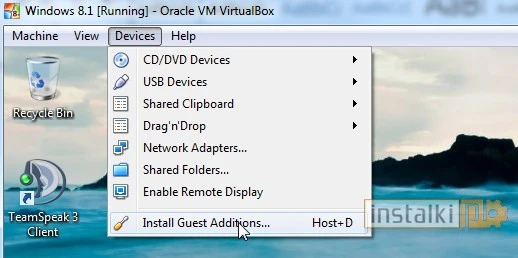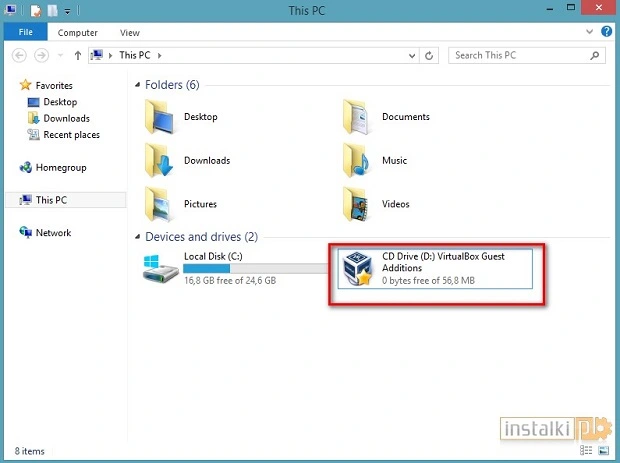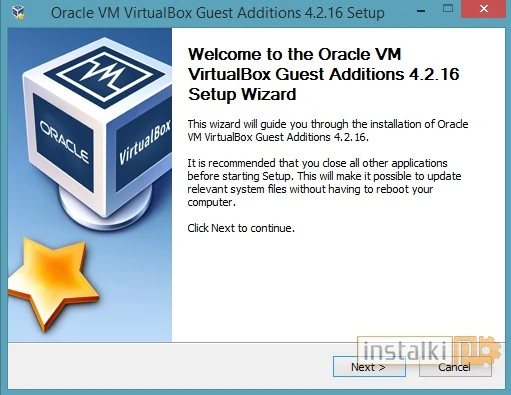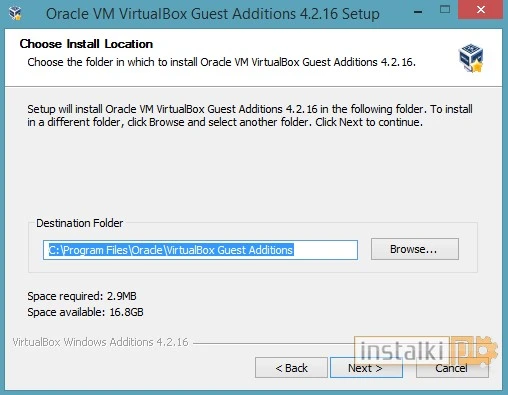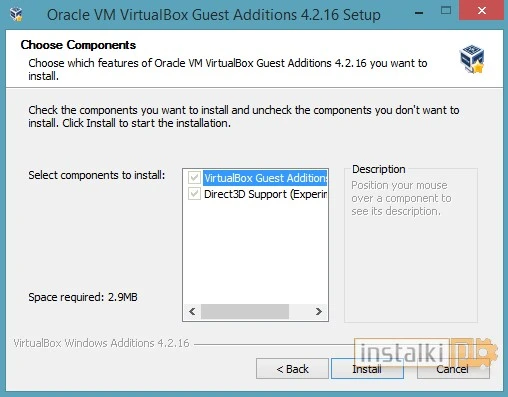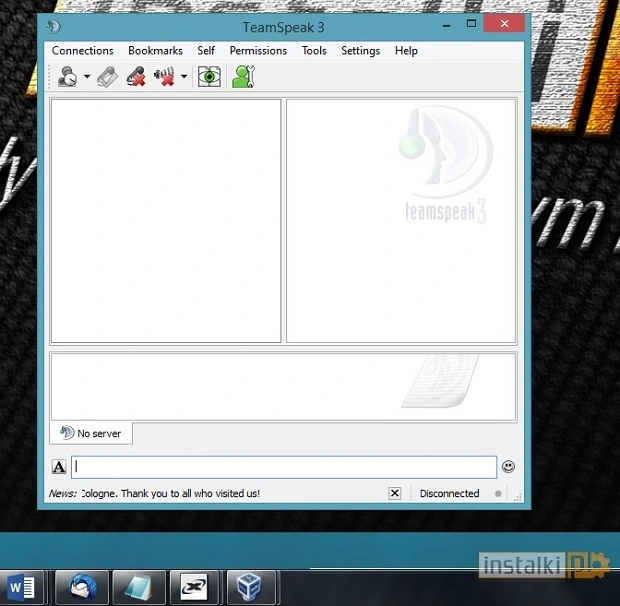2. W pierwszej kolejności należy aktywować daną funkcję. W tym celu klikamy „Devices -> Install Guest Additions”.
3. Odpowiedni sterownik powinien się zainstalować w systemie. Jeżeli tak się nie stało, przechodzimy do wirtualnego napędu i manualnie uruchamiamy instalację.
5. Od tej pory po uruchomieniu jakiegoś programu i naciśnięciu kombinacji klawiszy prawy Ctrl + L aplikacja zostanie przeniesiona jako okno bezpośrednio w naszym komputerze. W poniższym przypadku widzimy aplikację Team Speak z Windows 8.1 uruchomioną w systemie Windows 7. Ponownie naciśnięcie klawiszy powróci do poprzedniego stanu.
Pamiętajmy jednak, że program nie ma dostępu do struktury plików naszego prawdziwego komputera, a jedynie do środowiska wirtualnej maszyny, dzięki czemu bezproblemowo możemy testować różne rozwiązania bez obaw o uszkodzenie naszego realnego systemu. W przypadku posiadania kilku monitorów możemy również ustawić wyświetlanie aplikacji na którymś z nich.
W taki sposób możemy uruchamiać aplikacje dedykowane np. Linuxowi bezpośrednio w Windowsie i na odwrót. Tryb ten ma wiele ciekawych zastosowań – jednym z nich jest po prostu ułatwienie pracy na wielu maszynach jednocześnie.