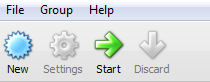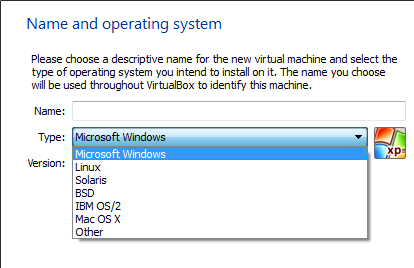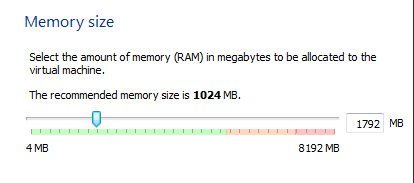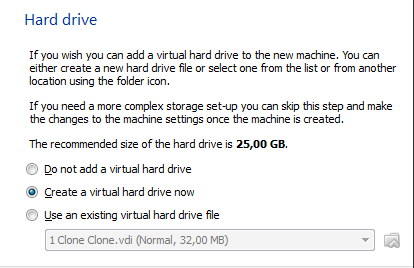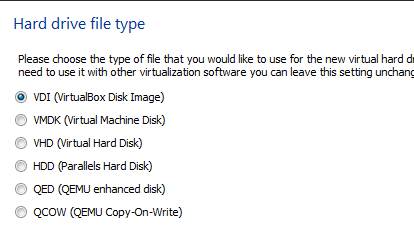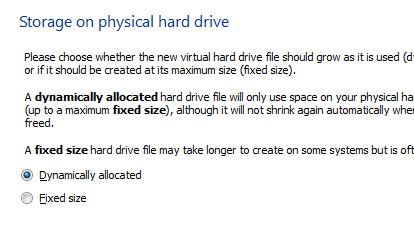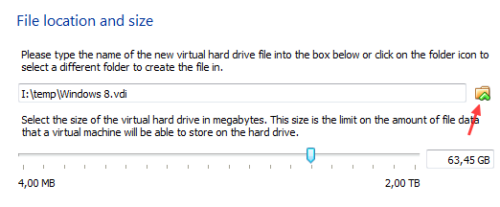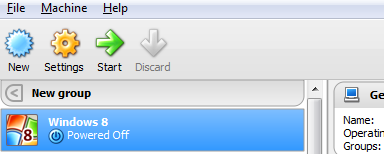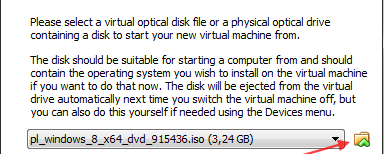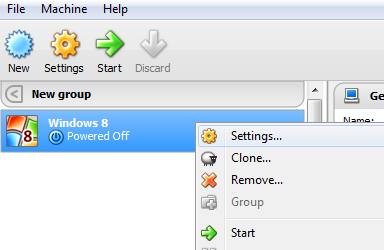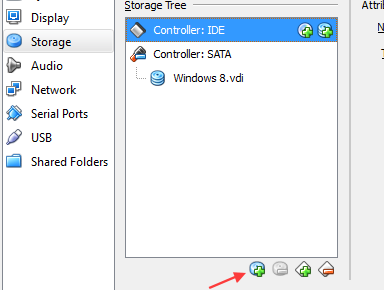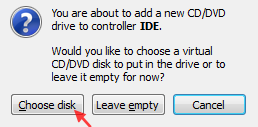Na samym początku pobieramy program VirtualBox i instalujemy go na naszym komputerze. Po zainstalowaniu uruchamiamy program i klikamy na przycisk New.
W nowym oknie wpisujemy w pole Name nazwę naszej maszyny, może to być dowolna nazwa. Następnie rozwijamy listęType i wskazujemy, z jakiej rodziny jest system, w naszym przypadku będzie to Microsoft Windows. Na końcu za pomocą listy Version wskazujemy konkretną wersje systemu. Klikamy Next.
Wybieramy z ilu megabajtów pamięci RAM będzie mogła korzystać wirtualna maszyna. Wybrany przez nas rozmiar pamięci jest uzależniony od wymagań systemu. Na koniec klikamy Next.
Teraz decydujemy czy chcemy stworzyć wirtualny dysk twardy dla naszej maszyny. Jeżeli nie chcemy instalować systemu na wirtualnym dysku i będziemy korzystać z live CD możemy wybrać Do not add a virtual hard drive. W większości przypadku należy wybraćCreate a virtual hard drive now, czyli stworzenie wirtualnego dysku. Po wybraniu danej opcji klikamy na przycisk Create.
Wybieramy typ wirtualnego dysku twardego. Możemy zostawić VDI i kliknąć Next.
Zostawiamy zaznaczone pole Dynamically allocated, czyli dynamiczna alokacja. Kilkamy Next.
Klikamy na ikonę Choose location for new virtual hard drive file. Wskazujemy miejsce gdzie chcemy zapisać plik z wirtualnym dyskiem twardym. Następnie za pomocą suwaka wskazujemy, jaki rozmiar ma mieć nasz wirtualny dysk. Klikamy na przycisk Create.
W lewej części okna znajdziemy dodaną przed chwilą wirtualną maszynę. Klikamy na nią dwukrotnie, ewentualnie klikamy raz i następnie wybieramy przycisk Start.
Podczas uruchomienia zobaczymy okno Select start-up disk. Wybieramy przycisk Choose a virtual optical disk file. Decydujemy skąd chcemy zainstalować system, w większości przypadków będzie to plik ISO. Klikamy Start. Gotowe, system powinien zacząć się ładować.
Jeżeli okno Select start-up disk się nie pokaże, musimy wskazać w inny sposób nasz plik z systemem. Klikamy drugim klawiszem myszy na naszą wirtualną maszynę i wybieramy Settings.
W nowym oknie wybieramy Storage, następnie przycisk Add attachment. Z rozwijanej listy klikamy na Add CD/DVD Device.
W nowym oknie klikamy na Choose disk. Wskazujemy plik z systemem i klikamy OK. Uruchamiamy naszą wirtualną maszynę.