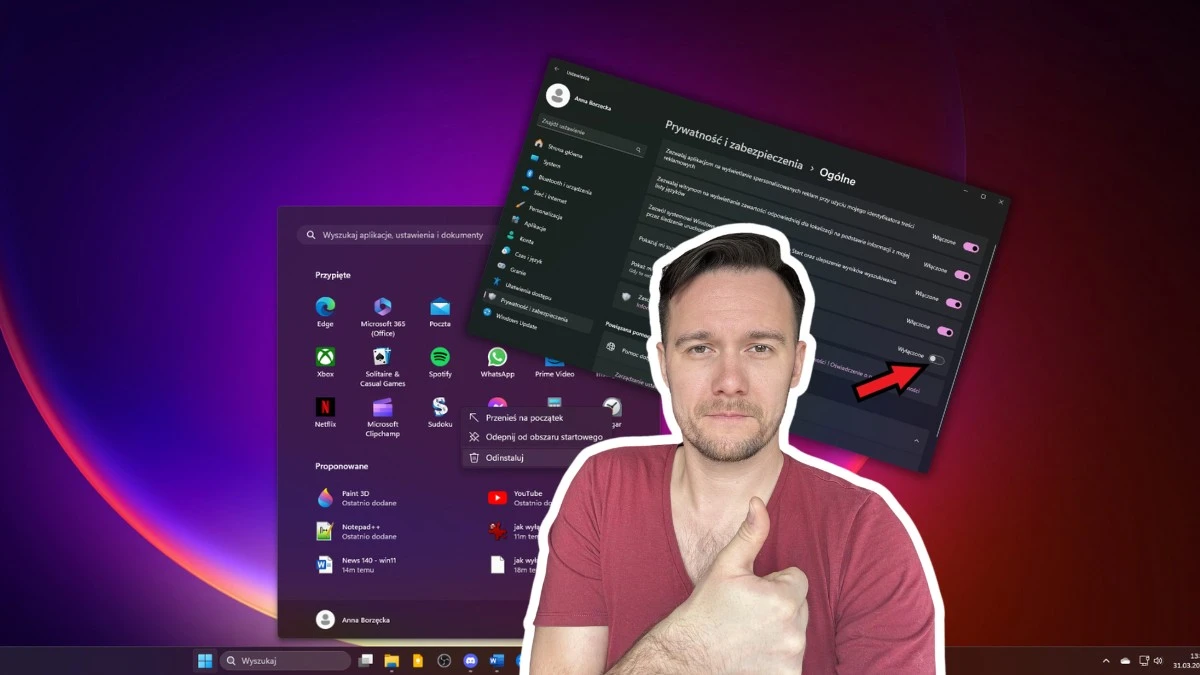Microsoft ku niemałej frustracji użytkowników regularnie wprowadza nowe reklamy do systemów Windows 10 i Windows 11. W kwietniu tego roku pojawiły się na przykład irytujące reklamy w menu Start, a przez chwilę nawet takie, które można było… pomylić z wirusem! Masz dość reklam? Zastanawiasz się jak wyłączyć reklamy w Windows 11? Da się to zrobić, a z tego poradnika dowiesz się jak. Użytkowników Windows 10 odsyłam do wcześniejszego tekstu na temat ich OS-u.
- Sprawdź też: Jak wyłączyć wszystkie reklamy w Windows 10?
Pod artykułami takimi jak ten cyklicznie publikują komentarze osoby, które „nie widzą” reklam w swoim systemie. Czy też zaliczasz się do tego grona? Przeczytaj ten wpis choćby po to, aby przekonać się o tym, ile takich treści na co dzień umyka Twojej uwadze.
Jak wyłączyć reklamy w Windows 11?
Reklamy w Windows 11 przewijają się w postaci sugestii i wskazówek na ekranie blokady, preinstalowanych aplikacji przypiętych w menu Start, promocji usług w Eksploratorze plików, sugestii dotyczących funkcji i treści w aplikacji Ustawienia. Pamiętaj, iż Microsoft wykorzystuje pozyskane dane diagnostyczne do wyświetlania spersonalizowanych reklam. Spójrz, ile trzeba się nagimnastykować, aby wyłączyć wszystkie niepożądane treści i reklamy w Windows 11.
- Zobacz również: Windows doprowadzi Was do płaczu. Powitajcie nowe pop-upy
Na początek pozbądź się wszystkich proponowanych aplikacji w menu Start, których i tak nigdy nie zainstalujesz lub z nich nie skorzystasz. Microsoft proponuje ich całkiem sporo. TikTok, Instagram, aplikacja Xbox to tylko niektóre przykłady. Po prostu otwórz menu Start i klikaj na przypięte propozycje prawym przyciskiem myszy, wybierając „Odinstaluj”. Jest tego… niemało.
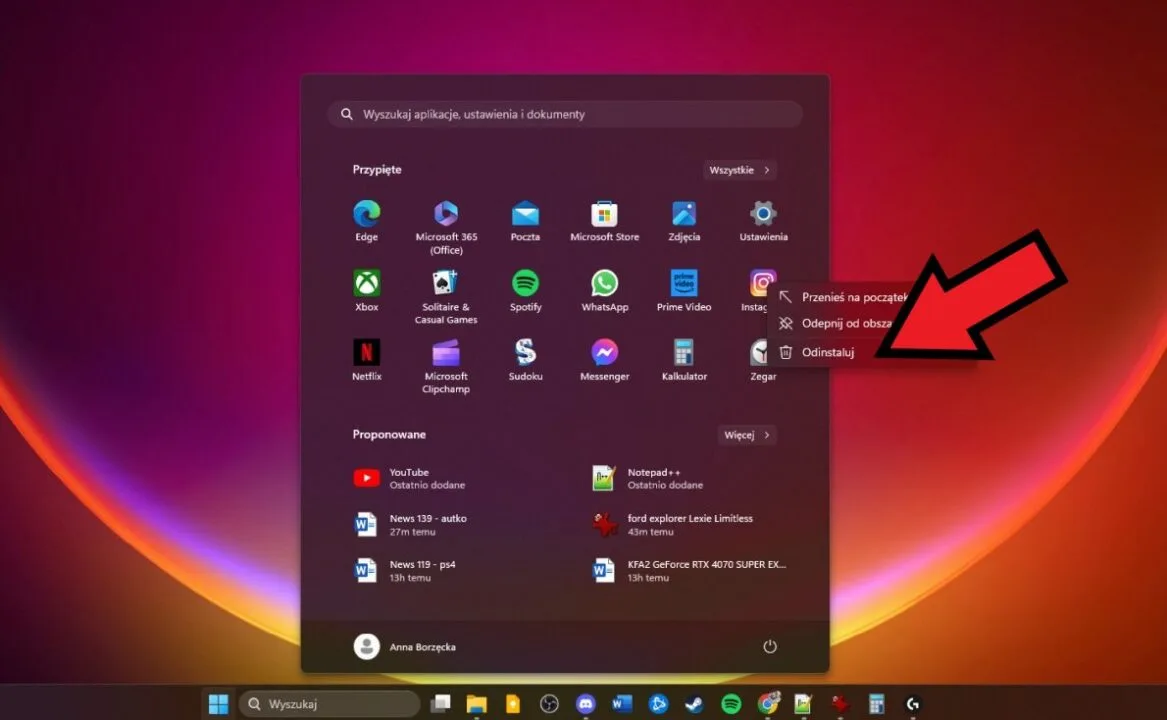
Kolejnym krokiem jest usunięcie reklam z Eksploratora Plików. Kliknij prawym przyciskiem myszy na menu Start, a z listy wybierz „Eksplorator Plików”. Wybierz ikonę „…” obok „Filtr” i przejdź do zakładki „widok”. Tam na liście odznacz opcję przy „pokaż powiadomienia dostawcy synchronizacji”.
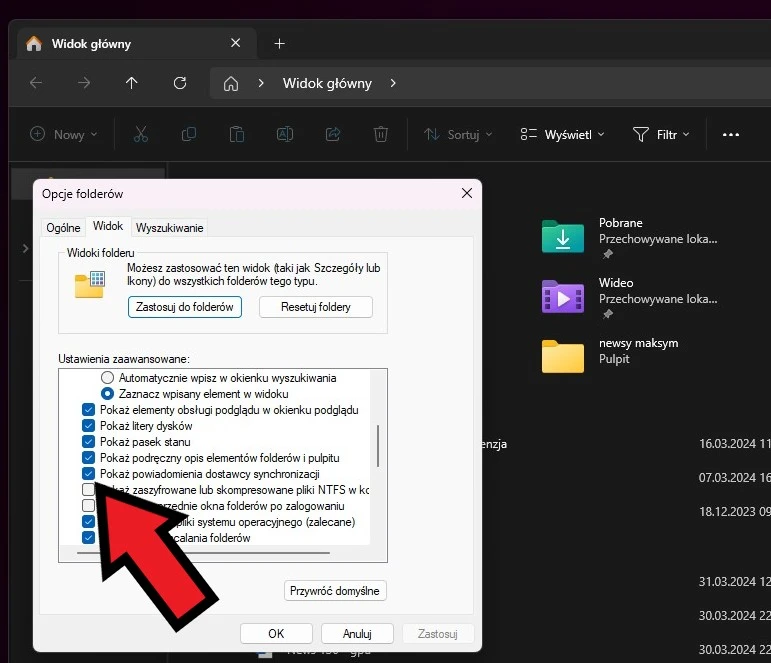
Zrobione? No to teraz będziemy wyłączać hurtowo opcje związane z reklamami w menu Ustawienia.
Mniej reklam w Windows 11? Zajrzyj do Ustawień
Uruchom ustawienia systemu Windows – zrobisz to, klikając prawym przyciskiem myszki na menu Start i wybierając „Ustawienia”. Przejdź do zakładki „Prywatność i zabezpieczenia” i wybierz „Ogólne”. Tu możesz deaktywować pokaźną liczbę ustawień telemetrycznych, ale aby ograniczyć wyświetlanie reklam wystarczy odznaczyć „pokazuj mi sugerowaną zawartość w aplikacji Ustawienia”.
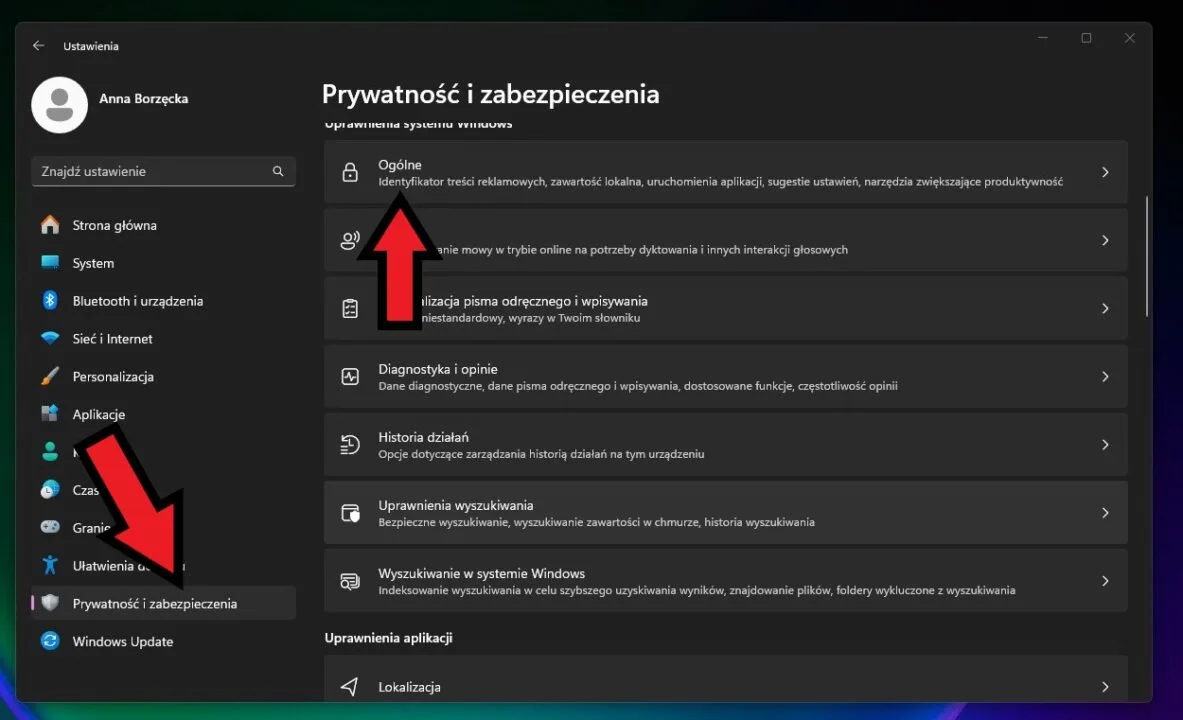
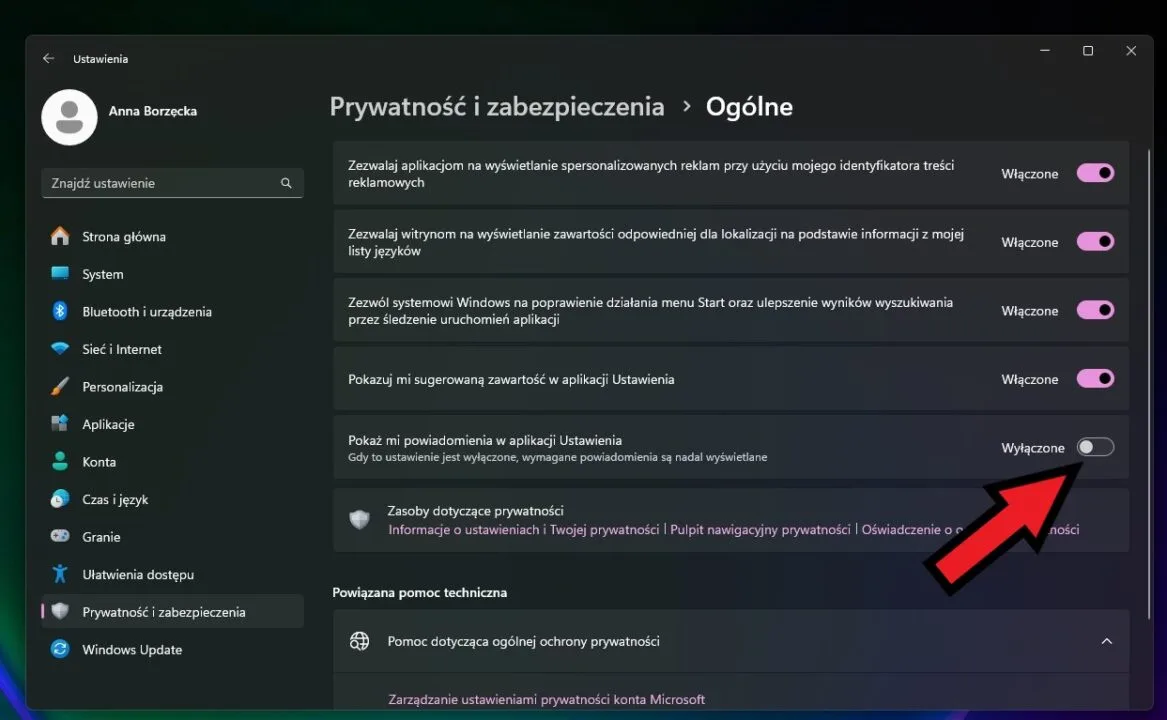
Teraz przejdź do zakładki „System” -> „Powiadomienia” i wybierz na samym dole listy „Ustawienia dodatkowe”. Tutaj odznacz wszystkie trzy opcje widoczne na jednym z poniższych zrzutów ekranu.
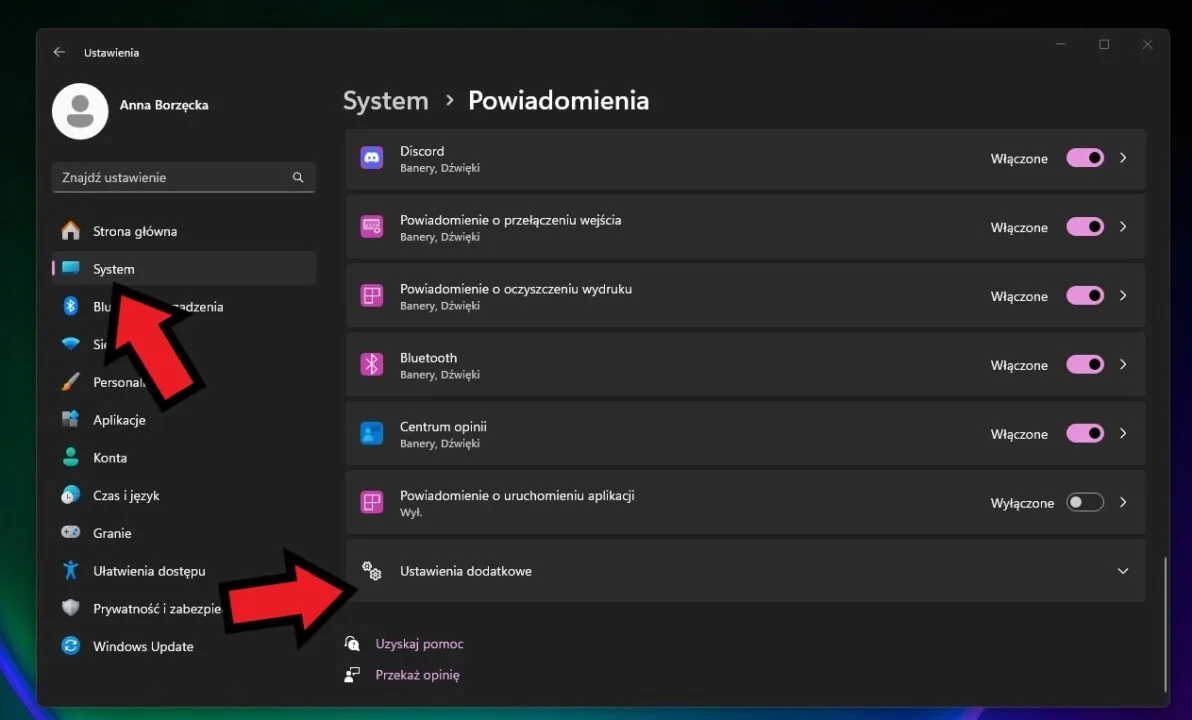
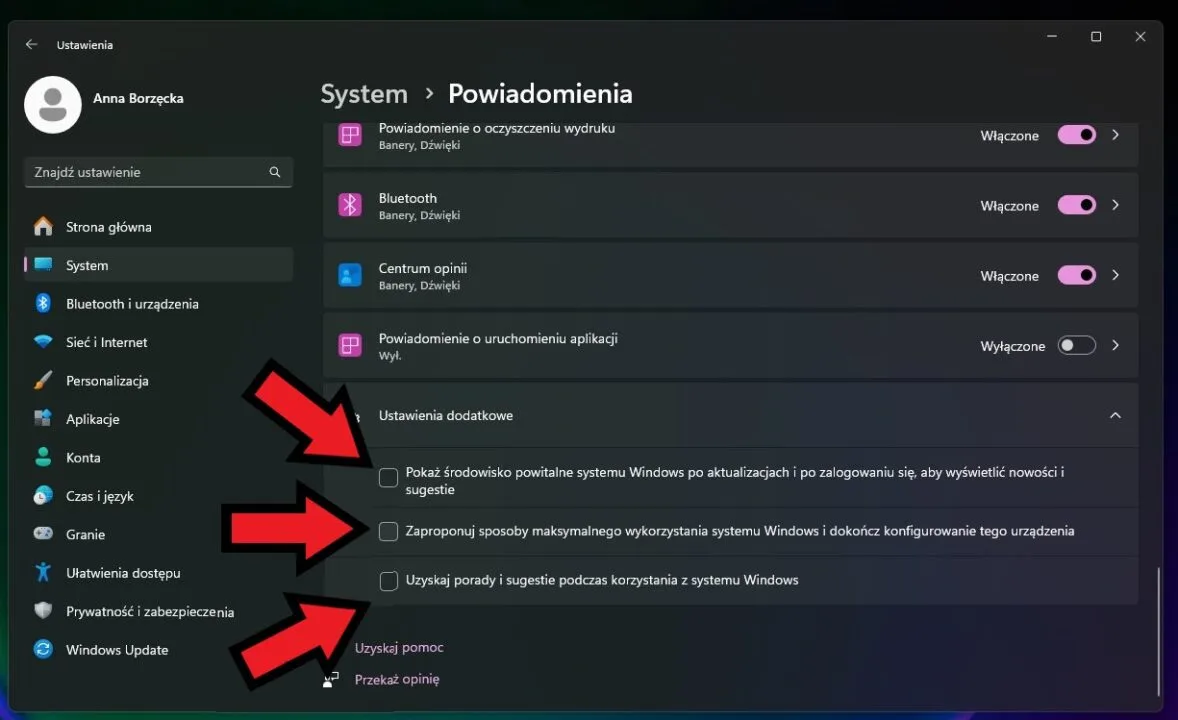
Udaj się do zakładki „Personalizacja” i „Korzystanie z urządzeń”. W tym miejscu odznacz wszystkie ewentualnie zaznaczone sposoby korzystania z urządzeń. Na przyszłość na etapie instalowania i konfigurowania systemu, nie zaznaczaj żadnej z nich, a system nie zainstaluje automatycznie części zbędnych aplikacji i nie będzie wyświetlał personalizowanych reklam na ich temat.
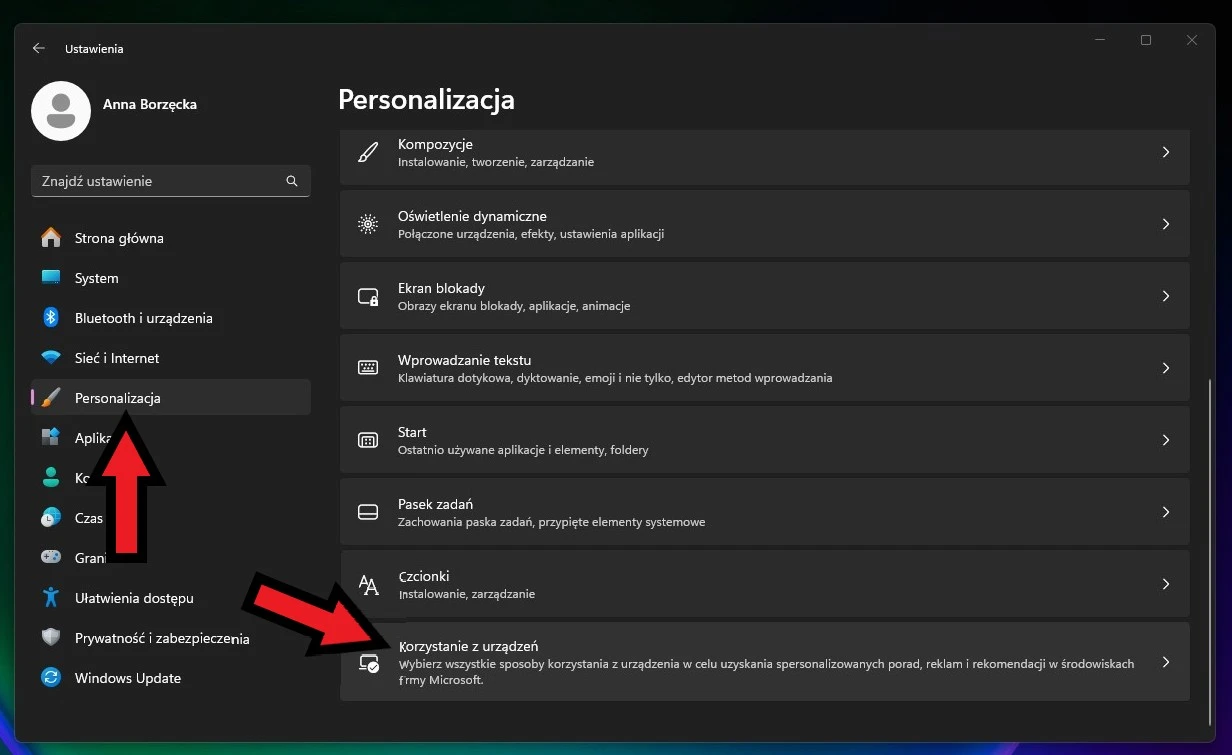
Jak wyłączyć reklamy z widżetów w Windows 11?
Widżety to funkcja Windows 11, której potencjał jest obecnie marnowany. Więcej na ten temat w swoim artykule wkrótce przekaże Wam Ania. Ja dziś natomiast pokażę Wam, jak wyłączyć reklamy w Windows 11 poprzez deaktywację (częściową) tego modułu.
Otwórzcie Ustawienia i przejdźcie do zakładki „Personalizacja”. Następnie wybierzcie „Pasek zadań”. Możecie wyłączyć menu widżetów, jeśli z niego nie korzystacie – tak będzie najlepiej. Możecie i tak uruchomić je w dowolnym momencie kombinacją klawiszy Win + W.
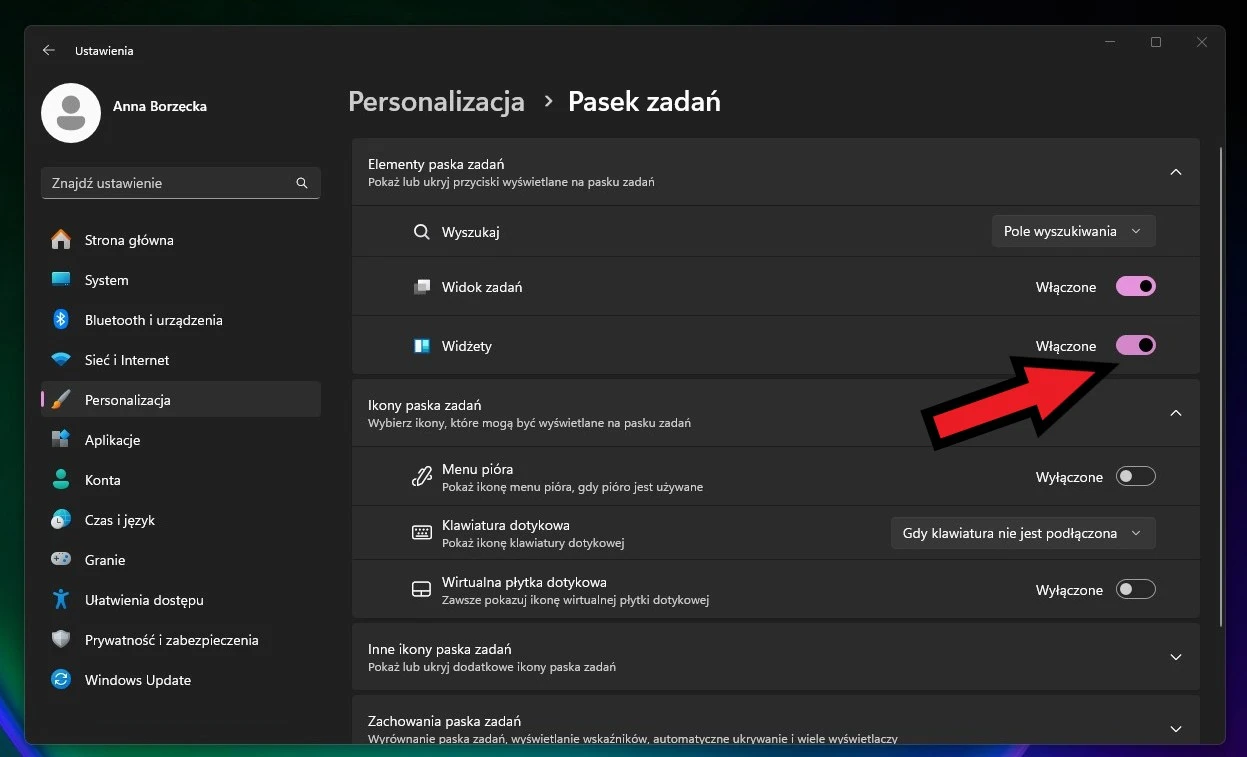
Usunięcie reklam z ekranu blokady
Tak, tam też występują. Otwórz menu Ustawienia i wybierz z lewej „Personalizacja”, a następnie „ekran blokady”. Jeśli z listy wybrałeś „Pokaz slajdów”, koniecznie odznacz opcję „Wyświetlaj na ekranie blokady ciekawostki, wskazówki, porady itp.”. Możesz też po prostu wybrać inną opcję z listy, na przykład „w centrum uwagi Windows”.
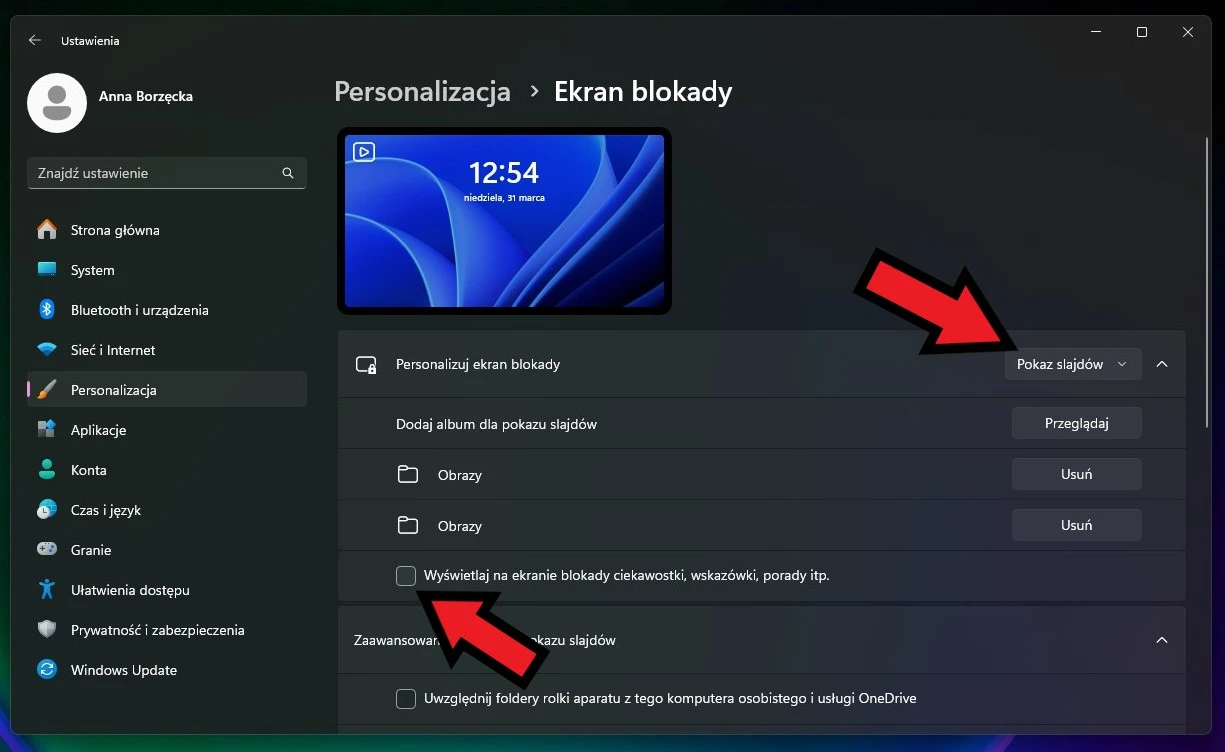
Zmiana powyższych opcji pozwoli wyłączyć większość reklam. Jeżeli chcesz wyłączyć śledzenie w Windows 11, odsyłam Cię do tekstu na ten właśnie temat.
- Nie przegap: Jak wyłączyć śledzenie w Windows 11? Poradnik
Źródło: mat. własny