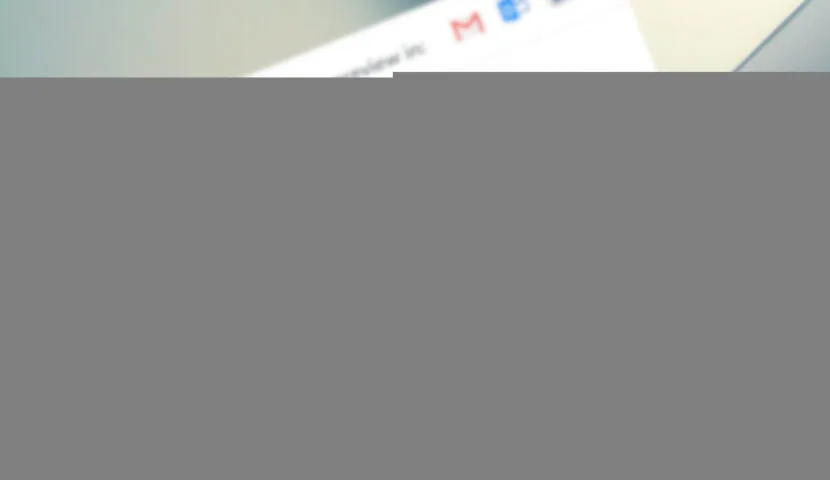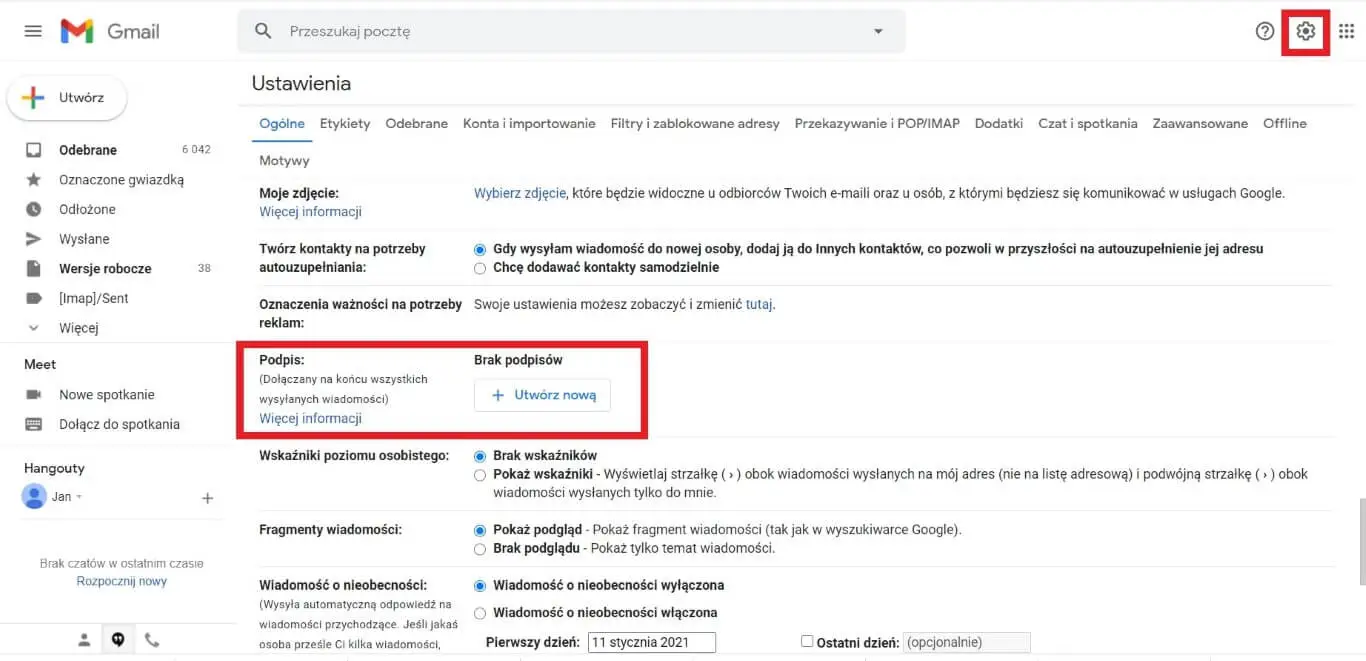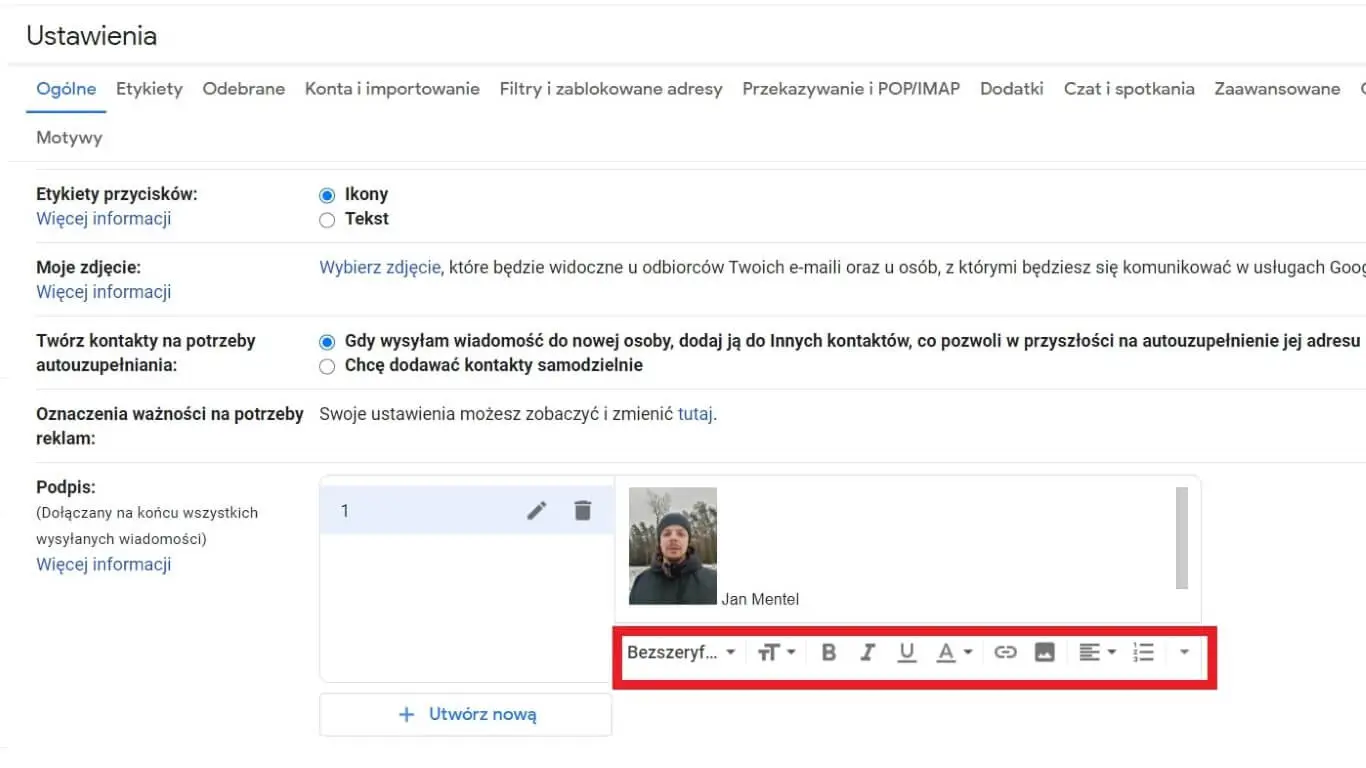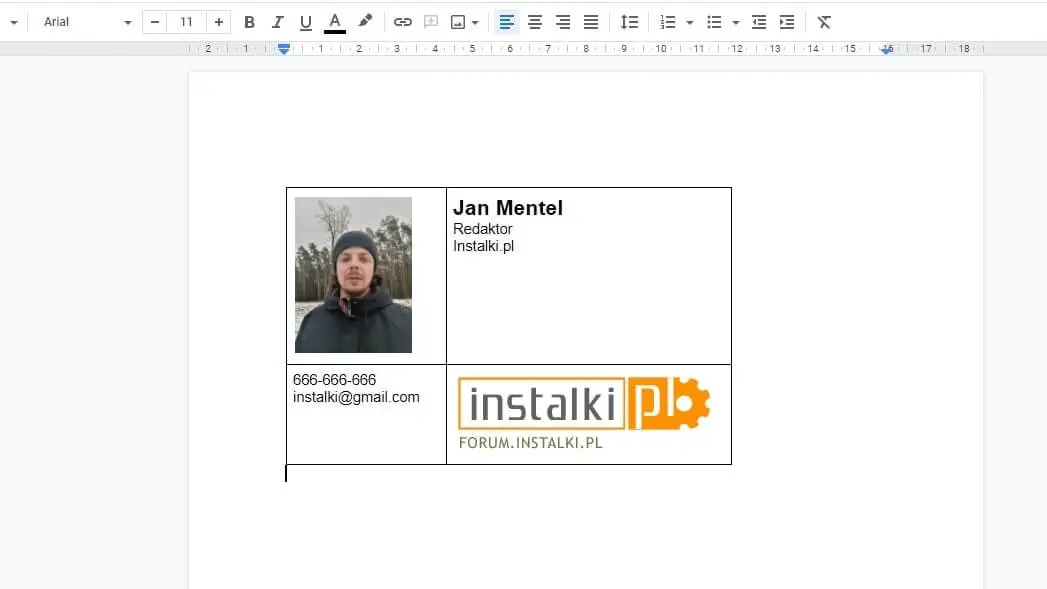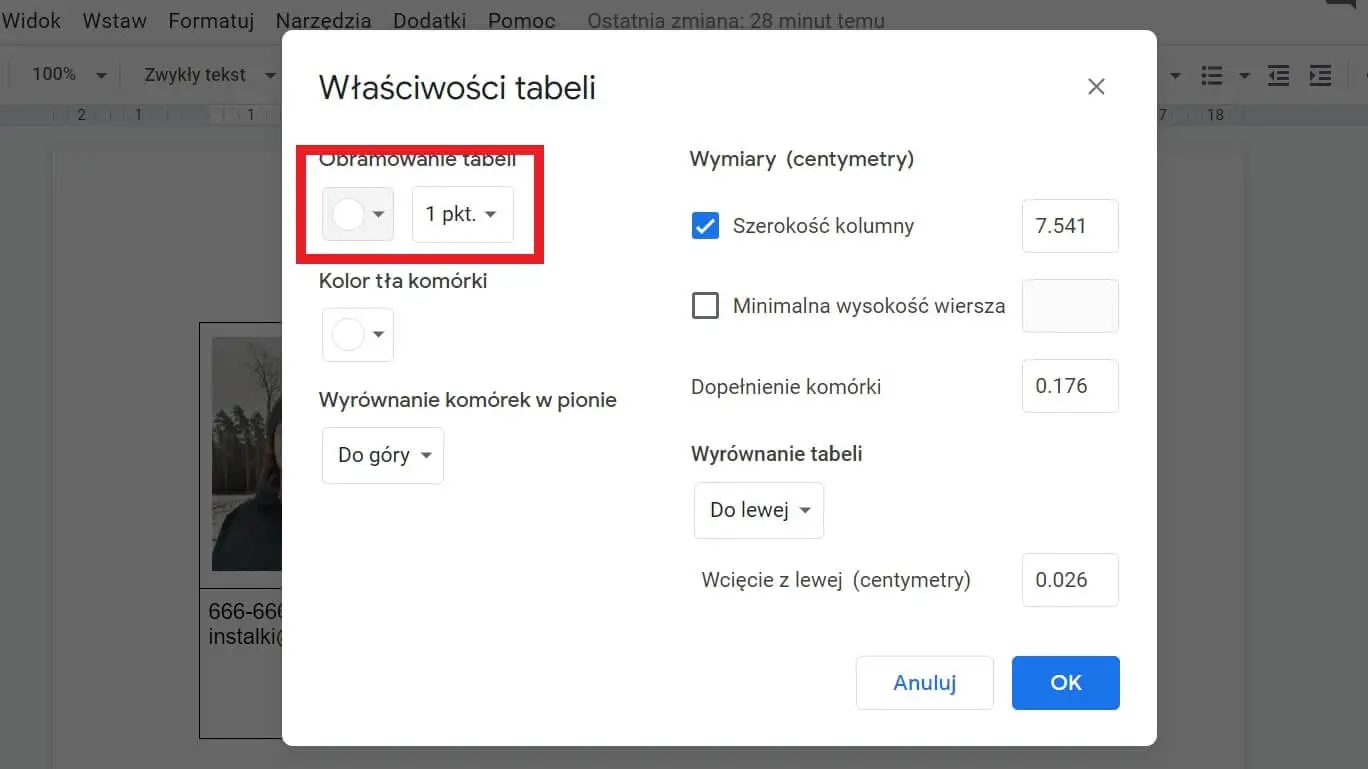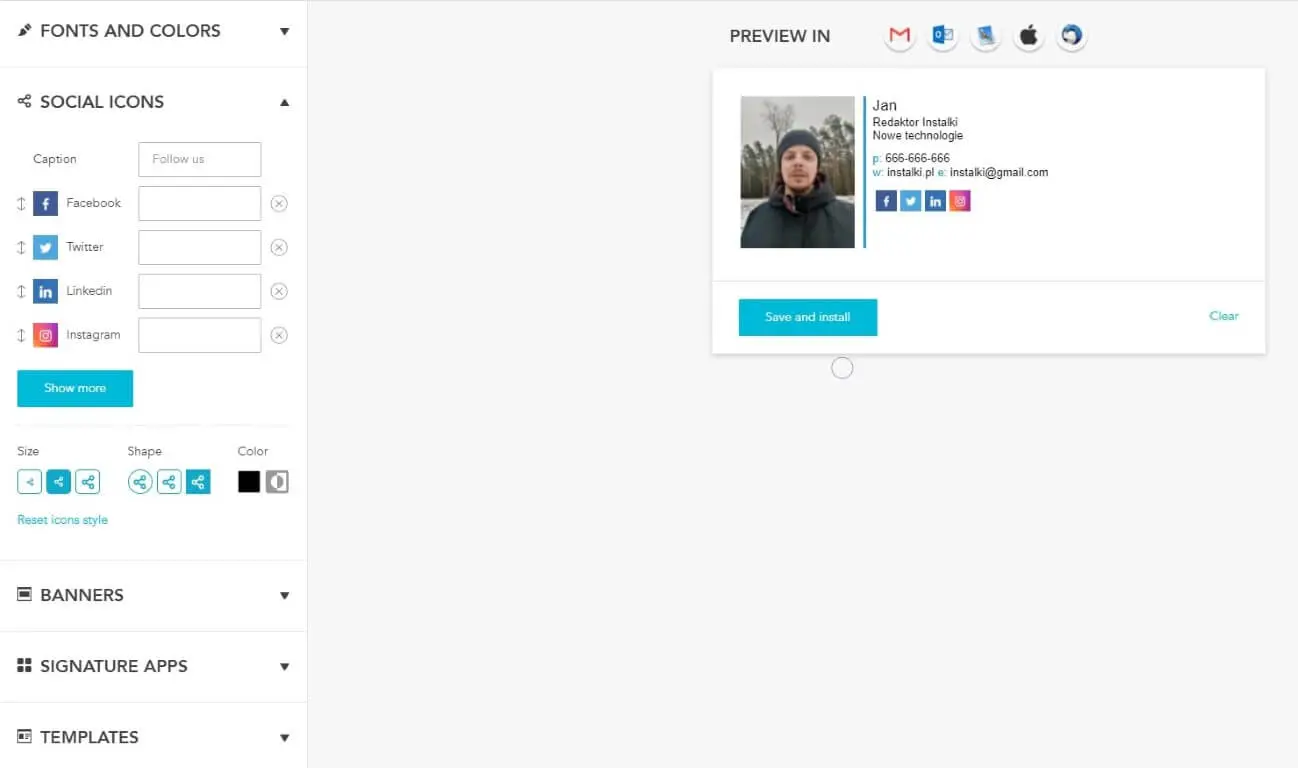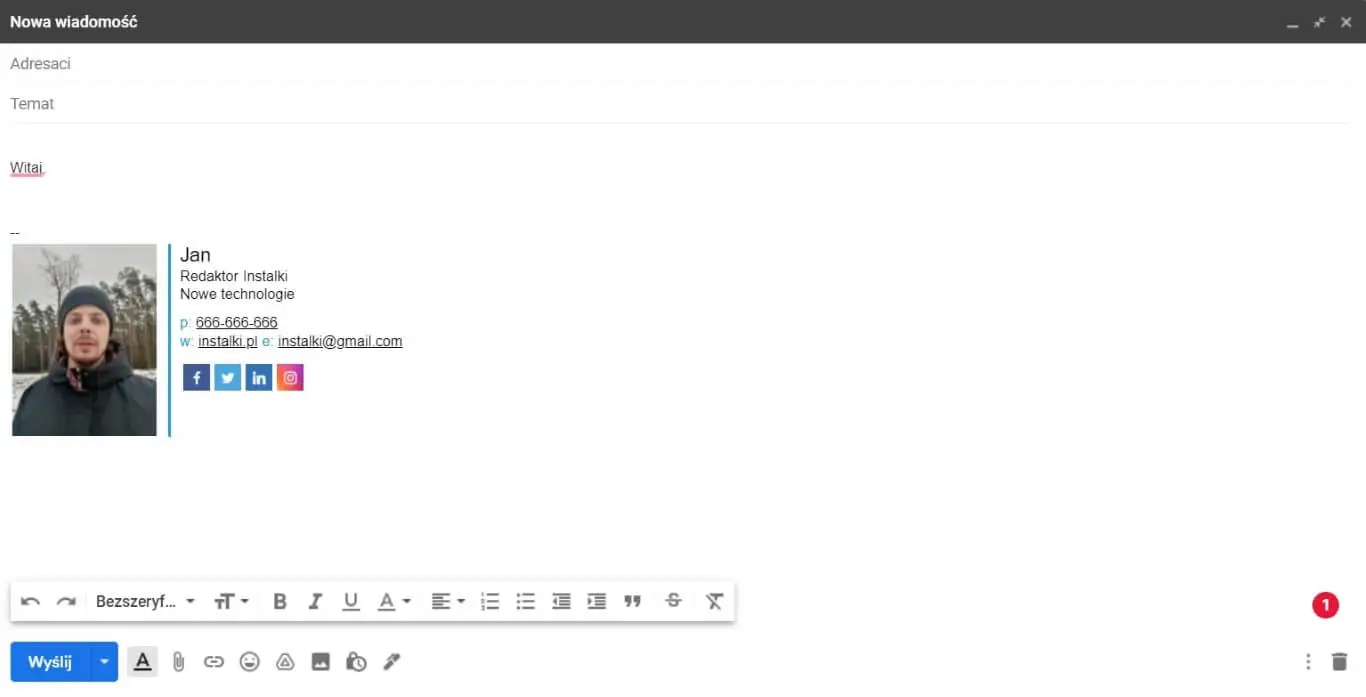Należy jednak zaznaczyć, że wcale nie trzeba być pracownikiem korporacji czy urzędu, żeby korzystać z takiego rozwiązania. Okazuje się, że każdy użytkownik poczty Gmail ma taką możliwość – poniżej prezentujemy 3 proste sposoby na stworzenie atrakcyjnie wizualnej stopki, która sprawdzi się do zarówno do załatwiania prywatnych jak i biznesowych spraw.
Tworzymy prostą stopkę w Gmailu
W pierwszej kolejności wchodzimy w Ustawienia (ikona zębatki usytuowana w prawym górnym rogu) i w zakładce Ogólne szukamy Podpis. Następnie klikamy przycisk Utwórz nową i dodajemy nazwę. Warto dodać, że Google w kwestii podpisów pozwala na stworzenie kilku profili.
Po zapisaniu nowego profilu pojawi się edytor, w którym użytkownik ma do decyzji podstawowy zestaw narzędzi zawierający typ czcionki, jej rozmiar, pogrubienie, kursywę, podkreślenie, czy kolor tekstu. Użytkownik może także wgrać swoje zdjęcie, dodać hiperłącze, wyrównać tekst, dodać listę numerowaną, zmniejszyć lub zwiększyć wcięcie, a także dodać cytat.
Sposób na bardziej rozbudowaną stopkę
Jeśli jednak potrzebujemy bardziej rozbudowanego zestawu narzędzi, zawsze możemy skorzystać z edytora tekstu (np. Dokumenty Google). Po zakończeniu projektu zawartość wystarczy tylko zaznaczyć i wkleić do edytora znajdującego się w Ustawieniach Gmaila. Poniżej krok po kroku prezentujemy, jak stworzyć przykładowy podpis.
Na wstępnie warto wstawić tabelę składającą się z dwóch wierszy i kolumn. W kolejnym kroku wypełniamy poszczególne komórki danymi kontaktowymi, takimi jak numer telefonu czy adres naszej strony internetowej.
Dopełnieniem całości będzie zlikwidowanie czarnych linii tabeli. Aby to zrobić, (po wcześniejszym kliknięciu wewnątrz tabeli) wchodzimy w Formatuj ->Tabela-> Właściwości tabeli i w sekcji Obramowanie tabeli zmieniamy kolor na biały. Teraz wystarczy tylko zaznaczyć cały dokument i wkleić projekt sygnatury do edytora znajdującego się Ustawieniach Gmaila.
Metoda dla leniwych
Natomiast jeśli nie chcemy tracić czasu na tworzenie własnej kompozycji, a jednocześnie zależy nam na profesjonalnie wyglądającej sygnaturze, dobrym rozwiązaniem będzie skorzystanie z gotowych formatów. Na rynku dostępnych jest wiele generatorów, które znacznie skracają proces tworzenia.
Przykładowy newoldstamp jest bardzo prostym narzędziem, które w darmowym wariancie daje dostęp do trzech gotowych formatek. Obok wpisywania danych, takich jak stanowisko czy numer telefonu, możemy także dodać ikony z profilami w mediach społecznościowych.
Po zakończeniu klikamy przycisk Save and Install, a następnie Copy and Proceed, co oznaczać będzie skopiowanie naszego projektu do schowka. Teraz (podobnie jak w poprzednim przypadku) należy go jedynie wkleić do edytora podpisu znajdującego się w Ustawieniach Gmaila i gotowe!
Źródło: Materiał własny