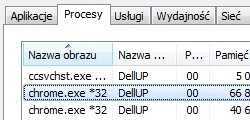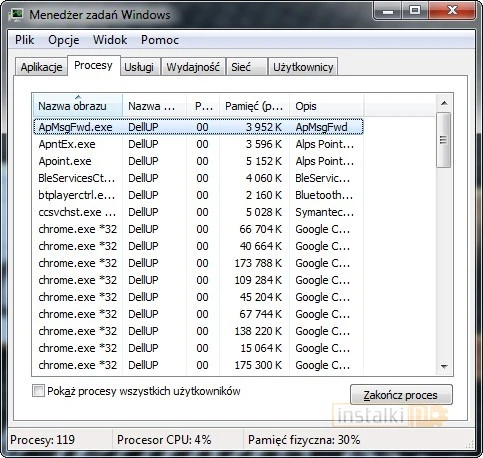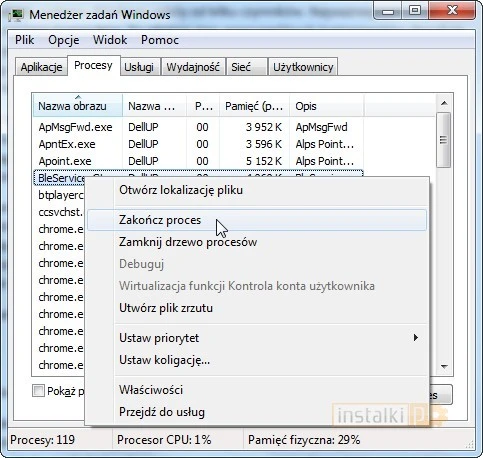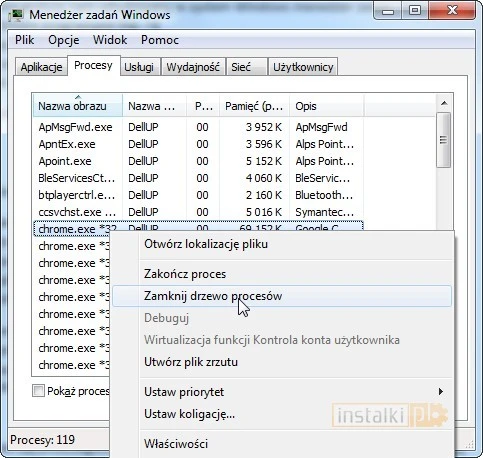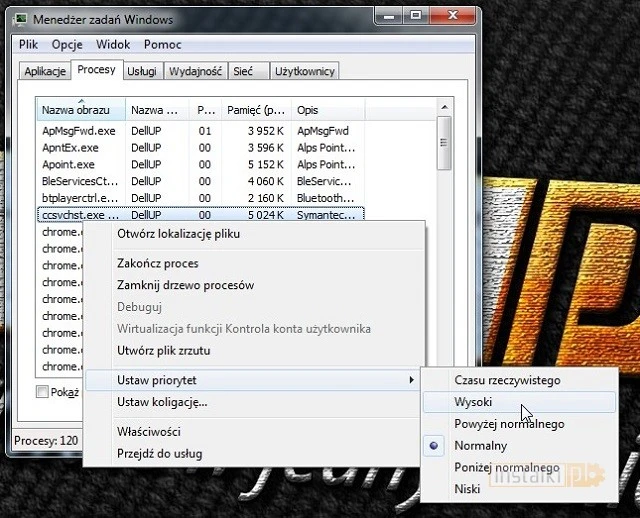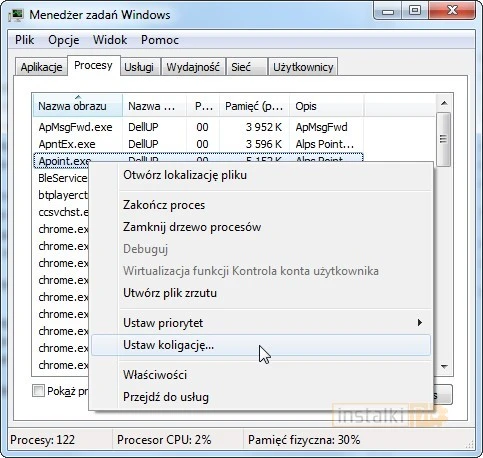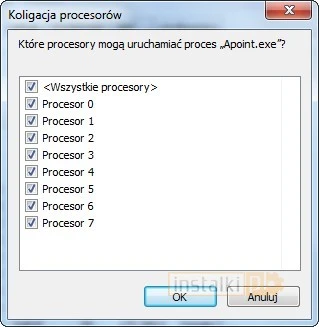Do zarządzania procesami posłuży nam wbudowany w system Windows menedżer zadań. Oczywiście można się posłużyć osobnymi programami (np. WinOptimizer 10), które automatycznie wykonają niektóre z tych czynności za nas, jednak manualne zarządzanie daje nam więcej możliwości decyzyjnych.
Otwarcie menedżera zadań jest możliwe po wciśnięciu kombinacji klawiszy Ctrl + Shift + Escape.
Wyłączanie procesów
Podstawową funkcją, jaką wykonujemy w menedżerze zadań jest zakończenie procesu. Służy ona do wyłączania aplikacji, których działanie nie jest nam aktualnie potrzebne. W ten sposób zwalniamy zasoby komputera, które mogą zostać wykorzystane przez inny proces. Korzystanie z menedżera zadań jest również przydatne w momencie, gdy któryś z programów odmówił posłuszeństwa lub wystąpiły błędy uniemożliwiające jego poprawne działanie.
Aby zakończyć proces, wystarczy z zakładki „Procesy” odszukać interesujący nas wpis, kliknąć na nim prawym przyciskiem myszki i wybrać „Zakończ proces”. Uwaga: w niektórych przypadkach (szczególnie w trakcie występowania błędów z aplikacją), czynność tę należy powtórzyć kilka razy, aby uzyskać zadowalający efekt.
Niektóre programy otwierają poszczególne elementy jako osobne procesy (np. Google Chrome każdą kartę traktuje jako osobny proces). Jeżeli chcemy szybko zamknąć wszystkie powiązane ze sobą procesy, wykorzystywane przez ten sam program, klikamy prawym przyciskiem myszki i z rozwijanej listy wybieramy „Zamknij drzewo procesów”.
Podstawowa wiedza na temat kontrolowania procesów pozwoli nam efektywniej wykorzystywać zasoby naszego komputera.
Nadawanie priorytetów
Jeżeli po zakończeniu niepotrzebnych procesów nasz system wciąż niedomaga pod względem prędkości, warto pokusić się o nadanie priorytetów poszczególnym procesom. Dzięki tej funkcji możemy wskazać, które programy są dla nas ważniejsze i powinny wykorzystywać więcej mocy komputera, a które można zbagatelizować, ograniczając ich pamięciożerność. Jeżeli np. ważna jest dla nas przeglądarka internetowa, warto nadać jej wysoki priorytet, a np. odtwarzacz muzyczny oznaczyć jako mniej istotny. Wszystko zależy od naszych preferencji – odpowiednia priorytetyzacja procesów to klucz do sukcesu w przypadku słabszych maszyn.
Aby nadać odpowiednie priorytety procesom, wystarczy kliknąć na nie prawym przyciskiem myszki i wybrać „Ustaw priorytet”, po czym wskazać interesujący nas stopień (od najwyższego, do najniższego).
Ponadto dla każdego procesu można wybrać rdzenie procesora, które będą go obsługiwać. W tym celu klikamy prawym przyciskiem myszki i wybieramy „Ustaw koligację”.
Następnie zaznaczamy wybrane rdzenie. Jeżeli jednak to możliwe, pozostawiamy wszystkie rdzenie aktywne.
Odpowiednie wykorzystanie powyższych wskazówek sprawi, że nasz komputer będzie działać sprawniej, co przełoży się na jego szybkość. Oczywiście należy pamiętać, aby w miarę możliwości nie korzystać ze zbyt dużej ilości aplikacji jednocześnie w przypadku, gdy system zachowuje się powolnie i często „zacina”.