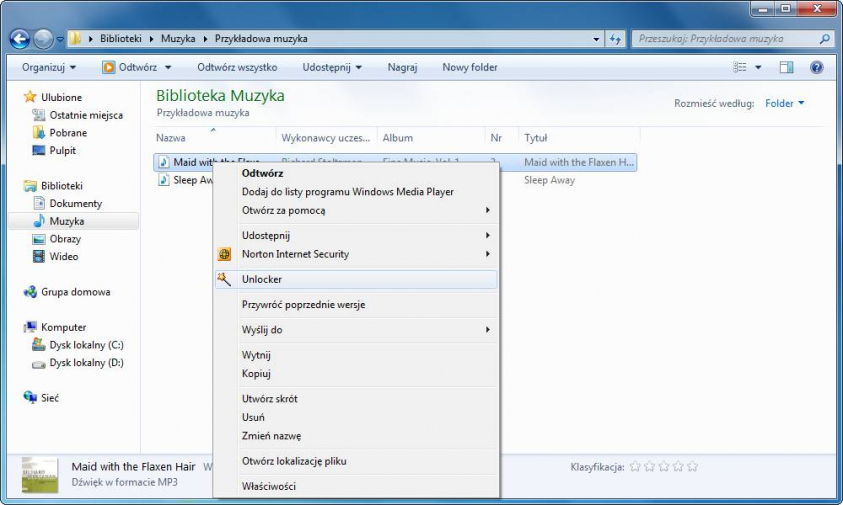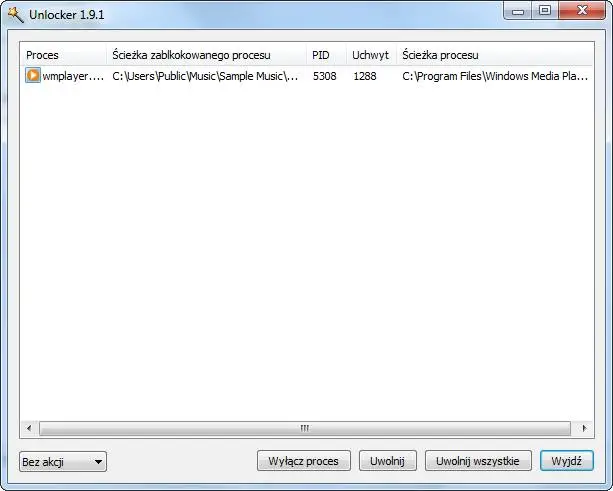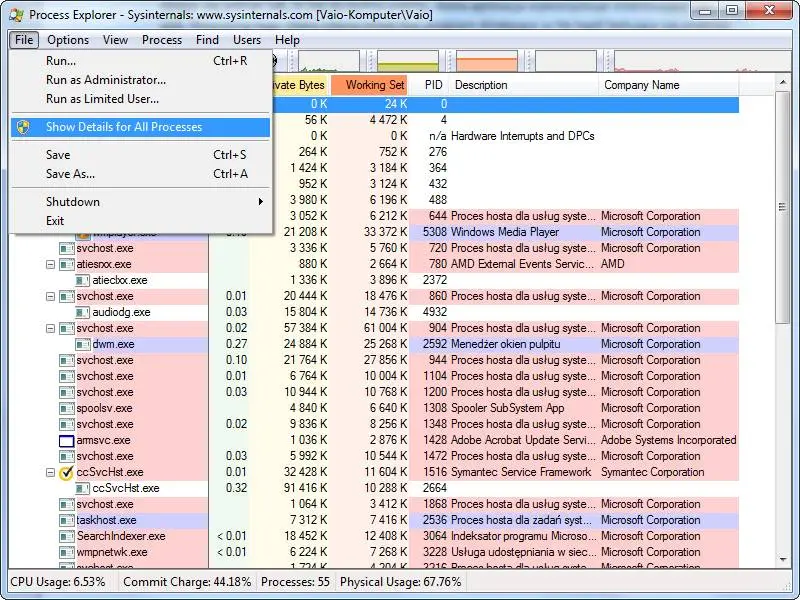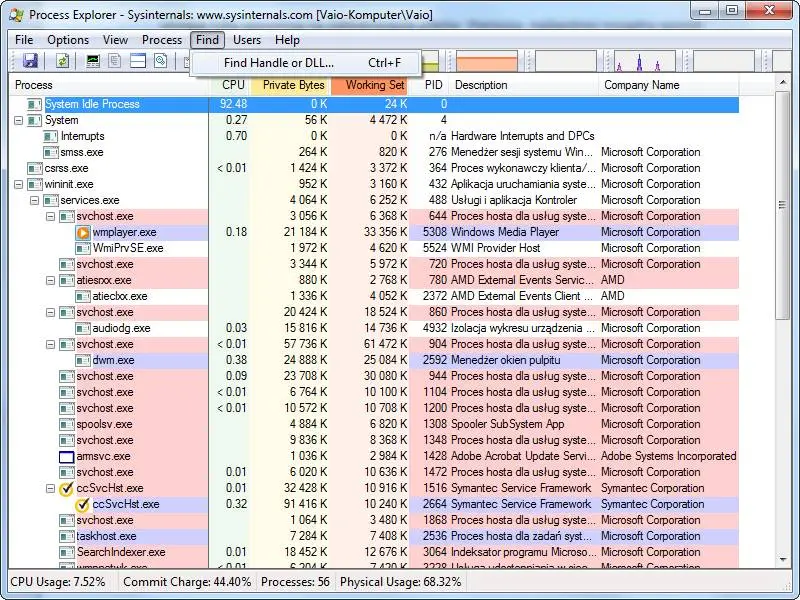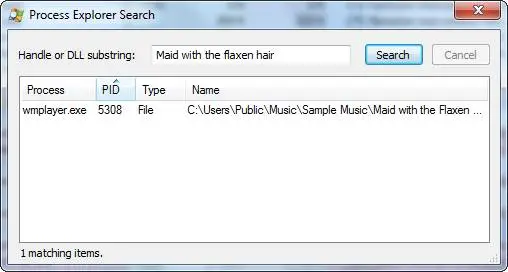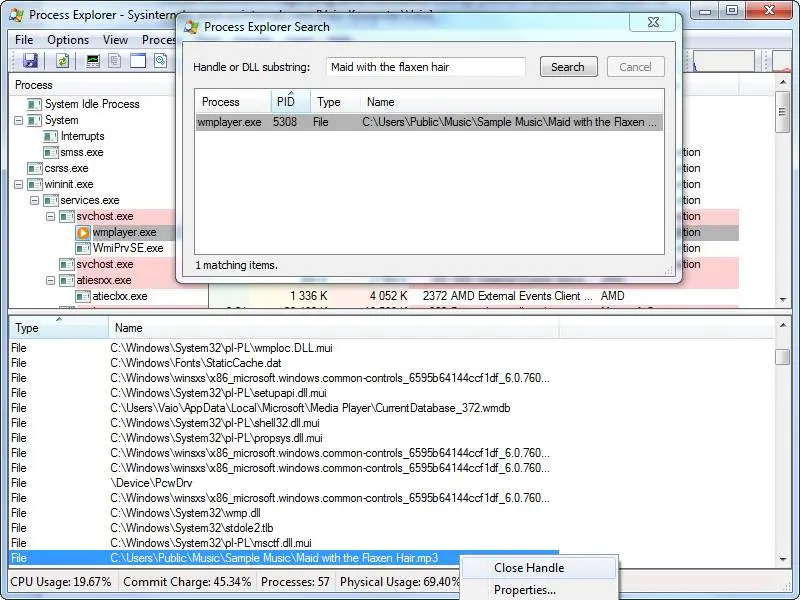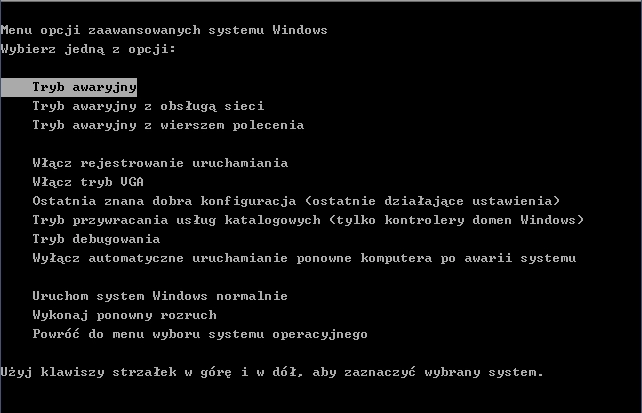Unlocker
Istnieje kilka sposobów na odblokowanie plików. Pierwszy, najbardziej rozsądny, a zarazem najłatwiejszy sprowadza się do wykorzystania aplikacji o nazwie Unlocker, której najnowszą wersję znajdziecie w naszym serwisie. Po zainstalowaniu tego programu wystarczy kliknąć prawym przyciskiem myszki na zablokowanym pliku i wybrać opcję „Unlocker”.
Ukaże się nam lista procesów, które zablokowały plik lub folder. W tym momencie możemy całkowicie wyłączyć proces używając opcji „Wyłącz proces” bądź też odblokować plik, nie ingerując w działającą w tle aplikację (opcja „Uwolnij”).
Gdy plik zostanie odblokowany, jesteśmy w stanie go usunąć, zmienić jego nazwę bądź też przenieść w inne miejsce.
Process Explorer
Drugim sposobem na odblokowanie pliku jest program o nazwie Process Explorer, który również znajduje się w naszej bazie. Należy uruchomić go jako administrator. Następnie klikamy w menu „File” oraz „Show Details for All Processes”
Następnie klikamy w menu „File” i wybieramy opcję „Find handle or DLL”. Można też skorzystać ze skrótu klawiszowego Ctrl+F.
Wyszukujemy nazwę pliku, który chcemy odblokować.
Klikamy dwukrotnie na interesującym nas wyniku wyszukiwania. Zostaniemy przeniesieni do aktywnego procesu w dolnej części Process Explorera. Aby odblokować plik, należy kliknąć prawym przyciskiem myszy na wybranym wcześniej procesie i wybrać opcję „Close handle”.
Jeżeli plik jest wykorzystywany przez większą ilość procesów, należy każdy z osobna wyłączyć według wyżej opisanego wzoru. W tym momencie powinniśmy bezproblemowo edytować interesujący nas plik.
Restart Systemu
Jeżeli nie chcemy jednak korzystać z zewnętrznych programów, istnieje trzecia metoda na odblokowanie pliku, a jest nią restart systemu. Po ponownym załadowaniu Windowsa pliki i foldery powinny być standardowo odblokowane. Istnieje jednak możliwość zablokowania pliku zaraz po starcie systemu przez proces uruchamiający się wraz z Windowsem. W takim przypadku nalezy uruchomić system operacyjny w trybie awaryjnym. Aby to zrobić, podczas ładowania Windowsa należy nacisnąć klawisz F8 i wybrać opcję „Tryb awaryjny”. Dla posiadaczy systemu operacyjnego Windows 8 stworzyliśmy poradnik, wyjaśniający krok po kroku tę zagmatwaną czynność.
Gdy system się załaduje, odszukujemy interesujący nas plik, a następnie usuwamy go bądź też dokonujemy edycji, w zależności od naszych potrzeb. Po zakończeniu działania ponownie uruchamiamy system operacyjny.