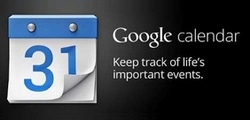Otwieramy boczny pasek (wciskamy Windows + C) i wybieramy Ustawienia. Kolejny krokiem jest kliknięcie na Zmień ustawienia komputera. Z bocznego menu wybieramy Użytkownicy i na końcu Utwórz hasło obrazkowe.
Podajemy swoje hasło i klikamy OK.
W prawej części okna zobaczymy, w jaki sposób tworzone są gesty. Warto poświęcić kilka sekund i zwrócić na to uwagę. Klikamy na przycisk Wybierz obraz by rozpocząć konfigurację.
Musimy zdecydować, na jakim obrazie chcemy tworzyć gesty. By wybrać odpowiednią lokalizację pliku klikamy na Pliki. Zaznaczamy interesującą nas grafikę i potwierdzamy to przyciskiem Otwórz.
Zobaczymy podgląd obrazka (taką samą jego część będziemy widzieć podczas logowania). Możemy ewentualnie przesunąć w grafikę w odpowiednie miejsce, wystarczy kliknąć i przytrzymać kursor. Wybieramy Użyj tego obrazu, jeżeli wszystko poprawnie się wyświetla.
Teraz musimy wykonać po kolei trzy gesty. Może to być dowolna kombinacja dotknięć, linii prostych lub okręgów. Należy pamiętać, że rozmiar, położenie, kierunek gestów oraz kolejność ich wykonywania staną się częścią hasła. Wykonujemy trzy gesty, w bocznej części zobaczymy informacje który gest wykonujemy.
Musimy potwierdzić wykonane przed chwilą trzy gesty , czyli ponownie wykonać trzy gesty (takie same jak punkt wyżej).
Jeżeli drugi raz wykonaliśmy takie same gesty, zobaczymy informacje o zakończeniu konfiguracji. Możemy zamknąć okno.
Od tej pory podczas logowania zobaczymy wybraną wcześniej grafikę, na której będziemy musieli wykonać po kolei trzy gesty. W przypadku problemów zawsze możemy wpisać zwykłe hasło- wystarczy, że klikniemy na Przełącz do hasła.