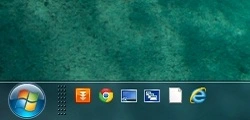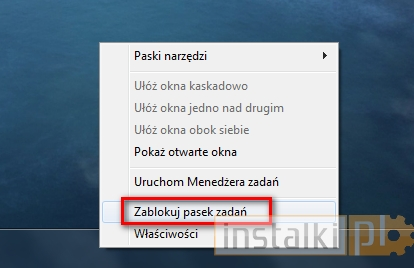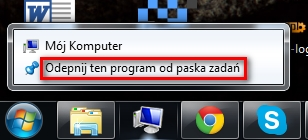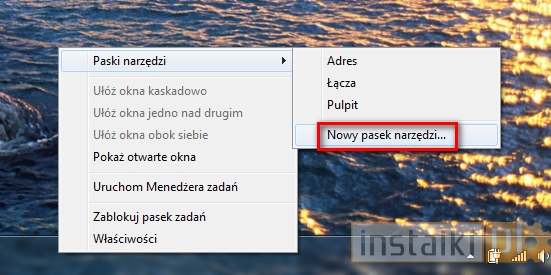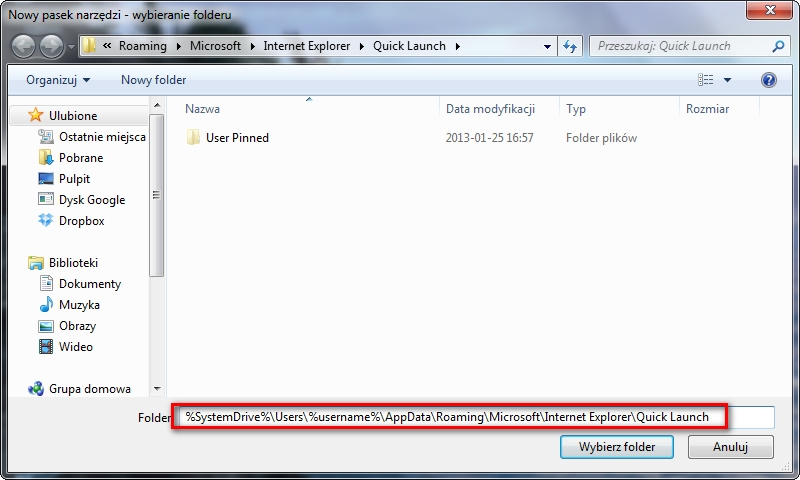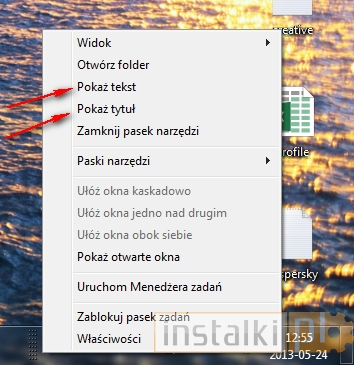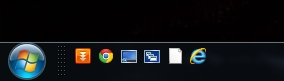1. W pierwszej kolejności upewniamy się, czy pasek zadań jest zablokowany. Jeżeli tak, to go odblokowujemy. W tym celu klikamy prawym przyciskiem myszki na wolną przestrzeń na pasku.
2. Następnie warto usunąć ikony przypięte do klasycznego paska. W tym celu klikamy na nich prawym przyciskiem myszki i wybieramy „Odepnij ten program od paska zadań”.
3. Przechodzimy do tworzenia paska szybkiego uruchamiania. W tym celu klikamy prawym przyciskiem myszy na wolnym miejscu paska i wybieramy „Paski narzędzi -> Nowy pasek narzędzi”.
5. Po prawej stronie pokaże nam się pasek „Quick Launch”. Należy go odpowiednio zmodyfikować. Klikamy prawym przyciskiem myszy i z opcji odznaczamy „Pokaż tekst” oraz „Pokaż tytuł”.
6. Rozciągamy pasek według własnych potrzeb. Domyślnie jest on zlokalizowany po prawej stronie, jednak nic nie stoi na przeszkodzie, aby umieścić go z lewej, zaraz obok przycisku menu start. W tym celu przesuwamy belkę paska w lewo.
7. Po wykonaniu tej czynności możemy się cieszyć starym paskiem szybkiego uruchamiania.