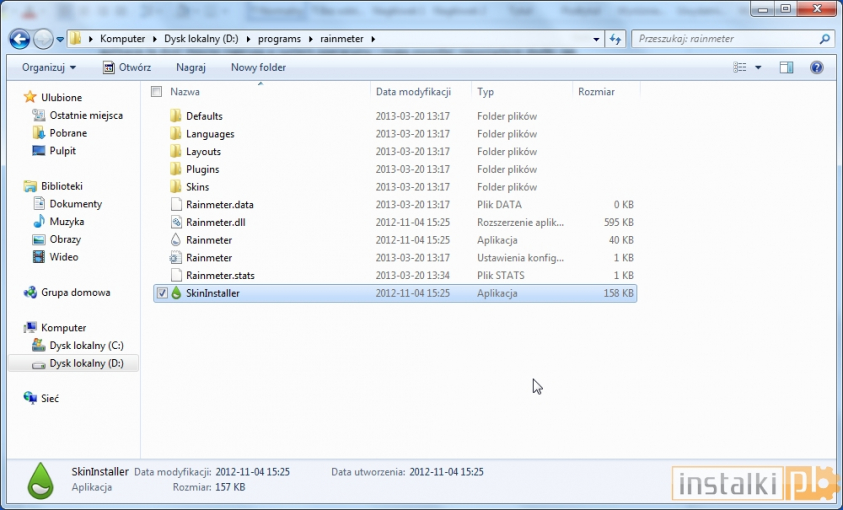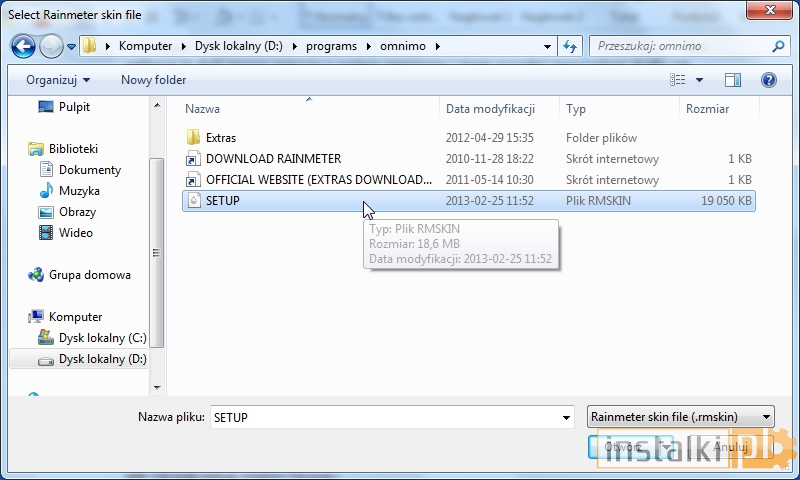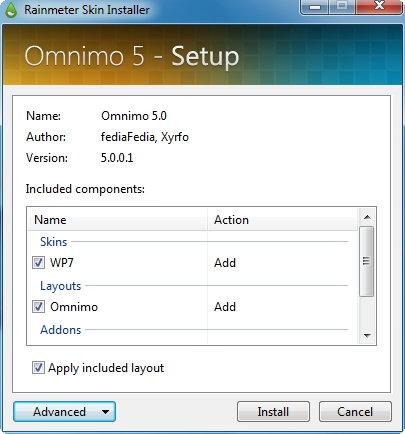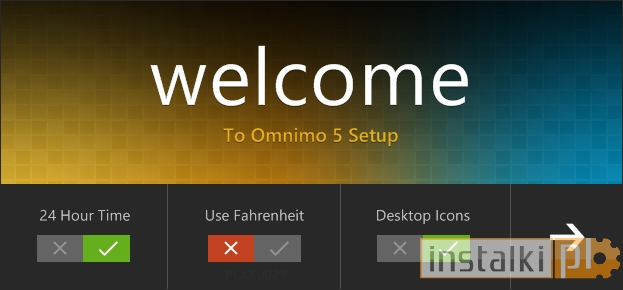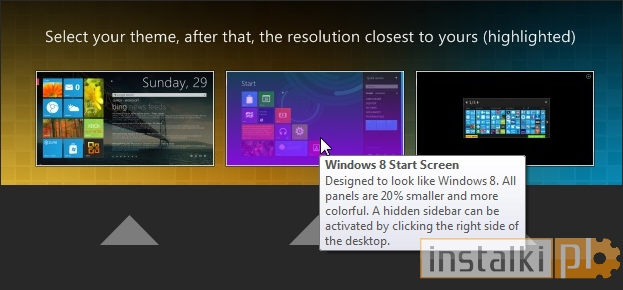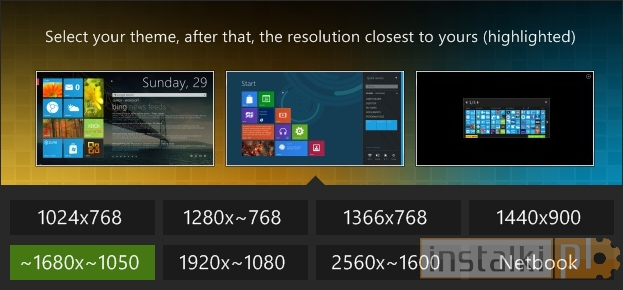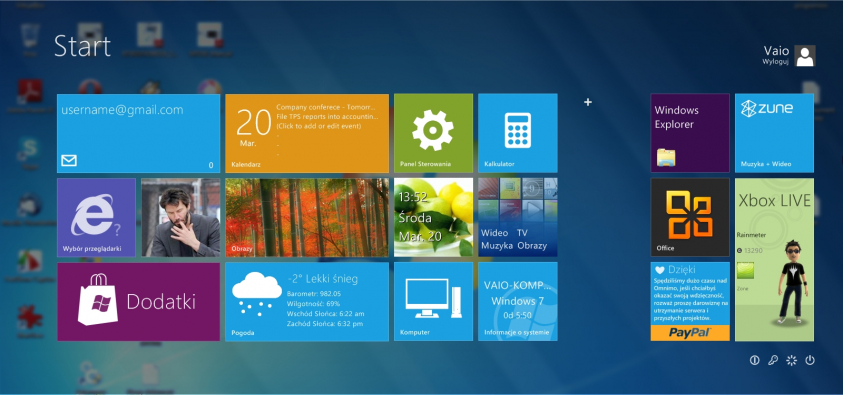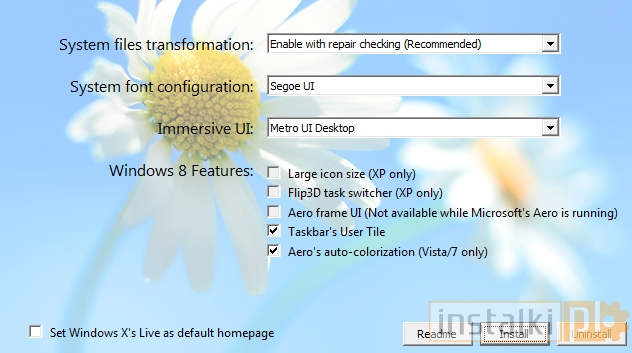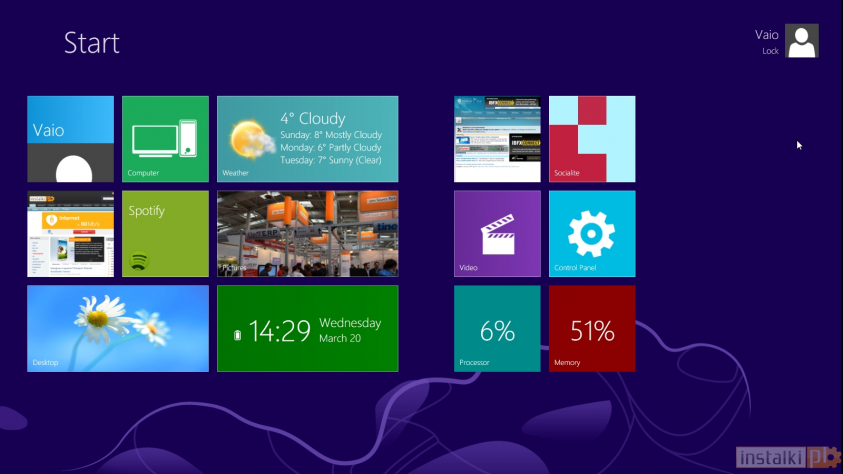W poniższym poradniku pokażemy dwa zewnętrzne programy, którymi można zmienić wygląd naszego Windowsa. Pamiętajmy jednak, aby jednocześnie korzystać tylko i wyłącznie z jednego z nich. Przed przystąpieniem do instalacji warto również stworzyć punkt przywracania systemu, gdyż aplikacje te dość mocno ingerują w system operacyjny i mogą wywołać niepożądane skutki. Jak stworzyć punkt przywracania systemu, piszemy w tym miejscu.
Modyfikacja za pomocą programu Rainmeter
Do zmiany wyglądu naszego Windowsa będzie nam potrzebny zewnętrzny program o nazwie Rainmeter, który możemy ściągnąć z naszych zasobów. Po instalacji Rainmetera musimy pobrać specjalną skórkę, która imituje działanie Windows 8. Omawianą modyfikację znajdziemy tutaj. Rozpakowujemy paczkę i włączamy plik setup.rmskin.
Program automatycznie uruchomi się z poziomu Rainmetera. Jeżeli jednak tak się nie stanie, musimy dodać skórkę automatycznie. W tym celu przechodzimy do folderu, w którym został zainstalowany Rainmeter i uruchamiamy „Skin Installer”.
W następnym okienku przechodzimy do miejsca, w którym rozpakowaliśmy Omnimo i wybieramy plik setup.rmskin a następnie naciskamy „Otwórz”.
Następnie wybieramy „Install”.
Skórka zostanie zainstalowana. Naszym oczom ukaże się sugestywne menu. Naciskamy strzałkę.
Z listy dostępnych języków wybieramy polski. Następnie decydujemy się na którąś wersję skórki. W naszym przypadku chodzi o tę środkową.
Następnie wybieramy odpowiadającą nam rozdzielczość.
Program automatycznie włączy interfejs Metro UI, dzięki czemu będziemy mogli go dogłębnie sprawdzić.
Windows 8 Transformation Pack
Możliwość całkowitej zmiany interfejsu oferuje nam także inny program – Windows 8 Transformation Pack. Możemy go ściągnąć z naszych zasobów. Działanie tej aplikacji jest znacznie bardziej zaawansowane. Pozwala ona nie tylko uzyskać interfejs Metro, ale także całkowicie zmienić ekran logowania do systemu. W pierwszej kolejności instalujemy program.
Podczas instalacji zaznaczamy opcje według przykładu zaprezentowanego poniżej. Odznaczamy przy okazji „Set Windows X’s Live as default homepage”.
Po instalacji system Windows poprosi nas o zrestartowanie komputera. Ponowne uruchomienie Windowsa przywita nas kafelkowym interfejsem i funkcjonalnością zbliżoną do Windows 8.