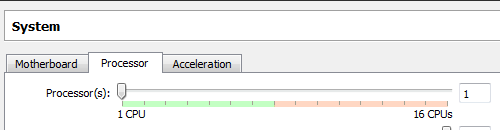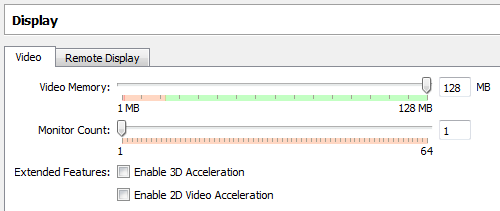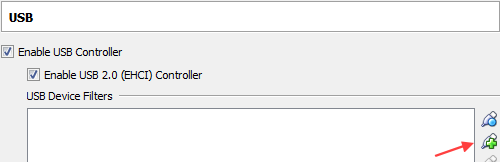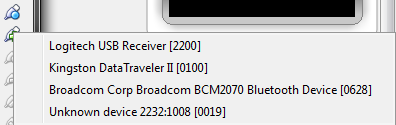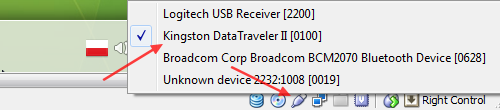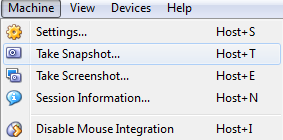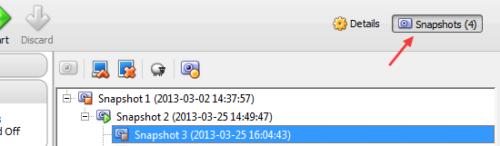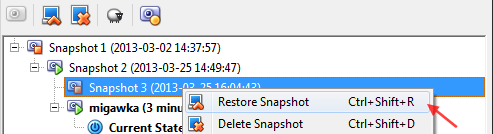Procesor i karta graficzna
Klikamy drugim klawiszem na naszą maszynę wirtualną i klikamy Settings.
Przechodzimy do zakładki System, a następnie Processor. Za pomocą suwaka Processor(s) możemy wybrać ilości wirtualnych CPU. Wymaga to jednak wsparcia sprzętowego, więc nie na każdym komputerze będziemy mogli skorzystać z tej opcji.
Teraz z listy po lewej stronie wybieramy Display. Za pomocą suwaka Video Memory wybieramy ilość pamięci wideo, które ma zostać przydzielona wirtualnej maszynie. Dodatkowo możemy zaznaczyć akceleracje 3D (Enable 3D Acceleration) lub akceleracje 2D ( Enable 2D Video Acceleration).
Obsługa pendrive
By korzystać z pamięci USB musimy doinstalować rozszerzenie VM VirtualBox Extension Pack. Dzięki niemu uzyskamy wsparcie urządzeń korzystających z USB 2.0. Podczas korzystania z pamięci USB musimy pamiętać o podłączaniu urządzeń do portu USB w wersji 2.0, inaczej będziemy mieli problemy. Wkładamy pendrive do portu USB. Klikamy drugim klawiszem na naszą maszynę wirtualną i klikamy Settings.
Przechodzimy do zakładki USB. Klikamy na ikonę wtyczki z zielonym krzyżykiem, wybieramy z listy naszą pamięć USB.
Uruchamiamy naszą wirtualną maszynę, od tego momentu będziemy mogli korzystać z pamięci USB w systemie uruchomionym w ramach wirtualnej maszyny. Niestety, takie urządzenie nie będzie widoczne w systemie, który mamy zainstalowany na dysku twardym. Możemy jednak w dowolnej chwili „odłączyć” pamięć USB od wirtualnej maszyny. W tym celu w oknie VirtualBox klikamy drugim klawiszem mysz na ikonę wtyczki, następnie klikamy na naszą pamięć USB.
Migawka
VirtualBox pozwala wykonać tzw. migawkę (ang. Snapshot). Dzięki tej opcji możemy zapisać stan maszyny podczas pracy i ewentualnie przywrócić go później. By wykonać migawkę klikamy na Machine i następnie Take Snapshot.
W nowym oknie podajemy nazwę migawki i ewentualnie opis, który umożliwia późniejsze identyfikowanie. Tworzenie migawki może trochę potrwać, musimy pamiętać, że każda migawka zajmuje miejsce na naszym dysku twardym. Wrócić do poprzedniego stanu możemy w prosty sposób. Na początku klikamy na naszą wirtualną maszynę, następnie wybieramy Snapshots (prawy, górny róg).
Klikamy drugim klawiszem myszy na wybraną migawkę i wybieramy Restore Snapshot.