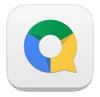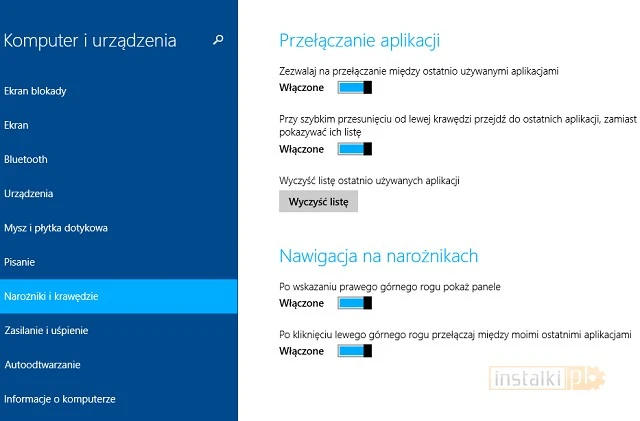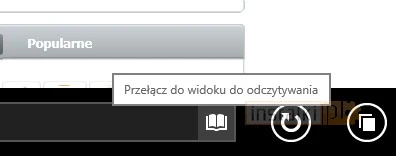Windows 8.1 to zdecydowanie sporo usprawnień w stosunku do Windows 8. Otrzymaliśmy przycisk Start (choć ten zdaniem wielu użytkowników nie działa tak jak powinien – radzimy jak to zmienić), SkyDrive jest zintegrowany, więc łatwiej synchronizować pliki w chmurze, wprowadzono też szereg innych poprawek i modyfikacji. Są też zmiany, które mogą irytować: przykładowo Biblioteki nie pojawiają się domyślnie w Eksploratorze plików. W poradniku doradzamy, jak dostosować „ósemkę”, aby praca z komputerem była komfortowa. Zaczynajmy!
Monitorowanie i zwiększanie wydajności
Zanim zaczniemy, warto uaktywnić przydatne narzędzia administracyjne, które domyślnie są ukryte. Wciśnij kombinację klawiszy [Win] + [I], aby otworzyć „Ustawienia”, a następnie kliknij na „Kafelki” i przesuń suwak na „Tak” w polu „Pokaż narzędzia administracyjne”.
Kolejny krok to sprawdzenie, co może powodować ew. spowolnienia w systemie. W tym celu należy skorzystać z jednego z narzędzi systemowych – „Monitor zasobów”. Narzędzie to dobrze radzi sobie ze znajdowaniem problemów z wydajnością. Dzięki niemu dowiesz się m.in., jakie aplikacje i usługi w największym stopniu korzystają z systemu. Aby uruchomić „Monitor zasobów”, wpisz w menu Start „resmon” i wciśnij [Enter].
Korzystanie z „Monitora zasobów” warto zacząć od zakładki „Przegląd”. To tutaj znajdziemy informacje o wykorzystywaniu zasobów, takie jak użycie procesora, wykorzystanie dysku, sieci oraz pamięci. „Przegląd” podzielono na dwie części: po lewej stronie można znaleźć wszystkie procesy uruchomione w systemie, natomiast po prawej umieszczono ruchome wykresy, które dotyczą łącznego wykorzystania wszystkich procesów z danych kategorii (procesor, dysk, sieć, pamięć).
Aby zyskać dostęp do większej ilości informacji na temat poszczególnych kategorii, należy kliknąć na odpowiednią zakładkę. Dla przykładu, w zakładce „Pamięć”, poza informacjami o tym, jakie programy i usługi używają pamięci, znajdziesz też szczegóły związane z tym, ile pamięci fizycznej jest jeszcze dostępnej, czy też ile jest pamięci podręcznej.
Warto zapoznać się bliżej z „Monitorem zasobów”. To tutaj można „namierzyć” wiele problemów związanych z komputerem. Przykład: załóżmy, że znajdź aplikację, która w dużym stopniu wykorzystuje procesor (zakładka „Procesor CPU”). Kliknij wtedy na nazwie aplikacji prawym przyciskiem myszy i wybierz funkcję „Zakończ proces”, aby ją zamknąć. Teraz możesz poszukać alternatywy dla tej aplikacji, zainstalować ją i sprawdzić czy wykorzystuje ona mniej zasobów systemowych. W ten sposób można w znacznym stopniu zoptymalizować pracę systemu. Zdecydowanie warto zapamiętać, że narzędzie „Monitor zasobów” przydaje się do rozwiązywania problemów z wydajnością.
Usprawnienia w uruchamianiu systemu
Często przyczyną spowolnienia systemu są programy, które niepotrzebnie uruchamiają się wraz ze startem Windows. Jest kilka sposobów na to, aby przyspieszyć uruchamianie systemu. Należy zacząć od „Menedżera zadań” – aby go uruchomić wciśnij kombinację klawiszy [Ctrl] + [Shift] + [Esc]. Gdy wyświetli się nowe okno, wciśnij jeszcze funkcję „Więcej szczegółów”, która znajduje się na dole. „Menadżer zadań” powinien wówczas wyglądać tak:
Teraz wejdź do zakładki „Uruchamianie”. W tym miejscu znajdziesz listę programów i usług, które uruchamiają się wraz ze startem Windows. Dla każdej aplikacji system wyświetla nazwę, wydawcę, stan oraz wpływ na uruchamianie. Według Microsoftu, programy, które mają oznaczenie „Wysoki” przy wpływie na uruchamianie, używają więcej niż 1 sek. czasu procesora lub więcej niż 3 MB z operacji dysku I/O. Nie są to szczególnie wysokie wyniki, ale jeśli mamy przykładowo kilkanaście aplikacji z oznaczeniem „Wysoki”, to wtedy system faktycznie może uruchamiać się wolniej.
Jeżeli zależy ci na możliwie szybkim starcie Windows, zastanów się jakie aplikacje możesz wyłączyć, sprawiając tym samym, że system będzie uruchamiać się szybciej. Aby wyłączyć dany program, kliknij na nim prawym przyciskiem myszy i wybierz „Wyłącz”.
Na pewno rozpoznasz większość programów, które uruchamiają się przy starcie systemu. Ale natkniesz się także na aplikacje/usługi, które nie będą ci znane. Dla przykładu, co zrobić z aplikacją, która nazywa się „hkcmd Module” albo „persistence Module”? Kliknij na niej prawym przyciskiem i wybierz „Właściwości”. Dzięki temu poznasz dodatkowe informacje na jej temat, w tym lokalizację. Ewentualnie możesz kliknąć prawym przyciskiem myszy na aplikacji i wybrać od razu funkcję „Otwórz lokalizację pliku”. W ten sposób dowiesz się mniej więcej, do czego dana aplikacja może służyć – przykładowo „hkcmd” znajduje się w C:WindowsSystem32, co oznacza, że jest to jakieś narzędzie związane z funkcjonowaniem systemu. Z doświadczenia możemy napisać, że takich aplikacji lepiej nie wyłączać.
Chcąc sprawić, by wybrane aplikacje nie uruchamiały się wraz z systemem, warto udać się do folderu Startup. Wciśnij kombinację klawiszy [Windows] + [E], aby przejść do Eksploratora plików. Następnie przejdź do zakładki „Widok” i w części oznaczonej jako „Pokazywanie/ukrywanie” zaznacz pola „Ukryte elementy”.
Teraz udaj się do następującej lokalizacji:
C:Użytkownicytwoja-nazwa-uzytkownikaAppDataRoamingMicrosoftWindowsMenu StartProgramyAutostart
Z tego folderu możesz usunąć skróty programów, które według ciebie nie powinny uruchamiać się wraz z systemem.
Co więcej, warto jeszcze upewnić się, że Windows 8 korzysta z funkcji szybkiego uruchamiania, która powinna być domyślnie włączona. W menu Start wpisz „opcje zasilania” i wciśnij [Enter]. Otworzy się nowe okno, a w nim, z menu po lewej stronie, kliknij na „Wybierz działanie przycisków zasilania”. Teraz zjedź na sam dół i sprawdź, czy przy polu „Ustawienia zamykania” funkcja „Włącz szybkie uruchamianie” jest aktywna.
Dostrajanie wydajności w Menedżerze zadań
W Windows 8 narzędzie o nazwie „Menedżer zadań” zyskało szerszą funkcjonalność. Obecnie można w nim w dużym stopniu „dostroić” wydajność systemu. Uruchom „Menedżera” kombinacją klawiszy [Ctrl] + [Shift] + [Esc]. Następnie przejdź do zakładki „Procesy”.
W tej zakładce znajdziesz informacje o tym, jakie aplikacje i procesy są uruchomione w systemie. Dla każdego procesu lub aplikacji wyświetla się użycie procesora, pamięci, dysku i sieci. Dla przykładu, przeglądarka internetowa może używać kilkaset megabajtów pamięci – zauważysz wówczas odpowiednie użycie w kolumnie „Pamięć”.
Jeśli zauważyłeś spowolnienie pracy komputera, warto sprawdzić w zakładce „Procesy”, co konkretnie używa w dużym stopniu procesora lub pamięci. Wówczas możesz zamknąć dany program – kliknij na nim prawym przyciskiem myszy i wybierz funkcję „Zakończ zadanie”.
Kolejny krok: przejdź do zakładki „Wydajność”. Tutaj co prawda nie uda ci się rozwiązać ewentualnych problemów, ale będziesz mógł je odkryć. Zauważ, że po lewej strony znajdują się mini wykresy pokazujące jak wykorzystywane są w czasie rzeczywistym poszczególne komponenty, w tym procesor i pamięć. Jeśli klikniesz któryś z wykresów, wyświetli się więcej informacji na temat danego podzespołu.
Dla przykładu, przejdź do wykresu „CPU” (procesor). Tutaj w procentach znajdziesz wykorzystanie CPU – jeśli będzie na wysokim poziomie (np. 70-80 proc.), komputer może pracować dość wolno. Wówczas należy przejść z powrotem do zakładki „Procesy” i tam odnaleźć aplikacje, które w dużym stopniu używają procesora i je zamknąć. Podobnie należy postąpić w przypadku pamięci.
Dodatkowo warto wiedzieć, że poszczególnym programom możesz przyznać więcej „uwagi” procesora. Oznacza to, że dla każdej aplikacji możemy przyznać odpowiedni priorytet – ten im wyższy, tym procesor będzie bardziej wykorzystywany. Zdecydowana większość aplikacji i procesów pracuje na priorytecie „Normalny”. Ale takim programom, które w dużym stopniu wykorzystują CPU (np. aplikacja do edycji zdjęć) możesz przyznać wyższy priorytet.
Aby zmienić priorytet dla danej aplikacji, przejdź do zakładki „Procesy”. Następnie wybierz aplikację, której chcesz zwiększyć priorytet i kliknij na niej prawym przyciskiem, wybierając „Przejdź do szczegółów”. Teraz kliknij na niej ponownie prawym i wybierz „Ustaw priorytet”, by kolejno wskazać jeden z dostępnych, np. „Wysoki”.
Nie zaleca się, aby korzystać z priorytetu „Czas rzeczywisty”, a także należy zachować ostrożność podczas korzystania z tej funkcji – jeśli przesadzisz, system może zacząć działać niestabilnie. Jeżeli po zmianie priorytetu zauważysz, że coś jest nie w porządku, możesz wrócić z powrotem do trybu „Normalny”.
Przydatne funkcje w Windows 8.1
W „ósemce” znajdziemy kilka zaawansowanych funkcji, o których wielu użytkowników może nie wiedzieć. Warto je poznać, ponieważ zapewniają różne korzyści i mogą się przydać częściej, niż początkowo może się wydawać.
Pierwszą z funkcji jest mobilny tethering, czyli metoda podłączenia komputera do internetu poprzez telefon. W systemie znajdziemy możliwość do dzielenia się łączem 3G/4G z innymi urządzeniami przez Wi-Fi – w ten sposób można zmienić przykładowo tablet z Windows w hot-spot. Jeśli na obu urządzeniach korzystasz z tego samego konta Microsoft, nie trzeba nic konfigurować. Co więcej, urządzenie automatycznie wykryje, że używa połączenia tetheringowego, przez co domyślnie będzie używać trybu „oszczędnego”.
Kolejną ciekawą funkcją jest skalowanie interfejsu. Od dłuższego czasu można było skalować czcionki i ikony Windows maksymalnie do 500 proc. Ale to, co jest dobre dla głównego ekranu, może już takie nie być dla drugiego wyświetlacza. Dla przykładu, jeśli na monitorze masz rozdzielczość 3200 x 1800, gdzie skalowanie zwykle wynosi 200 proc., to po podłączeniu komputera do telewizora Full HD (1920 x 1080) zobaczysz, że tekst i ikony są zdecydowanie za duże. W Windows 8.1 rozwiązano ten problem: można ustawić skalowanie dla każdego ekranu niezależnie. Kliknij prawym przyciskiem na pulpicie i wybierz „Rozdzielczość ekranu”. Następnie przejdź do „Zmień wielkość tekstu i innych elementów”, aby odpowiednio skonfigurować tę funkcję.
Windows 8.1 to także obsługa standardu Miracast, który pozwala na prezentowanie zawartości ekranu urządzeń mobilnych na wyświetlaczach stacjonarnych (np. telewizorze, monitorze). Windows 8.1 domyślnie obsługuje tę funkcję, jeśli tylko twój komputer jest wyposażony w układ graficzny kompatybilny ze standardem Miracast. Aby się połączyć, przejdź do paska Charms, a następnie wybierz „Urządzenia” -> „Inny ekran” -> „Podłącz do innego ekranu” -> „Dodaj ekran bezprzewodowy”.
W Windows 8.1 znajdziemy również ciekawą funkcję dla administratorów – PowerShell 4. Jest to interpreter poleceń pozwalający na kontrolowanie i zarządzanie środowiskiem Windows oraz wieloma aplikacjami serwerowymi Microsoftu w sposób preferowany przez wielu zaawansowanych użytkowników Windows, administratorów i fanów Linuksa.
Kolejna ciekawa funkcja Windows 8.1 to „Foldery robocze”. Dzięki niej administratorzy mogą pozwolić na dostęp do wybranych folderów, udostępniając je w sieci, zamiast dawać dostęp do całej sieci firmowej czy domowej. Jeśli stworzymy odpowiedni folder, użytkownicy będą mogli w nim automatycznie synchronizować dane i wzajemnie współpracować. Administrator może również ustalić, aby dane przechowywane w folderach roboczych były chronione hasłem czy też szyfrowane. Foldery robocze znajdziesz w Panelu sterowania.
Warto też wiedzieć, że Windows 8.1 obsługuje Wi-Fi Direct (komunikacja między dwoma urządzeniami zachodzi bezpośrednio, z pominięciem punktu dostępowego lub routera). W ten sposób można w łatwy sposób sparować ze sobą urządzenia z Windows, bez konieczności przyłączania ich do lokalnej sieci bezprzewodowej lub pobierania i instalowania sterowników.
20 porad dla użytkowników Windows 8.1
Przygotowaliśmy dla was również 20 porad, dzięki którym korzystanie z Windows 8.1 stanie się przyjemniejsze. Oto one:
1. Przejdź do pulpitu po starcie systemu
Microsoft coraz bardziej ugina się pod naciskiem użytkowników komputerów i wprowadził funkcję, dzięki której po włączeniu lub zalogowaniu się do systemu użytkownik jest przenoszony od razu na pulpit, nie zaś na ekran startowy z kafelkami. Aby uaktywnić tę funkcję, kliknij na pasku zadań prawym przyciskiem myszy i wybierz „Właściwości”. Następnie udaj się do zakładki „Nawigacja” i w polu „Ekran startowy” zaznacz funkcję „Po zalogowaniu lub zamknięciu wszystkich aplikacji na ekranie przejdź do pulpitu zamiast do ekranu startowego”.
2. Szybsze wyłączanie komputera
Windows 8.1 pozwala na szybsze wylogowywanie się lub zamykanie komputera. Skieruj kursor myszy w lewy dolny róg, by wyświetlić przycisk Windows. Następnie wciśnij prawy przycisk myszy. Zobaczysz menu Power User zawierające szereg opcji:
Z tego miejsca możesz wybrać menu „Zamknij lub wyloguj się” i wyłączyć komputer szybciej i wygodniej, niż gdybyś miał korzystać z paska Charms. Dodatkowo znajdziesz tutaj dostęp do wielu przydatnych funkcji i narzędzi.
3. Zapisuj dane do SkyDrive
Microsoft coraz bardziej zachęca do korzystania ze SkyDrive i w Windows 8.1 zintegrował ten dysk online jeszcze bardziej. Włącz pasek Charms i udaj się do „Ustawienia” -> „Zmień ustawienia komputera”. Następnie przejdź do menu „SkyDrive”.
W tym miejscu możesz skonfigurować SkyDrive w taki sposób, aby przykładowo domyślnie zapisywać dokumenty w usłudze SkyDrive. Zapoznaj się z dostępnymi tutaj opcjami i skonfiguruj SkyDrive według własnych potrzeb.
4. Ustaw alarm
Windows 8.1 ma zupełnie nową aplikację – Alarmy. Znajdziesz ją w aplikacjach, w menu Start.
Aplikacja ma stoper, alarm i czasomierz. Obsługa jest intuicyjna, a sama aplikacja bardzo ładnie się prezentuje. Jeśli lubisz pracować w określonych interwałach czasowych, od tej pory nie będziesz musiał instalować na dysku komputera specjalnych aplikacji – odmierzaniem czasu zajmie się narzędzie systemowe.
5. Przywróć klasyczny przycisk Start
Wprowadzony w Windows 8.1 przycisk Start przenosi po kliknięciu do ekranu startowego z kafelkami, a przecież większość użytkowników wolałaby, aby uruchamiało się klasyczne menu Start, tak jak ma to miejsce w Windows 7. Można rozwiązać ten problem, pobierając i instalując bezpłatne narzędzie o nazwie Classic Shell.
Aplikacja oferuje trzy typy przycisków Start: klasyczny, dwukolumnowy oraz z Windows 7, który polecamy najbardziej.
Wersja 4.0 (i nowsze) ma lepszą kompatybilność z systemem Windows 8.1 i działa bez zarzutu.
6. Przywróć skrót do bibliotek
Biblioteki są domyślnie wyłączone w systemie, ale można je łatwo aktywować z powrotem. Wciśnij klawisze [Windows] + [E], aby otworzyć Eksplorator plików, a następnie udaj się do zakładki „Widok”. Tam przejdź do „Opcje” -> „Zmień opcje folderów i wyszukiwania”.
W nowo otwartym oknie zaznacz funkcję „Pokaż biblioteki” i wciśnij „OK”, aby zatwierdzić zmiany. Od tej pory biblioteki będą widoczne w okienku nawigacji po lewej stronie:
7. Nie otwieraj plików w nowych aplikacjach Modern UI
Muzyka, filmy, zdjęcia czy dokumenty PDF są automatycznie otwierane przez aplikacje wykorzystujące interfejs Modern UI, ale możemy to zmienić. W menu Start w polu wyszukiwania wpisz „programy domyślne” i wciśnij [Enter]. Kolejno wybierz funkcję o nazwie „Ustaw programy domyślne”.
Teraz, przykładowo, kliknij na programie „Przeglądarka fotografii systemu Windows”, a następnie funkcję „Wybierz ustawienia domyślne dla tego programu”. Zaznacz rozszerzenia, które mają być domyślnie otwierane w tym programie, a następnie kliknij przycisk „Zapisz”.
Od tej pory zdjęcia nie będą uruchamiać się domyślnie w aplikacji Modern UI – Zdjęcia. Podobnie możesz postąpić z innymi programami.
8. Wyłącz rozpraszające powiadomienia
Powiadomienia wyświetlane przez Windows 8.1 mogą być irytujące, a już na pewno rozpraszające. Udaj się do ustawień komputera (pasek Charms -> „Ustawienia” -> „Zmień ustawienia komputera”), a następnie przejdź do „Wyszukiwanie i aplikacje” -> „Powiadomienia”.
W tym miejscu możesz ustawić „Godziny ciszy”, a także wyłączyć powiadomienia dla poszczególnych aplikacji.
9. Zmień liczbę kafelków pojawiających się na ekranie startowym
Takich użytkowników jest mniej, ale są przecież osoby, którym nowy interfejs Windows przypadł do gustu. Jeśli należysz do tego grona, powinieneś wiedzieć, że możesz sprawić, aby w ekranie startowym wyświetlało się więcej kafelków. W tym celu udaj się do ekranu startowego, następnie wyświetl pasek Charms, wybierz „Ustawienia” -> „Kafelki” i włącz funkcję „Pokaż więcej kafelków”.
Windows 8.1 pozwala także na dostosowanie rozmiaru poszczególnych kafelków. Aby to zrobić, przejdź do ekranu startowego, kliknij prawym przyciskiem myszy na pustym polu i wybierz „Dostosuj”. Kolejno wybierz kafelek, który chcesz zmodyfikować, klikając na nim lewym przyciskiem myszy. Teraz wyświetlą się dostępne opcje, w tym możliwość zmiany rozmiaru.
10. Kontroluj automatyczne aktualizacje aplikacji
Windows 8.1 pobiera aktualizacje automatycznie, podobnie jak Windows 8. Ale uaktualnienia są teraz instalowane od razu – w Windows 8 użytkownik musiał wyrazić na to zgodę.
Jeśli chcesz mieć większą kontrolę nad automatycznymi aktualizacjami i wybierać, które aplikacje powinny lub nie powinny otrzymać aktualizacji, otwórz Sklep z ekranu startowego i będąc w sklepie przejdź do bocznego paska Charms. Następnie kliknij „Ustawienia” -> „Aktualizacje aplikacji”. W tym miejscu możesz odznaczyć automatyczne uaktualnianie programów.
11. Włącz łatwe tworzenie kopii zapasowych plików osobistych
Jeśli uaktywnisz funkcję „Historia plików”, dane dostępne w katalogach Dokumenty, Pulpit, Muzyka, Zdjęcia, Wideo będą korzystać z automatycznego backupu.
Żeby dostać się do „Historii plików”, uruchom pasek Charms, a następnie przejdź do ustawień komputera i kolejno „Aktualizacje i odzyskiwanie” -> „Historia plików”.
W tym miejscu możesz włączyć tworzenie kopii zapasowej plików osobistych, korzystając przy tym z zewnętrznego dysku twardego. To bardzo przydatna funkcja.
12. Wyłącz gorące narożniki
W Windows 8 potrzebne było narzędzie firmy trzeciej albo edycja rejestru, aby wyłączyć „gorące narożniki”, które pojawiają się po najechaniu myszą na którąś z krawędzi ekranu. W Windows 8.1 można je wyłączyć w łatwy sposób.
Aby to zrobić, przejdź do paska Charms i ustawień komputera, a następnie do sekcji „Komputer i urządzenia”. Tam znajdziesz „Narożniki i krawędzie” i w tym menu możesz wyłączyć gorące narożniki.
13. Korzystaj z trybu czytelnika
Internet Explorer 11 jest wbudowany w Windows 8.1 i jeśli uruchomisz przeglądarkę z ekranu startowego, wówczas zauważysz ikonę książki po prawej stronie pasku adresu, gdy wyświetlisz daną stronę WWW. Po kliknięciu jej („Przełącz do widoku do odczytywania”), będziesz mógł wyświetlić zawartość danej strony w przejrzystej formie, zapewniającej lepszy komfort czytania.
W opcjach Internet Explorera możesz dodatkowo zmienić styl i rozmiar czcionki danej witryny – dzięki temu lektura ulubionego artykułu może stać się przyjemniejsza.
14. Używaj poczty POP w systemowej aplikacji Poczta
Wbudowana w Windows 8 aplikacja Poczta ma jedną dużą wadę – nie działa z kontami e-mail, które korzystają z protokołu POP3. Zamiast tego Windows 8 współpracuje z webowymi kontami pocztowymi, takimi jak Gmail czy Outlook.com, jak również z kontami IMAP.
Na szczęście można zastosować pewne obejście, które rozwiązuje ten problem. W tym celu skorzystamy z Gmaila (tak, z Gmaila), który będzie przechwytywał pocztę POP3 z jednego z posiadanych kont POP3.
Zaloguj się do konta Gmail. Następnie kliknij ikonę koła zębatego, która znajduje się w prawym górnym rogu i wybierz „Ustawienia” -> „Konta”. Teraz kliknij na łączu „Dodaj posiadane konto pocztowe POP3”.
Kolejno podaj adres e-mail konta POP3, którego jesteś właścicielem. W następnym ekranie wpisz dane, które zwykle trzeba podawać przy zakładaniu konta POP, takie jak serwer POP czy też numer portu. Gdy skończysz, kliknij przycisk „Dodaj konto”.
Teraz wskaż opcję, że chcesz wysyłać wiadomości z tego konta, a nie tylko je otrzymywać. Będziesz musiał następnie wpisać ustawienia e-maila i wysłać na konto POP wiadomość z Gmaila, aby Google mogło zweryfikować, że dane konto faktycznie należy do ciebie. Gdy otrzymasz już wiadomość weryfikującą na konto POP3, kliknij znajdujący się w niej link i postępuj z instrukcjami związanymi z weryfikacją adresu. Po tym procesie Gmail rozpocznie pobieranie poczty POP3. Co więcej, możesz teraz skonfigurować pocztę Gmail w aplikacji Poczta systemu Windows 8. W ten sposób w aplikacji systemowej „ósemki” będziesz mógł odbierać również pocztę z konta POP3.
15. Używaj i zmodyfikuj menu Power User
Aby wyświetlić menu Power User, wciśnij kombinację klawiszy [Windows] + [X] – wyświetli się menu tekstowe, które daje dostęp do 16 różnych narzędzi, w tym do „Menedżera zadań” czy „Panelu sterowania”.
Co jednak najciekawsze, menu Power User można modyfikować, dodając lub usuwając elementy, które mają się w nim znajdować. Możesz dodać np. skrót do ulubionego programu, albo nawet pojedynczego pliku.
Aby zmodyfikować menu Power User, musisz włączyć w systemie funkcję „Ukryte elementy”, którą znajdziesz w zakładce „Widok” w Eksploratorze plików.
Następnie przejdź do:
C:Użytkownicynazwa-użytkownikaAppDataLocalMicrosoftWindowsWinX
W tym miejscu zobaczysz trzy foldery: Group1, Group2 oraz Group3. Każdy z nich zawiera skróty do aplikacji, które są wyświetlane w menu Power User. Group1 zawiera skrót do pulpitu, Group2 m.in. Eksplorator plików i Panel sterowania, a Group3 m.in. Wiersz poleceń i Opcje zasilania. Aby edytować menu Power User, po prostu wstaw do jednej z grup skrót do danego pliku czy aplikacji, albo usuń go – wtedy program czy plik zostanie wyświetlony (lub nie) w menu Power User.
16. Dostosuj ekran blokady
Po uruchomieniu lub wybudzeniu komputera uruchomiony zostaje ekran blokady Windows 8. Wraz z dużym obrazem, na ekranie wyświetla się m.in. czas i data. Domyślnie system nie wyświetla tutaj za dużo informacji, ale może – przykładowo – chciałbyś, aby były tutaj wyświetlane ostatnie wiadomości z Twittera? Okazuje się, że ekran blokady można łatwo dostosować do swoich potrzeb.
Aby skonfigurować ekran blokady, otwórz pasek Charms, a następnie przejdź do ustawień komputera. Kolejno kliknij na „Ekran blokady” w polu „Personalizacja”. Wyświetli się takie okno:
W tym miejscu możesz zmienić obraz dla ekranu blokady, jak również inne opcje, w tym wybrać aplikacje, które będą działać w tle, zapewniając szybki dostęp do informacji o stanie i powiadomień. Poświęć chwilę i skonfiguruj ekran blokady wedle własnych upodobań.
17. Dostosuj Eksplorator plików
W „ósemce” Eksplorator plików przeszedł metamorfozę – najbardziej w oczy rzuca się nowy interfejs oparty na wstążce. Dzięki temu wiele funkcji jest teraz łatwiej dostępnych. Dodatkowo Eksplorator można teraz dostosować bardziej do swoich potrzeb.
Eksplorator ma kilka przydatnych okienek, które można włączyć lub wyłączyć. Kliknij zakładkę Widok, aby je znaleźć. Są po lewej stronie – to odpowiednio Okienko nawigacji, Okienko podglądu i Okienko szczegółów. Przeklikaj je i ustaw Eksplorator tak, jak ci odpowiada. Warto również trochę „pokopać”, ponieważ znajdziemy tu ciekawe funkcje. Dla przykładu, domyślnie po otwarciu folderu wyświetlane są trzy kolumny z informacjami na temat poszczególnych plików w folderze (data modyfikacji, typ, rozmiar). Możesz jednak dodać kolejne kolumny, które będą wyświetlać inne informacje, takie jak data utworzenia czy autor danego pliku lub dokumentu. Wystarczy przejść do zakładki „Widok”, a następnie na „Bieżący widok” i wybrać funkcję „Dodaj kolumny”.
Poświęć trochę czasu i zapoznaj się z opcjami dostępnymi w Eksploratorze – szybko przekonasz się, że jest tam wiele przydatnych funkcji, które ułatwiają korzystanie z systemu.
18. Utwórz folder „Aplikacje” do szybkiego uruchamiania programów z pulpitu
Jest pewien szybki sposób na to, aby uzyskać dostęp do wszystkich aplikacji. Udaj się na pulpit i stwórz nowy folder, a następnie nazwij go:
Aplikacje.{4234d49b-0245-4df3-b780-3893943456e1}
Otwórz go i po chwili wyświetlą się wszystkie aplikacje dostępne w systemie. Gotowe!
19. Utwórz folder „God Mode”
Windows 8.1 zawiera mnóstwo opcji i ustawień, które można dostosować, ale są one poukrywane po całym systemie. Jest jednak sposób na to, aby umieścić je wszystkie w jednym miejscu – jest to tzw. folder God Mode. W praktyce jest to ukryty folder, który daje szybki dostęp do ustawień „ósemki”.
Na pulpicie utwórz nowy folder i nazwij go:
GodMode.{ED7BA470-8E54-465E-825C-99712043E01C}
Folder zmieni ikonę na taką:
Otwórz go i zobaczysz dostęp do mnóstwa ustawień i funkcji systemu, od „Autoodtwarzania” do „Zarządzania kolorami”.
20. Przydatne skróty klawiaturowe
Wielu użytkowników korzysta z myszy do wykonywania pewnych zadań, podczas gdy te można zrealizować szybciej za pomocą skrótu klawiaturowego. Oto kilka przydatnych kombinacji, które warto znać:
- [Windows] + [C]: otwiera pasek Charms
- [Windows] + [Q]: otwiera wyszukiwarkę
- [Windows] + [M]: minimalizuje wszystkie okna i wraca na pulpit
- [Windows] + [H]: otwiera charm „Udostępnij” w każdej aplikacji, z której aktualnie korzystasz
- [Windows] + [F]: otwiera wyszukiwarkę plików
- [Windows] + [I]: otwiera ustawienia paska Charms
- [Windows] + klawisz strzałki w lewo, prawo, górę lub dół: przenosi okno aplikacji do lewej lub prawej strony ekranu, maksymalizuje okno (strzałka w górę), albo minimalizuje (strzałka w dół).
Podsumowanie
Mamy nadzieję, że przygotowane porady okażą się dla was przydatne i dzięki nim użytkowanie Windows 8.1 stanie się przyjemniejsze. Zachęcamy również do dzielenia się swoimi wrażeniami związanymi z korzystaniem z „ósemki”. Co podoba, a co nie podoba wam się w systemie Microsoftu? Czy według was Windows 8.1 ma już wszystkie funkcje, dzięki którym może śmiało zastąpić Windows 7? A może nie widzicie powodu, aby zmieniać dotychczasowe oprogramowanie na „ósemkę”? Czekamy na wasze opinie.