Jeśli mamy do czynienia z problemem sprzętowym, nie zaś programowym, należy sprawdzić jaki konkretnie sprzęt powoduje problem i jak sobie z nim poradzić. Zacznijmy od dysku twardego.
Sprawdź status SMART dysku twardego
Dyski twarde mają wbudowaną funkcję o nazwie S.M.A.R.T. – rozwinięcie tego skrótu to Self-Monitoring, Analysis, and Reporting Technology. Jest to system monitorowania i powiadamiania o błędach działania dysku twardego. Zamysł jest prosty: dysk monitoruje swoją kondycję i powiadomi użytkownika komputera, jeśli zauważy, że zaczyna się psuć. Oczywiście funkcja ta nie jest nieomylna i zdarza się, że dysk ulegnie awarii, mimo że SMART twierdzi, że wszystko z nim w porządku.
Jeśli zauważymy jakikolwiek komunikat o błędzie związanym ze SMART, jest to znak, że dysk może ulec awarii. Aby sprawdzić kondycję dysku, warto skorzystać z narzędzia CrystalDiskInfo. To prosty w obsłudze i open-source’owy program, który szybko wyświetli status SMART dysku twardego. Aplikację można pobrać za darmo z naszego działu download. Po instalacji wystarczy uruchomić narzędzie – jeśli SMART będzie w porządku, status będzie oznaczony jako „dobry”.
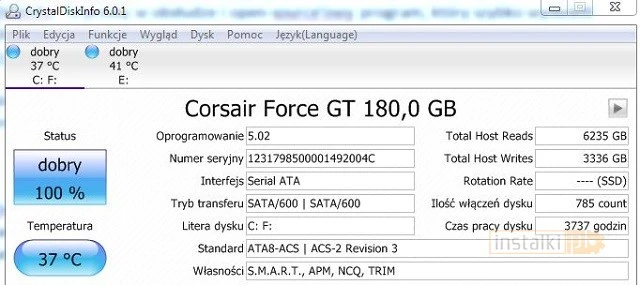
CrystalDiskInfo wyświetla także inne informacje o dysku twardym, w tym jego aktualną temperaturę czy też parametry techniczne. Jeśli jest jakiś problem z nośnikiem, można w miarę łatwo zidentyfikować, co dokładnie dolega „twardzielowi”.
Jeżeli nie chcesz instalować odrębnego narzędzia do sprawdzenia statusu SMART, możesz skorzystać z wiersza poleceń. Uruchom go i wpisz następujące komendy:
wmic
diskdrive get status
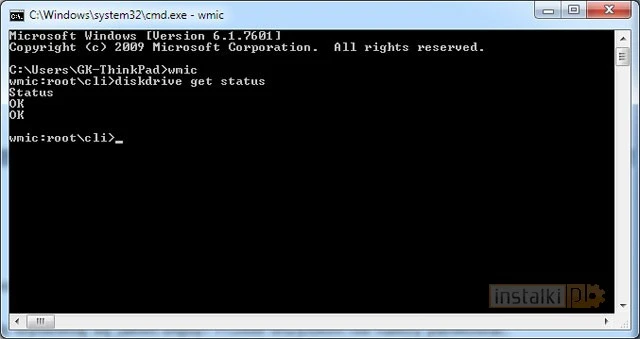
Jeśli wszystko działa poprawnie, wyświetli się informacja, że status jest OK.
Co jednak zrobić, kiedy wyświetlą się jakieś błędy? Przede wszystkim nie należy panikować. Takie komunikaty nie oznaczają, że dysk przestanie działać natychmiast. Niemniej jednak należy wiedzieć, że w przypadku błędu dot. SMART trzeba założyć, że dysk się psuje i może ulec awarii. Nie można przewidzieć, kiedy dysk się zepsuje (może to być za kilka dni, tygodni, czy nawet miesięcy), za to trzeba mieć świadomość, że przechowywane na nim dane nie są w pełni bezpieczne. Wówczas należy często przeprowadzać backup danych i gdy to tylko możliwe, wymienić dysk twardy na sprawny model.
Przetestuj pamięć RAM
Niebieskie ekrany śmierci, źle działające aplikacje czy uszkodzony system plików – wszystkie te problemy mogą występować gdy pamięć RAM nie działa poprawnie.
Aby sprawdzić czy pamięć RAM działa prawidłowo, należy skorzystać z wbudowanego w systemie Windows narzędzia. W menu Start należy wpisać „pami” i włączyć aplikację o nazwie „Diagnostyka pamięci systemu Windows”.
Wyświetli się okienko z informacją, że należy ponownie uruchomić komputer, aby przeprowadzić odpowiedni test. Sam test trwa ok. 5 minut i w tym czasie warto obserwować ekran komputera – jeśli system wykryje jakieś błędy w pamięci RAM, zostaniemy o tym poinformowani.
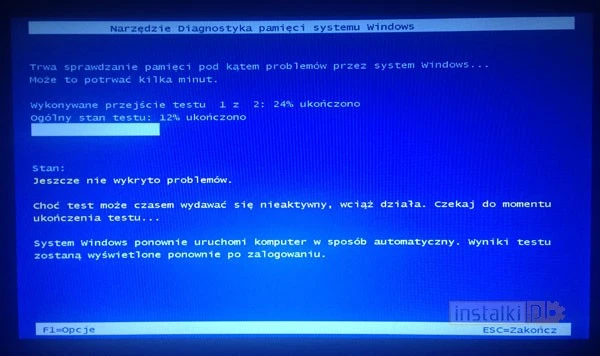
Przetestuj procesor
Do przetestowania procesora zalecamy aplikację Prime95. Narzędzie to zmusi procesor do wykonywania poszczególnych obliczeń bez szansy na odpoczynek – jednostka centralna komputera będzie ciężko pracować i wytwarzać przy tym ciepło. Jeśli procesor rozgrzeje się za bardzo, wówczas mogą zacząć wyświetlać się błędy lub nawet dojdzie do restartu komputera.
Prime95 to aplikacja szczególnie popularna w kręgu overclockerów, czyli fanów podkręcania. Za pomocą Prime95 entuzjaści sprzętu sprawdzają czy procesor po podkręceniu wciąż działa stabilnie pod obciążeniem.
Prime95 można pobrać z naszego serwisu. Po uruchomieniu aplikacji udajemy się do zakładki „Options” i wybieramy „Torture Test…” -> „Blend”.
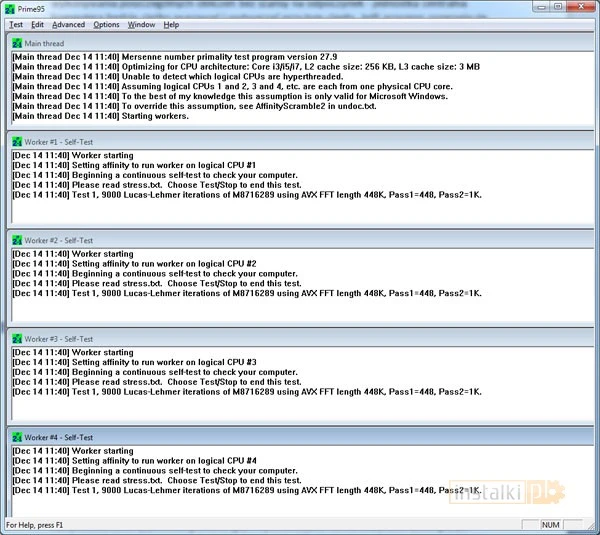
W czasie testu program nie powinien wyświetlać żadnych błędów. Jeśli podkręcaliśmy procesor, zalecane jest, aby test trwał nawet kilka godzin (a nawet kilkanaście!), by upewnić się, że układ CPU faktycznie działa stabilnie.
Przetestuj kartę graficzną
Kartę graficzną również można poddać odpowiednim testom. Dla przykładu, jeśli sterownik karty zalicza awarię podczas grania w gry i wyświetla jakiś komunikat, albo same gry po prostu się wyłączają bez przyczyny, czy też wyświetlają się błędy w obrazie (tzw. artefakty), warto uruchomić aplikację do testowania grafiki. Polecamy 3DMarka. Jest to benchmark do testowania kart graficznych, za pomocą którego możemy przeprowadzić bardzo obciążające kartę testy. Jeśli w komputerze występują problemy z grafiką, podczas testu w 3DMarku zobaczymy wspomniane artefakty, test nie zostanie dokończony (aplikacja się wyłączy), albo nawet pojawią się Niebieskie Ekrany Śmierci i trzeba będzie zrestartować komputer.
Narzędzie 3DMark w wersji podstawowej (Basic Edition) można pobrać z naszych zasobów.
Po pobraniu i zainstalowaniu benchmarka, uruchom go. Niewykluczone, że aplikacja poprosi o doinstalowanie aktualizacji – wówczas należy się zgodzić, pobrać ją i zainstalować (nie powinna ona ważyć więcej niż 5 MB).
Po włączeniu aplikacji wybieramy przycisk „Run all tests” i czekamy aż 3DMark przeprowadzi testy.
Po testach wyświetli się wynik na odpowiedniej stronie internetowej:
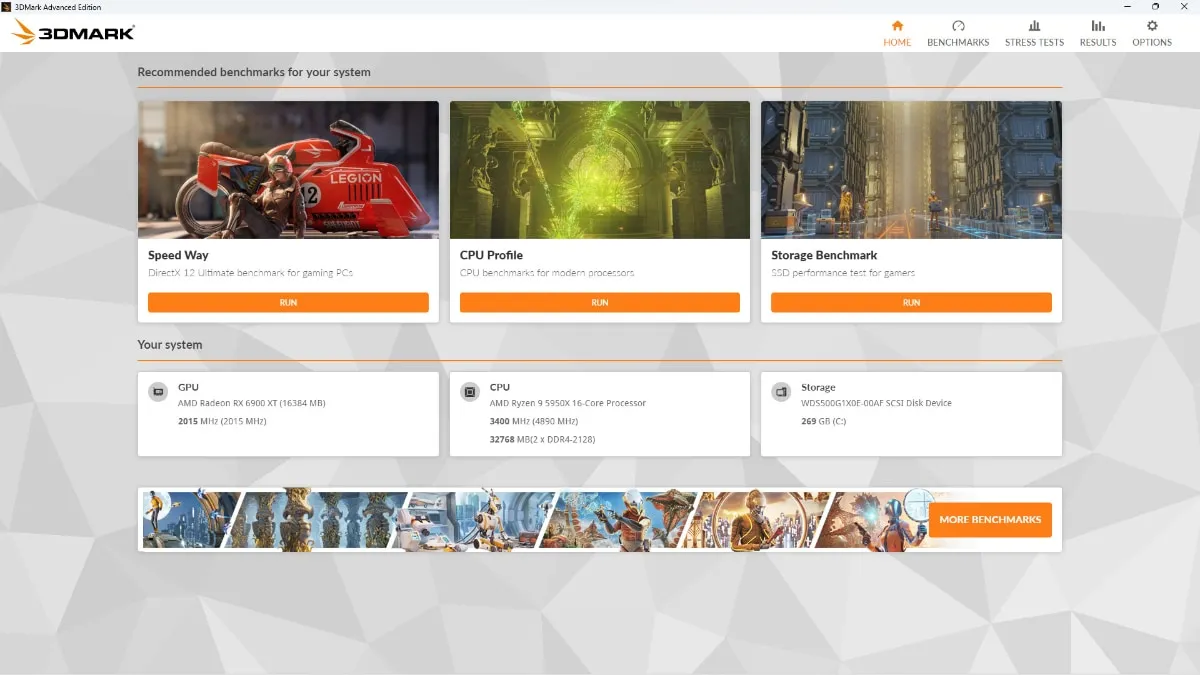
Jeżeli benchmark przeprowadził testy bez przeszkód, a jakaś gra ciągle nie działa poprawnie (np. wyłącza się po pewnym czasie), możliwe, że problem dotyczy samej gry – wtedy jest to problem programowy i warto poszukać na forach, czy inni gracze mają podobne problemy.
Sprawdź temperatury podzespołów
Kiedy ostatnio czyściłeś komputer? Jak gorąco jest wewnątrz peceta? Warto wiedzieć, że przegrzewające się komponenty również mogą być powodem, że wyświetlają się Niebieskie Ekrany Śmierci, czy też komputer się samoczynnie restartuje.
Dlaczego komputer może mieć za wysokie temperatury? Powodów jest co najmniej kilka. Może znajdować się w jakimś bardzo ciepłym miejscu (np. tuż obok grzejnika), może być źle wentylowany, jakiś z wentylatorów mógł przestać działać, albo – to najczęstsza przyczyna – w obudowie nagromadziło się za dużo kurzu.
Komputer samodzielnie monitoruje swoje temperatury i można zyskać dostęp do tych informacji przede wszystkim z poziomu BIOS-u. Jeśli nie chcesz sprawdzać temperatury w BIOS-ie, możesz zawsze skorzystać z jednego z dostępnych i bezpłatnych narzędzi. Polecamy SpeedFan.
Pobierz i zainstaluj aplikację, a następnie ją uruchom. W głównym oknie SpeedFan zobaczysz temperatury dostępnych komponentów. Jeśli te będą bardzo wysokie, przy danym odczycie pojawi się ikonka płomienia.
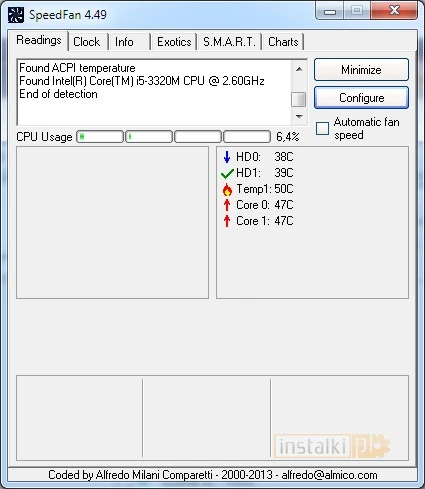
Jeśli komputer się przegrzewa, problemy z działaniem występują przede wszystkim wtedy, gdy jest on pod obciążeniem (np. podczas grania w gry 3D) – chodzi o zadania mocno obciążające takie komponenty jak procesor i karta graficzna. Dla przykładu, jeśli po 30 minutach rozgrywki gra wyłącza się bez podania przyczyny, warto natychmiast sprawdzić temperaturę w aplikacji SpeedFan. Jeżeli będzie bardzo wysoka, jest to znak, że najprawdopodobniej najwyższy czas na odkurzanie.
Niektóre problemy trudno zdiagnozować
Niestety nie każdy problem sprzętowy jest łatwy do zdiagnozowania. Jeśli przyczyną problemów jest płyta główna lub zasilacz, to wówczas jakieś błędy mogą pojawiać się okazjonalnie i trudno będzie zdefiniować czego dotyczą. W takich wypadkach najlepiej jest wymienić dany komponent na inny i wtedy sprawdzić, czy komputer działa stabilnie, czy też problemy dalej występują.
Oczywiście wymiana jakiegoś podzespołu na inny nie zawsze jest możliwa. Jeśli jednak masz taką możliwość, warto z niej skorzystać.
Mamy nadzieję, że powyższe porady okażą się dla was pomocne. Dzięki nim powinniście mieć już punkt zaczepienia, jeśli chodzi o sprawdzanie, jak radzą sobie poszczególne komponenty peceta.
