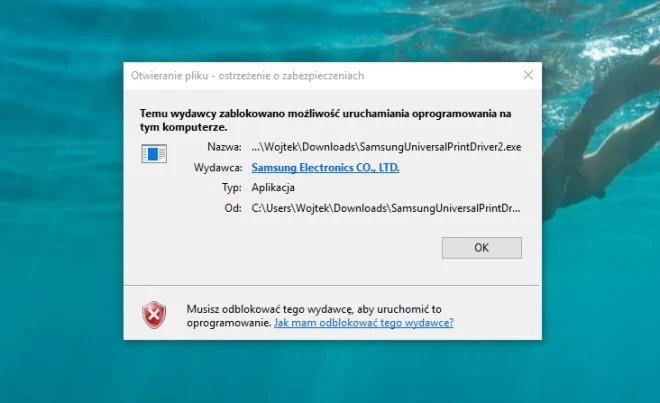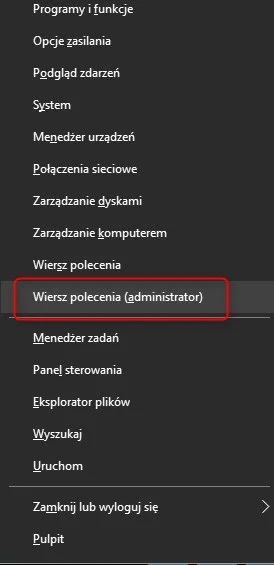Podczas instalacji niektórych programów w Windows 10 (np. sterowników) system może zablokować całą czynność. Wyświetli się wtedy komunikat „Temu wydawcy zablokowano możliwość uruchamiania oprogramowania na tym komputerze” lub „Ta aplikacja została zablokowana w celu ochrony”. Jak zatem zainstalować taką aplikację? Wyjaśniamy w poniższym poradniku.
 Przykładowy ciąg poleceń uruchamiający aplikację IrfanView
Przykładowy ciąg poleceń uruchamiający aplikację IrfanView
Po każdej komendzie wciskamy oczywiście przycisk Enter. Instalacja powinna się rozpocząć.
{reklama-artykul} 1. W pierwszej kolejności przenosimy plik, który chcemy zainstalować, na pulpit. Nie jest to konieczne, ale ułatwi późniejsze wskazanie ścieżki dostępu.
2. Uruchamiamy wiersz poleceń z uprawnieniami administratora. W tym celu naciskamy kombinację klawiszy Windows + X, a następnie klikamy „Wiersz polecenia (administrator)”.
3. Następnie wpisujemy ścieżkę pliku, który chcemy uruchomić wraz z komendą cd. Jeżeli przenieśliśmy plik na pulpit, kolejność komend będzie wyglądać następująco:
- cd c:
- cd users
- cd nazwa_uzytkownika
- cd desktop
- nazwa_aplikacji.exe
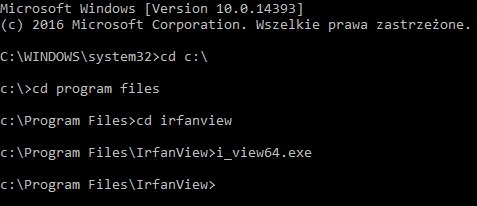 Przykładowy ciąg poleceń uruchamiający aplikację IrfanView
Przykładowy ciąg poleceń uruchamiający aplikację IrfanViewPo każdej komendzie wciskamy oczywiście przycisk Enter. Instalacja powinna się rozpocząć.