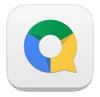Tworzenie punktu przywracania
Aby utworzyć punkt przywracania, najedź kursorem myszy na prawy górny róg ekranu i wybierz funkcję „Wyszukiwanie”. Następnie uruchom „Panel sterowania”.
Teraz udaj się do „System i zabezpieczenia”, by kolejno przejść do „System”. Następny krok: z menu po lewej kliknij lewym przyciskiem myszy na funkcji „Zaawansowane ustawienia systemu”.
W nowo otwartym oknie przejdź do zakładki „Ochrona systemu”. Na dole znajdziesz ikonę z napisem „Utwórz” – kliknij ją.
Wyświetli się okno, w którym należy podać opis, który pomoże w identyfikacji punktu przywracania. Można wpisać np. „Sprawny system z aktualizacjami”, jeśli wcześniej zainstalowałeś wszystkie aktualizacje. Po wpisaniu nazwy wybierz przycisk „Utwórz”.
Tworzenie punktu trwa kilka chwil. Jeśli proces zostanie przeprowadzony pomyślnie, na koniec wyświetli się okienko z informacją, że punkt przywracania został utworzony:
To tyle – właśnie udało Ci się pomyślnie utworzyć punkt przywracania systemu. Gdy tylko pojawią się problemy, np. komputer zacznie pracować wolniej, będziesz mógł przywrócić go do wcześniejszego stanu.
Przywracanie systemu Windows 8
Aby przywrócić system Windows 8 do wcześniejszego stanu, będziesz potrzebować punktu przywracania. Taki punkt możesz stworzyć, jak pokazaliśmy wcześniej, albo skorzystać z jednego z punktów, które Windows tworzy domyślnie. Zdarza się jednak, że ta opcja nie jest uruchomiona. Aby ją włączyć, uruchom „Panel sterowania”, a następnie przejdź do „System i zabezpieczenia” -> „System” i włącz funkcję „Zaawansowane ustawienia systemu”, która znajduje się w menu po lewej stronie. Kolejno przejdź do zakładki „Ochrona systemu” i wciśnij przycisk „Konfiguruj…”.
W nowo otwartym oknie możesz włączyć ochronę systemu – dzięki temu będzie można cofnąć niechciane zmiany dokonane w systemie, przywracając komputer do poprzedniego punktu w czasie.
W tym miejscu warto wyjaśnić, że decydując się na przywracanie systemu, nie stracisz swoich cennych plików, takich jak dokumenty, zdjęcia, czy też filmy, które pojawiły się później (po stworzeniu punktu przywracania).
Zakładając więc, że masz na komputerze stworzony punkt przywracania, samo przywrócenie peceta do wcześniejszego stanu nie jest skomplikowane. W pierwszej kolejności należy udać się do „Panel sterowania” -> „System i zabezpieczenia” -> „System” i w tym miejscu włączyć „Zaawansowane ustawienia systemu”.
Kolejno przechodzimy do zakładki „Ochrona systemu” i wybieramy funkcję „Przywracanie systemu…”.
Wówczas wyświetli się kreator przywracania systemu. Warto przeczytać prezentowany przez niego komunikat:
Następnie należy kliknąć przycisk „Dalej >”. Wyświetli się lista zawierająca punkty przywracania, które utworzyłeś, jak również te utworzone przez system.
Zalecamy, aby wybrać najnowszy punkt przywracania – dzięki temu nie stracimy za wiele aktualizacji, zainstalowanych programów i ustawień. Warto też wiedzieć, że jeśli komputer nie zostanie naprawiony po przeprowadzeniu procesu przywrócenia, to zawsze można wybrać mniej aktualny punkt.
Kiedy zaznaczysz interesujący Cię punkt przywracania, warto kliknąć jeszcze na funkcji „Skanuj w poszukiwaniu zależnych programów”. Dzięki temu można zobaczyć listę programów i sterowników, które zostaną usunięte. Warto sobie wówczas zapisać nazwy programów, które zechcemy zainstalować ponownie – już po przywróceniu systemu.
Po wybraniu punktu przywracania kliknij przycisk „Dalej >”. Teraz, w zależności od tego czy mamy kilka różnych partycji na dysku, wyświetli się okno, aby potwierdzić dyski do przywrócenia. Jak podaje komunikat systemowy, do przywrócenia konieczne jest zaznaczenie dysku zawierającego system Windows – pozostałe dyski są opcjonalne.
Po wybraniu odpowiednich dysków wybierz przycisk „Dalej >”. Wyświetli się okienko o tytule „Potwierdzenie punktu przywracania”. Warto tutaj zauważyć, że jeśli niedawno zmienialiśmy hasło systemu Windows, to zaleca się utworzenie dysku resetowania hasła.
Kiedy już jesteś pewien, że chcesz przywrócić system do wcześniejszego stanu, wybierz przycisk „Zakończ”. Na koniec wyświetli się okienko informujące, że po uruchomieniu narzędzia nie będzie można przerwać jego działania.
Jeśli jesteś zdecydowany, aby przywrócić system, wybierz przycisk „Tak”. To polecenie uruchomi proces przywracania systemu, który jest zautomatyzowany. Później system zostanie uruchomiony ponownie.
Na komputerze testowym, na którym przeprowadzaliśmy przywracanie systemu, cały proces trwał zaledwie kilka minut. Jeśli jednak zainstalowałeś sporo nowego oprogramowania od czasu, w którym powstał punkt przywracania, proces ten może trwać dłużej.
Po pomyślnie przeprowadzonym zabiegu na pulpicie wyświetli się informacja, że proces przywracania systemu przebiegł prawidłowo.