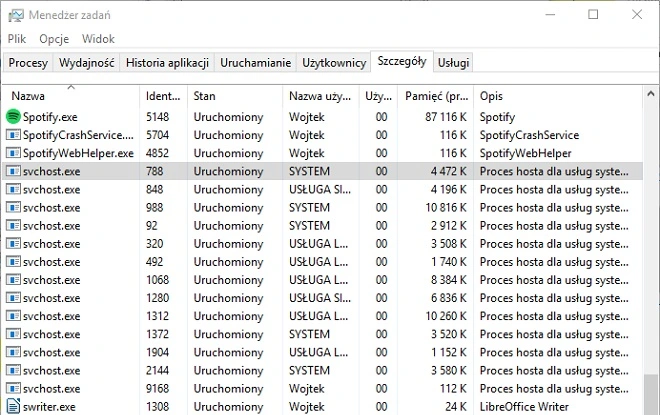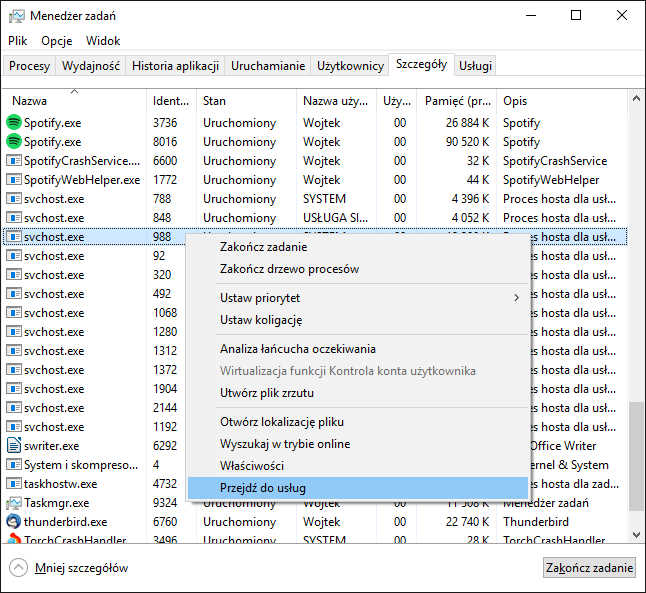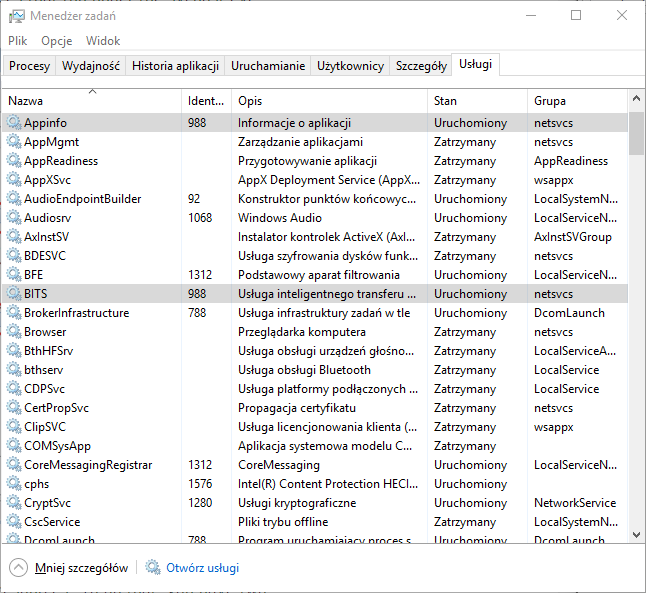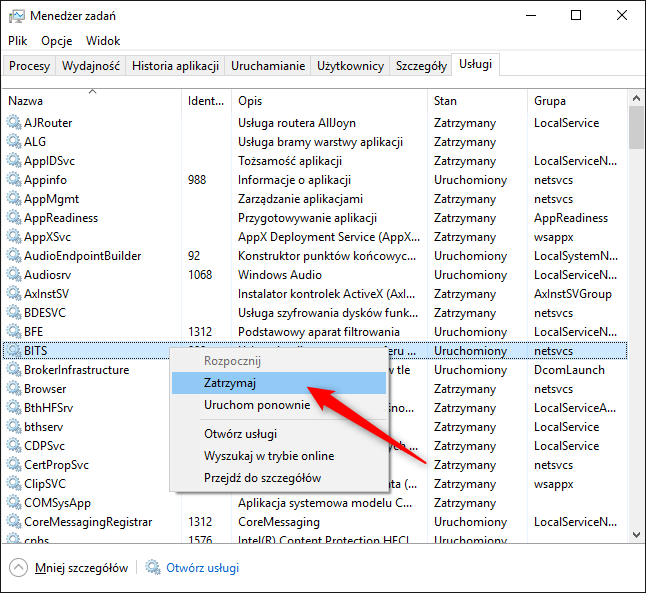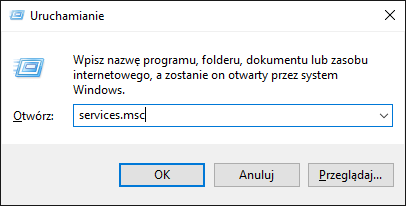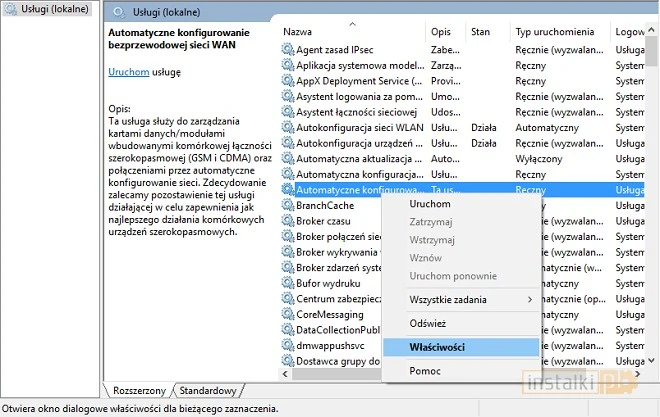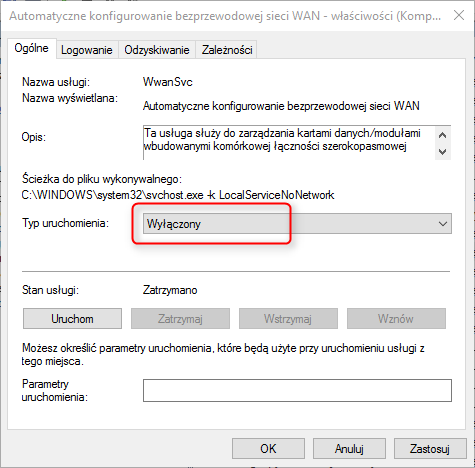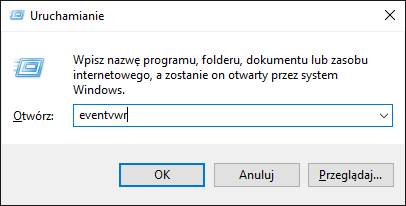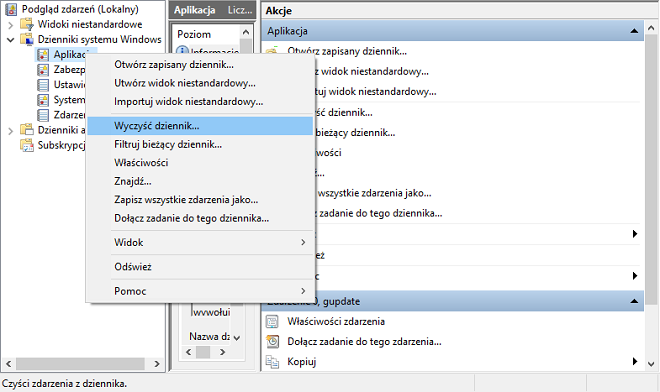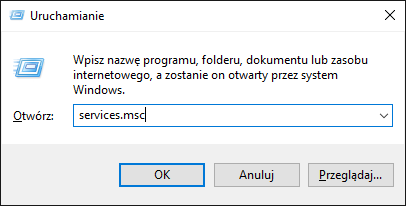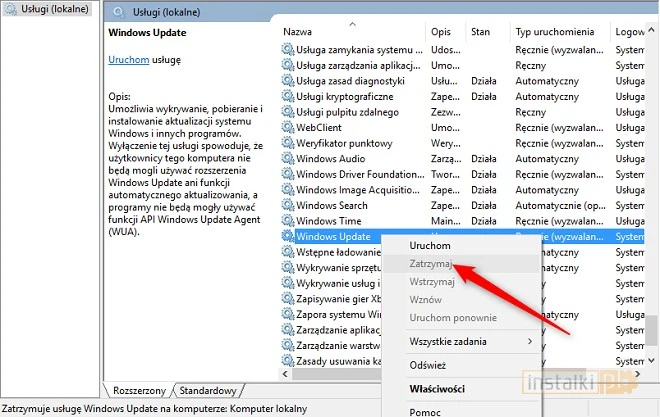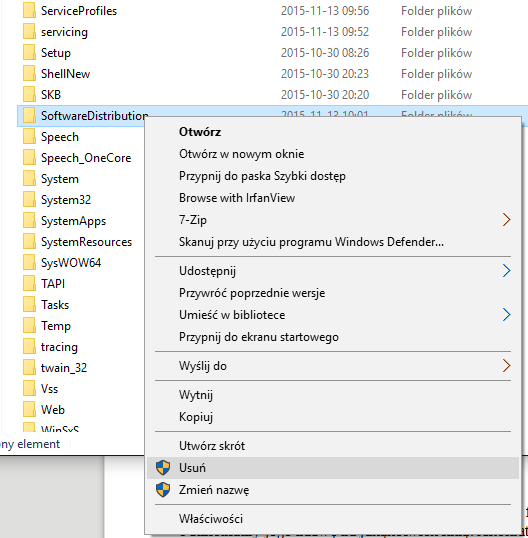Svchost.exe to proces Windowsa, który obsługuje najważniejsze usługi potrzebne do poprawnego funkcjonowania systemu. Jego wysokie obciążenie tak naprawdę nic nam nie mówi, bowiem problem może leżeć w którymś z jego komponentów.
Wielu użytkowników zmaga się z problemem, w których właśnie svchost.exe mocno obciąża procesor komputera lub zajmuje dużą ilość pamięci RAM. Dzieje się to w momencie, gdy nasze urządzenie jest bezczynne, co powoduje podejrzliwość. Rozwiązanie tego problemu nie jest oczywiste. Poniżej przedstawiamy kilka sposobów na pozbycie się usterki.
1. Przeskanuj komputer w poszukiwaniu wirusów
W pierwszej kolejności powinniśmy się upewnić, czy nasz komputer jest wolny od szkodników. To zazwyczaj właśnie one wywołują dziwne zachowanie procesu svchost.exe. Warto zatem sprawdzić, czy nasz system jest czysty. Do tego celu może nam posłużyć Malwarebytes Anti-Malware lub jakiekolwiek inne skuteczne narzędzie do wykrywania i usuwania wirusów.
2. Znajdź i wyłącz usługę, która powoduje duże zużycie procesora
Jeżeli nasz komputer jest wolny od wirusów, przyczyna problemu leży gdzie indziej. Aby zdiagnozować wysokie zużycie procesora, należy się dowiedzieć, która dokładnie usługa w procesie svchost.exe jest za nie odpowiedzialna.
W tym celu uruchamiamy Menedżer zadań, naciskając jednocześnie kombinację przycisków Ctrl + Shift + Escape.
Na zakładce „Procesy” upewniamy się, że wyświetlane są procesy wszystkich użytkowników. Następnie lokalizujemy svchost.exe (w przypadku Windows 10 należy poszukać na zakładce „Szczegóły”. W systemie tym svchost.exe jest podzielony na kilka pomniejszych, należy zaznaczyć ten, który jest problematyczny). Klikamy prawym przyciskiem myszy i wybieramy „Przejdź do usług”.
Powinny nam się podświetlić usługi obsługiwane przez svchost.exe.
Teraz najżmudniejsza część. Musimy się dowiedzieć, czy zaznaczone usługi są ważne dla funkcjonowania systemu. Możemy po kolei wyszukiwać je w Google, a następnie oceniać, czy można je wyłączyć.
Alternatywnie można stopniowo, po kolei próbować wyłączać usługi i kontrolować przy okazji, czy zużycie procesora powróciło do normy. W ten sposób zlokalizujemy usługę, która powoduje problemy.
Aby wyłączyć usługę, klikamy na nią prawym przyciskiem myszy i wybieramy „Zatrzymaj”.
Po zlokalizowaniu usługi, która powoduje problemy, należy ją permanentnie wyłączyć. W tym celu naciskamy kombinację klawiszy Windows + R a następnie wpisujemy services.msc i naciskamy Enter.
Lokalizujemy wadliwą usługę, a następnie klikamy na nią prawym przyciskiem myszy i wybieramy „Właściwości”.
Przestawiamy typ uruchomienia na wyłączony i zatwierdzamy zmiany.
Dalsza część poradnika na kolejnej stronie.
3. Wyczyść dziennik systemu Windows
Jeżeli powyższa metoda nie pomoże, należy wyczyścić dziennik systemu Windows. W tym celu naciskamy kombinację klawiszy Windows + R, a następnie wpisujemy eventvwr.
Przechodzimy do „Dzienniki systemu Windows” i klikamy prawym przyciskiem na „Aplikacja”. Wybieramy „Wyczyść dziennik”.
Powtarzamy czynność dla dzienników Zabezpieczenia, Ustawienia i System.
Restartujemy komputer.
4. Zdiagnozuj problemy z Windows Update
{reklama-artykul}Powodem wadliwego działania svchost.exe może być także usterka w Windows Update. Poniżej przedstawiamy kilka kroków, które pomogą ją usunąć.
Krok 1. Zmuś system do odtworzenia folderu Windows Update.
SoftwareDistribution to folder, w którym przechowywane są wszystkie pobrane przez Windows Update pliki. Jeżeli jest on zepsuty, może dochodzić do anomalii. Należy zatem zmusić usługę do odtworzenia nowego.
Naciskamy kombinację przycisków Windows + R i wpisujemy services.msc
Znajdujemy i zatrzymujemy usługę Windows Update.
Przechodzimy do folderu C: Windows. Odnajdujemy folder SoftwareDistribution i zmieniamy jego nazwę na jakąkolwiek inną. Alternatywnie możemy go po prostu usunąć.
Uruchamiamy ponownie komputer, a następnie sprawdzamy dostępne aktualizacje. System powinien odtworzyć usunięty folder.
Jeżeli proces svchost.exe nadal zużywa 100% zasobów, przechodzimy do kolejnego kroku.
Krok 2. Uruchamiamy narzędzie do rozwiązywania problemów
Microsoft przygotował specjalne narzędzia, które automatycznie diagnozują problemy z Windows Update i wprowadzają zmiany. Dla systemu Windows 7 można je pobrać stąd, dla Windows 8 stąd, a dla Windows 10 z tego miejsca.
W przypadku każdej z powyższych aplikacji proces naprawy wygląda podobnie. Jeżeli to nie pomogło, przechodzimy do kolejnego kroku.
Krok 3. Zaktualizuj Windows Update Agent.
Kolejnym krokiem jest aktualizacja Windows Update Agent. Stosowny instalator pobierzemy ze strony Microsoftu, wybierając oczywiście odpowiednią wersję naszego systemu operacyjnego.
Proces instalacji jest łatwy i nie różni się niczym od instalacji typowego programu. Po zainstalowaniu należy zrestartować komputer.
Krok 4. Instalacja krytycznej aktualizacji
Jeżeli powyższe kroki nie pomogą, należy zainstalować krytyczną aktualizację systemu Windows, która znajduje się w tym miejscu. Podczas pobierania należy wybrać wersję posiadanej przeglądarki Internet Explorer jak również systemu Windows.
Pobrany plik otwieramy i instalujemy. Po zakończonej czynności restartujemy system.
Jeżeli żadne z powyższych nie rozwiązuje problemu z procesem svchost.exe, zachęcamy do przedstawiania sytuacji na naszym forum.