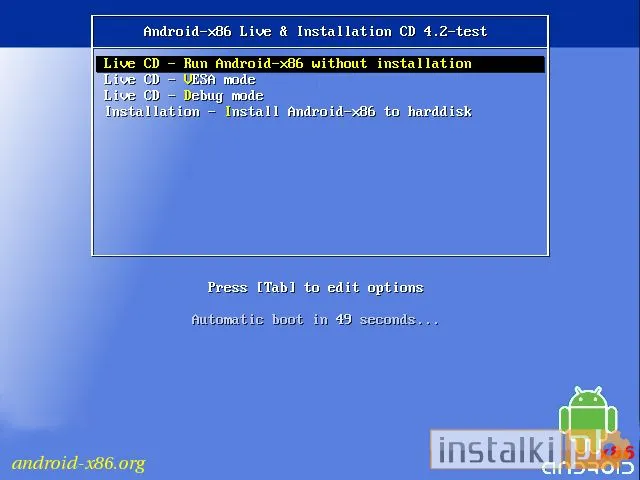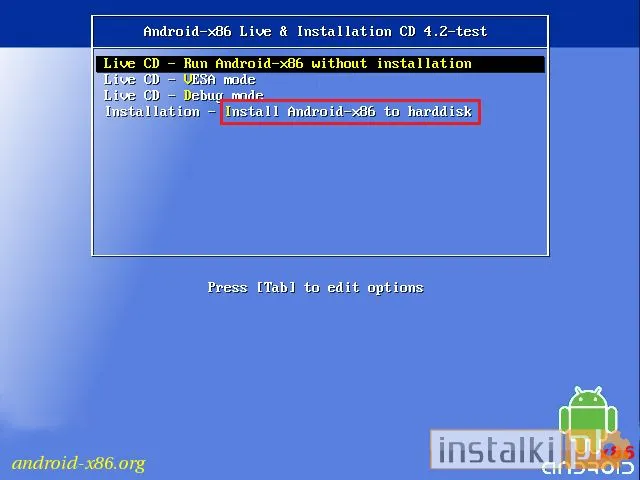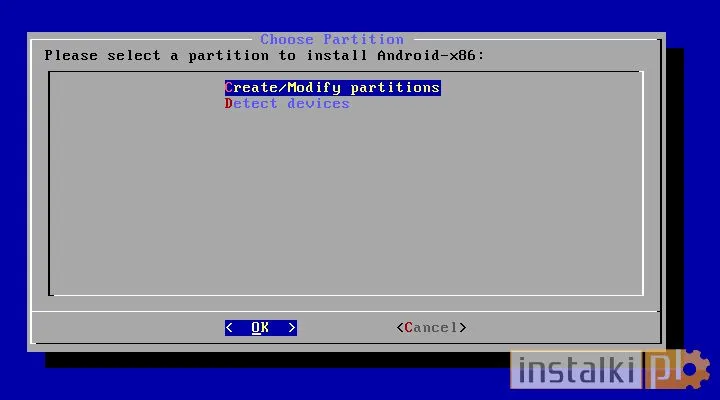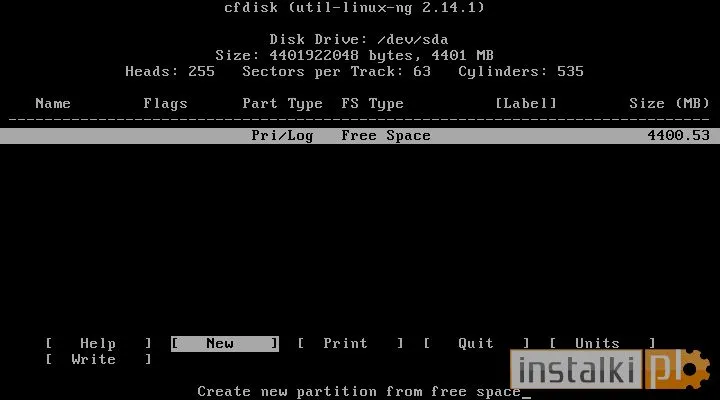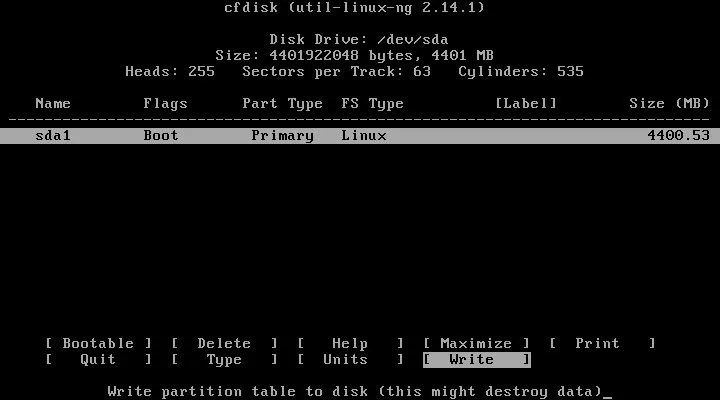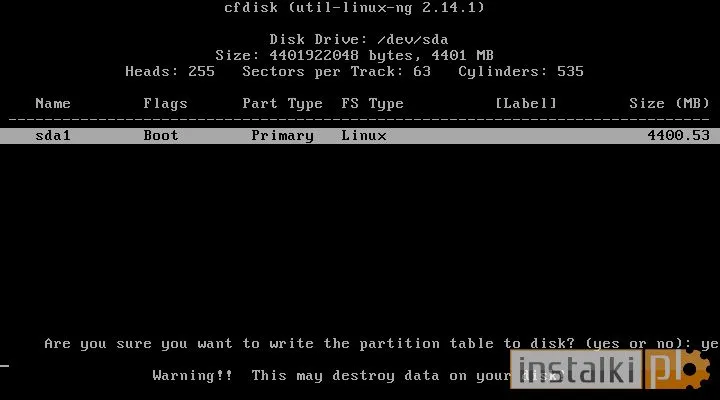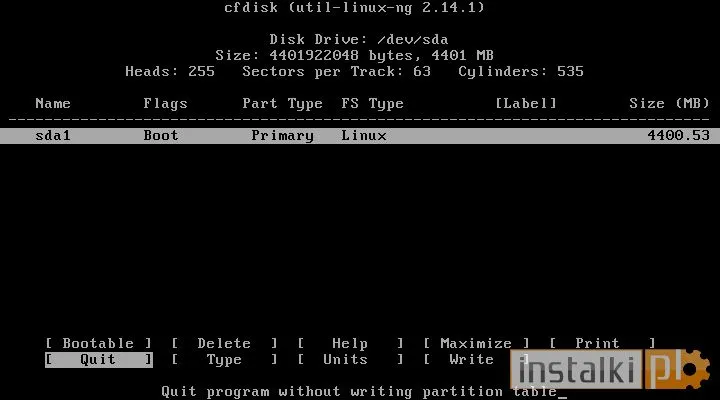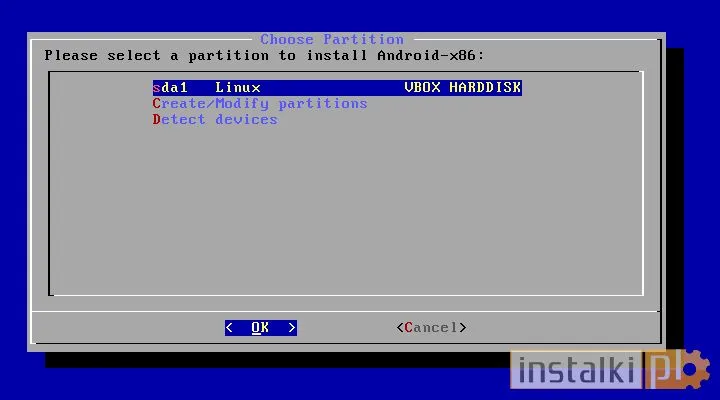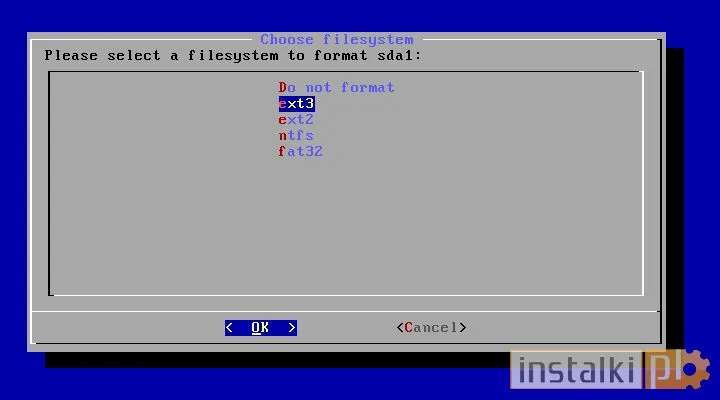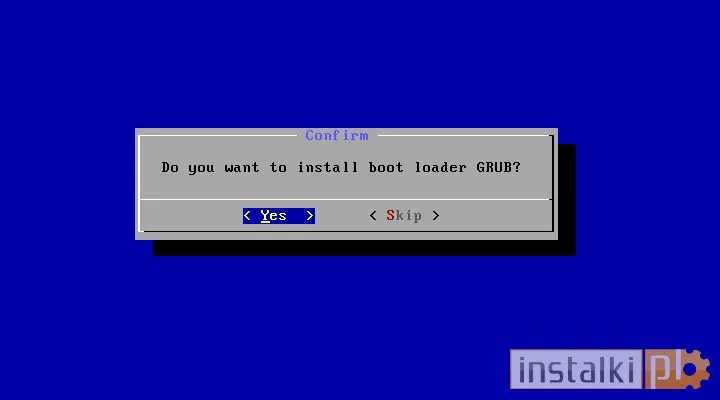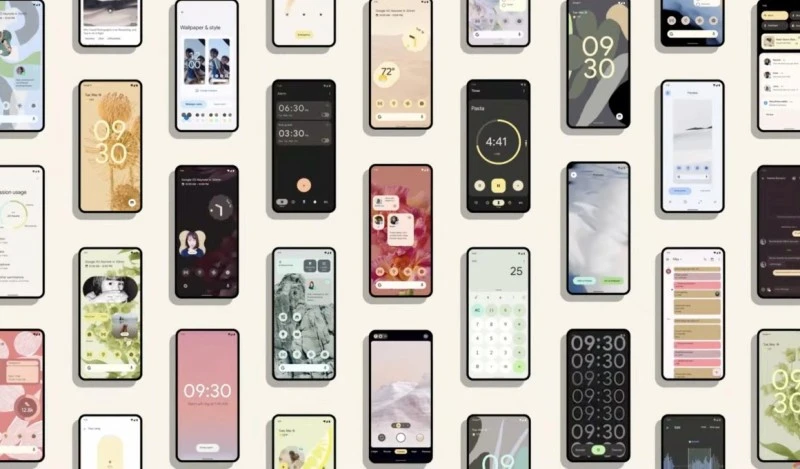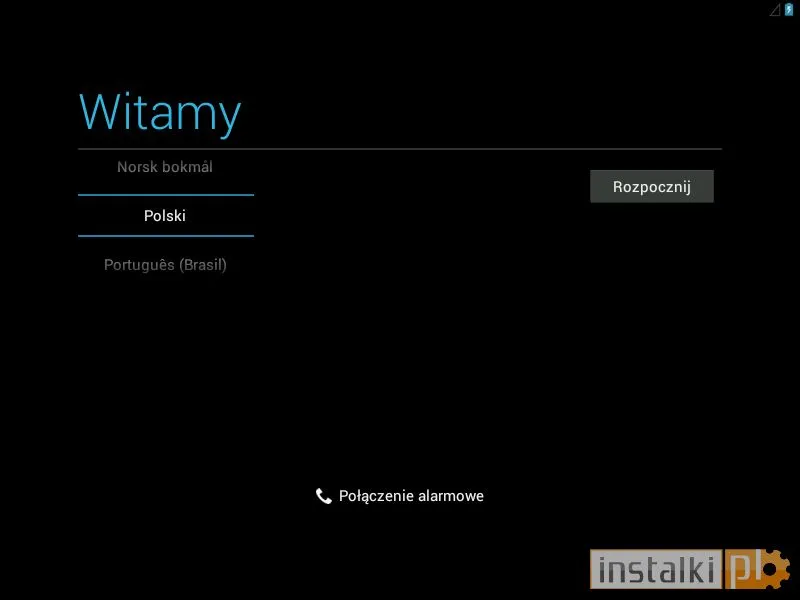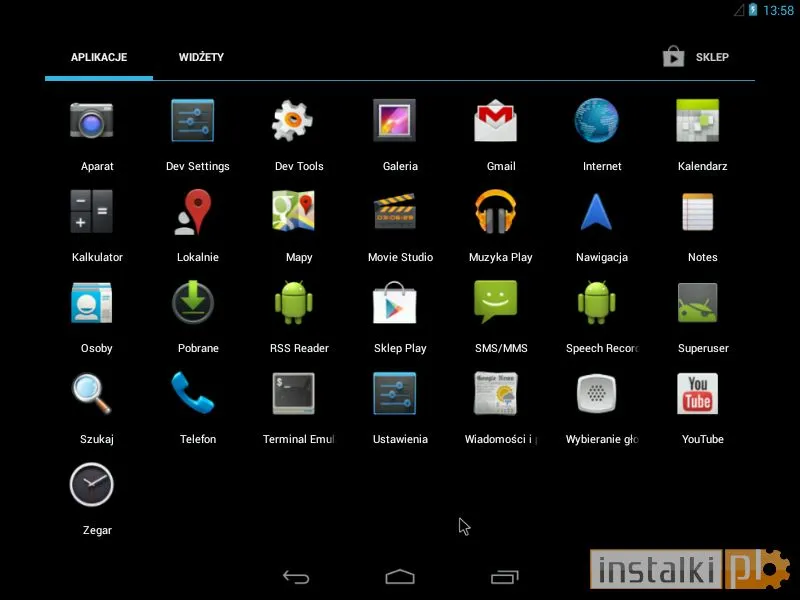2. Obraz systemu należy wypalić na płytę CD/DVD bądź też stworzyć bootowalny pendrive. Jak tego dokonać, wyjaśniamy w tym poradniku.
3. Po przygotowaniu nośnika instalacyjnego uruchamiamy ponownie komputer, wywołując rozruch z płyty/dysku USB. Należy pamiętać o ustawieniu odpowiedniej kolejności bootowania. Więcej na ten temat piszemy w osobnym poradniku.
4. Po poprawnym uruchomieniu instalacji, powinien nam się pojawić następujący ekran:
5. Aktualnie mamy dwie możliwości: przetestowanie systemu bez instalacji bądź też zainstalowanie Androida na dysku twardym. Na potrzeby tej prezentacji zainstalujemy system na dysku, by móc z niego normalnie korzystać. Wybieramy „Install Android to harddisc”. Osobom, które chcą jedynie przetestować ten system, proponujemy wybrać „Run Android without installation”.
7. Wybieramy partycję, na której chcemy zainstalować Androida. Uwaga: nie instalujemy go na partycji, na której aktualnie znajduje się Windows bądź też jakikolwiek inny system operacyjny. Warto stworzyć nową partycję, o ile dysponujemy wolną przestrzenią. W tym celu wybieramy „New”. Jeżeli posiadamy już gotową partycję, przechodzimy do następnego punktu.
8. Następnie należy oznaczyć tworzoną partycję jako „Bootable”, po czym wybieramy „Write”, by przypisać do niej tablice systemu. Uwaga: wszystkie pliki z danej partycji zostaną usunięte.
10. Partycja została stworzona i jest gotowa do instalacji. Wychodzimy z kreatora za pomocą opcji „Quit”.
11. Wybieramy dopiero co stworzoną partycję, by przystąpić do instalacji.
13. Na pytanie, czy chcemy zainstalować bootloader GRUB, odpowiadamy twierdząco.
14. Na kolejnym ekranie również zaznaczamy „Yes”.
16. Zostaniemy przywitani przez ekran konfiguracyjny Androida, zupełnie jak na telefonie czy tablecie.
17. Po krótkiej konfiguracji naszym oczom ukaże się menu główne Androida, które znamy z urządzeń przenośnych.