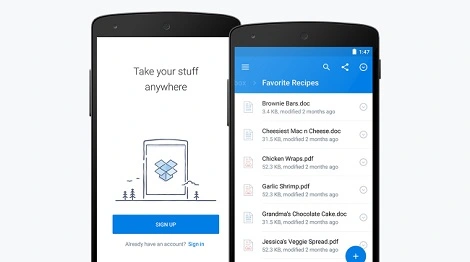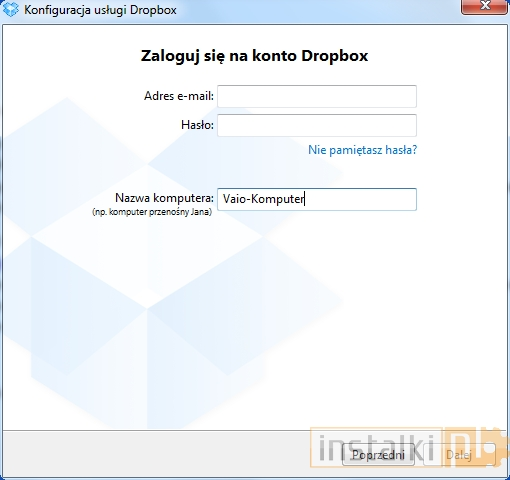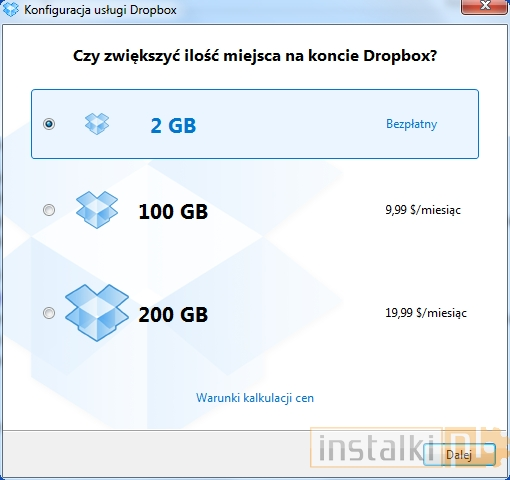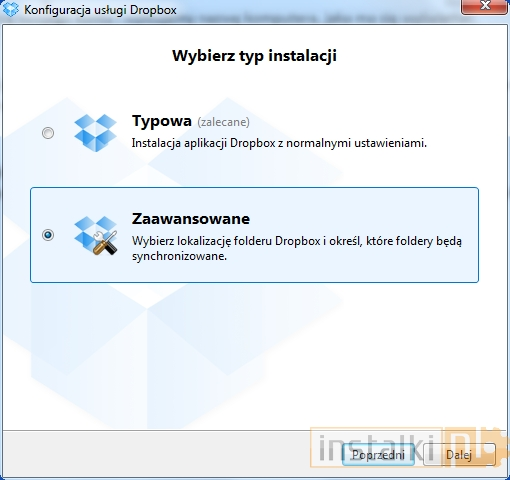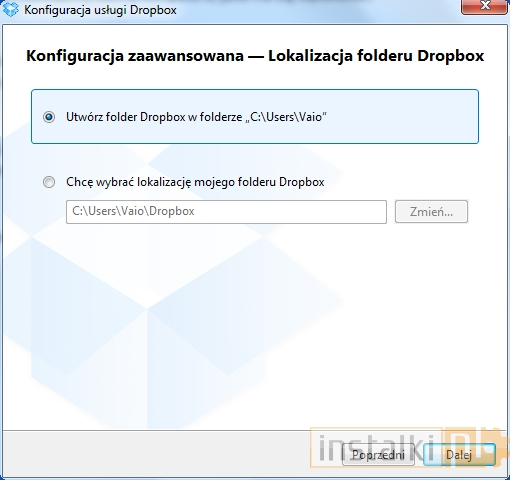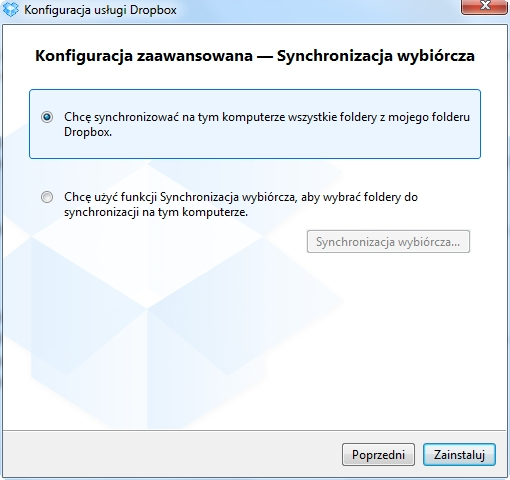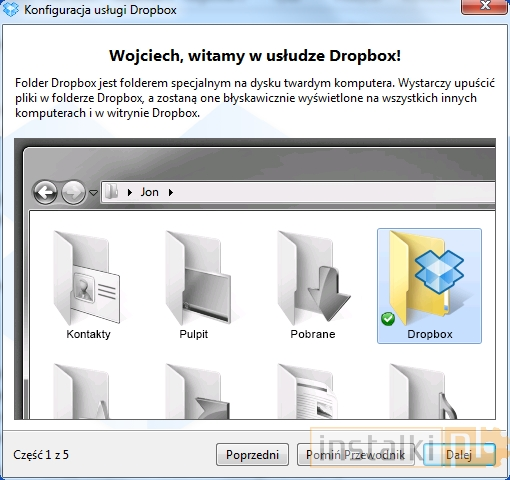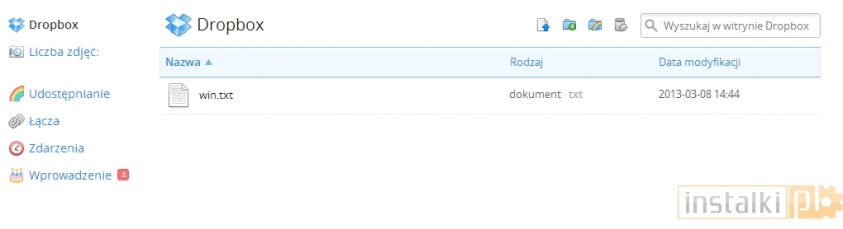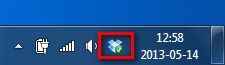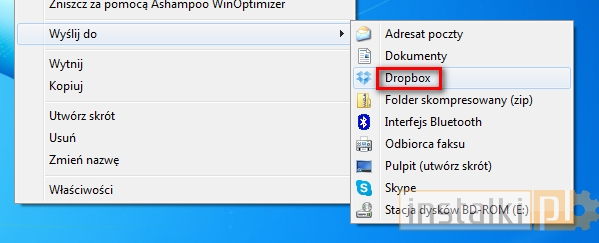W pierwszej kolejności ściągamy klienta usługi, który jest dostępny w naszym dziale download. Po prostej instalacji wyświetli nam się zapytanie, czy posiadamy już konto w serwisie Dropbox. Wybieramy odpowiednią opcję. Jeżeli nie mamy jeszcze własnego profilu, aplikacja przeniesie nas do ekranu rejestracji.
Logujemy się za pomocą swojego konta i wpisujemy nazwę komputera, jaka ma się wyświetlać.
Następnie wybieramy jedną z opcji usługi. W celach testowych proponujemy darmowe 2GB, które w zupełności wystarczą na przechowywanie drobnych plików.
Następnie należy określić typ instalacji. Standardowa używa ustawień domyślnych, zaawansowana pozwala natomiast dostosować niektóre opcje do własnych upodobań. Wybieramy „Zaawansowane”.
W kolejnym kroku wybieramy, w którym miejscu ma się znajdować folder obsługujący dysk sieciowy Dropbox.
Następnie należy określić sposób synchronizacji plików. Dostępna jest możliwość synchronizacji wszystkich plików, bądź też określonych folderów. Dropbox działa w dwie strony – domyślnie wysyła pliki ze swojego folderu na serwer i pobiera je z serwera na dysk lokalny. Dzięki temu wymiana danych pomiędzy kilkoma komputerami odbywa się w niezwykle prosty i intuicyjny sposób.
Domyślnie proponujemy zostawić synchronizację wszystkich folderów. Następnie klikamy „Zainstaluj”.
Pojawi nam się intuicyjny przewodnik, który wyjaśnia podstawowe funkcje programu. Można go oczywiście pominąć.
Usługa została poprawnie zainstalowana na komputerze. Teraz możemy wysyłać pliki na serwer, upuszczając je w folderze stworzonym przez Dropbox. Dzięki temu będą one zsynchronizowane ze wszystkimi komputerami. Pliki możemy również przeglądać bezpośrednio przez przeglądarkę internetową. Wystarczy przejść na stronę www.dropbox.com i zalogować się na swoje konto.
Aby otworzyć folder Dropbox w naszym komputerze, należy dwukrotnie kliknąć na ikonkę znajdującą się w trayu (obok zegara).
Teraz wystarczy przekopiować pliki do tego folderu, aby stały się dostępne dla wszystkich naszych urządzeń zintegrowanych z Dropboxem. Istnieje również łatwy sposób wysyłania plików. Należy kliknąć prawym przyciskiem na interesującej nas pozycji, a następnie wybrać Wyślij do -> Dropbox.
Dropbox to niezwykle prosta w obsłudze platforma, która umożliwia szybką wymianę plików zarówno między komputerami, jak i urządzeniami przenośnymi. Dzięki niej praca z plikami nabierze zupełnie nowego wymiaru.