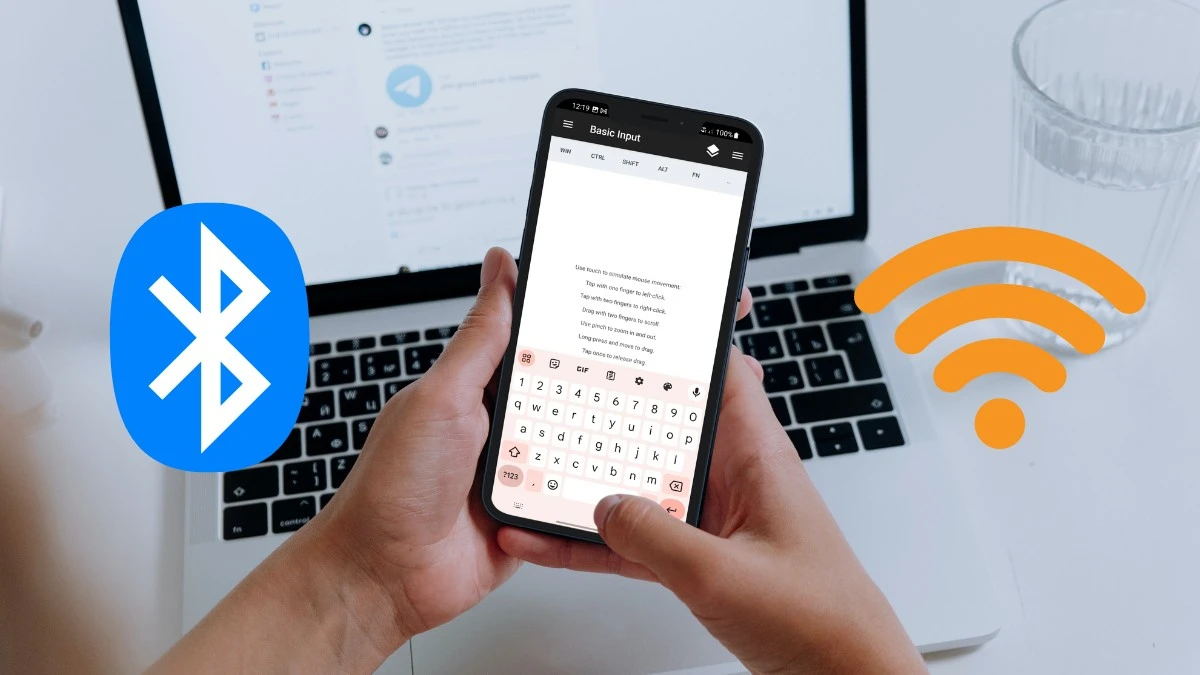Chciałbyś wygodnie skorzystać z komputera, ale na razie nie posiadasz klawiatury lub myszy, którą mógłbyś do niego podłączyć? Powinieneś wiedzieć, że w mysz lub klawiaturę możesz zamienić swój smartfon z Androidem lub iOS. Wystarczy do tego aplikacja Unified Remote.
W niniejszym poradniku wyjaśniam, jak zamienić smartfon w bezprzewodową klawiaturę lub mysz z użyciem aplikacji mobilnej i za pośrednictwem Bluetooth lub Wi-Fi. Opisywana metoda działa nie tylko w parze z komputerami stacjonarnymi i laptopami z systemem Windows, ale też tymi z systemem Linux i komputerami Mac. Urządzenia te muszą jedynie obsługiwać technologię Bluetooth lub posiadać dostęp do Wi-Fi.
Smartfon zamiast klawiatury lub myszy
Aby smartfon mógł pełnić rolę myszy lub klawiatury, zainstaluj na nim aplikację Unified Remote. Aplikacja ta współpracuje ze smartfonami z systemem Android 4.1 lub nowszym i iOS 8.0 lub nowszym oraz tabletami iPad z systemem iPadOS 8.0 lub nowszym.
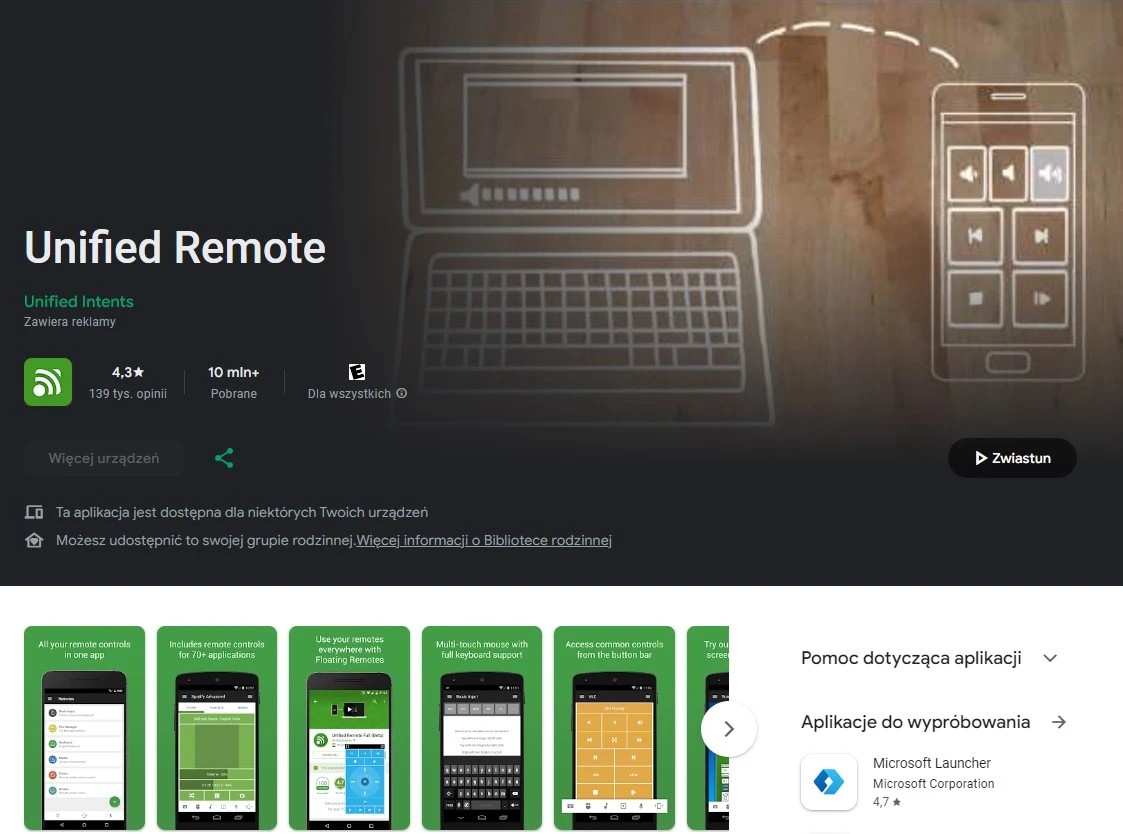
Omawiana metoda wymaga też instalacji dodatkowego programu na komputerze z systemem Windows, Linux lub na komputerze Mac. Mowa o programie Unified Remote Server. Przetestowałam też rozwiązania, które nie wymagają instalacji dodatkowego programu na urządzeniu, z którym chcemy połączyć smartfon. Niemniej, rozwiązania te okazały się bardzo zawodne. Aplikacje takie jak Bluetooth Keyboard and Mouse nie bez powodu oceniane są w sklepie Google Play dość nisko. Użytkownicy doświadczają licznych problemów z ich działaniem. Sama nie byłam w stanie połączyć smartfonu z komputerem za ich pośrednictwem i skorzystać z rzekomych funkcji oferowanych przez te aplikacje. Aplikacja Unified Remote nie sprawiała mi absolutnie żadnych problemów.
Parowanie aplikacji Unified Remote z komputerem
Gdy już zainstalowałeś aplikację Unified Remote na smartfonie oraz program Unified Remote Server na komputerze, otwórz aplikację mobilną. W niej przejdź do zakładki Servers. Tam znajdziesz urządzenia Bluetooth sparowane ze smartfonem oraz urządzenia połączone z tą samą siecią Wi-Fi, co Twój smartfon. Spośród nich wybierz urządzenie, na którym zainstalowałeś program Unified Remote Server.
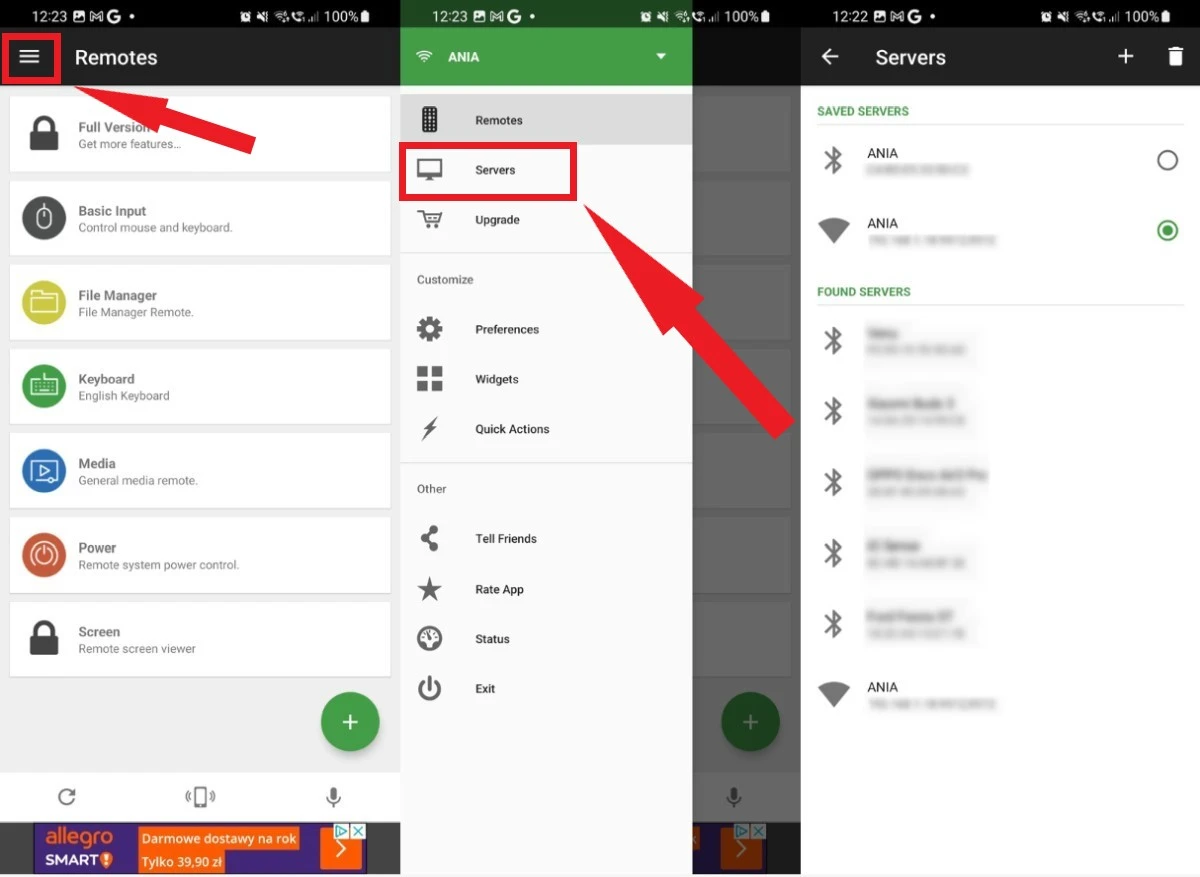
Jeżeli wcześniej nie sparowałeś swojego urządzenia z komputerem za pośrednictwem Bluetooth, dokonaj tego. Następnie ponownie wróć do aplikacji Unified Remote Server. Możesz też po prostu połączyć urządzenia z tą samą siecią Wi-Fi
Obsługa aplikacji
Gdy już ustaliłeś urządzenie (serwer), z którym Twój smartfon ma współpracować, przejdź w aplikacji Unified Remote do zakładki Remote. Tam, z listy dostępnych pozycji, wybierz tę o nazwie Basic Input. W tym obszarze aplikacji skorzystasz z funkcji, które komputer zarejestruje jako działanie myszy lub klawiatury.
Przesuwając palcem po ekranie w zakładce Basic Input w aplikacji Unified Remote, będziesz przesuwał wskaźnik myszy na ekranie komputera. Wystarczy dokonać pojedynczego dotknięcia wyświetlacza, by aktywować lewy klik (lewy przycisk myszy) lub pojedynczego dotknięcia, by aktywować prawy klik (prawy przycisk myszy). Przesuwając dwoma palcami po wyświetlaczu, aktywujesz zaś scrollowanie, a szczypiąc ekran, zoomowanie.
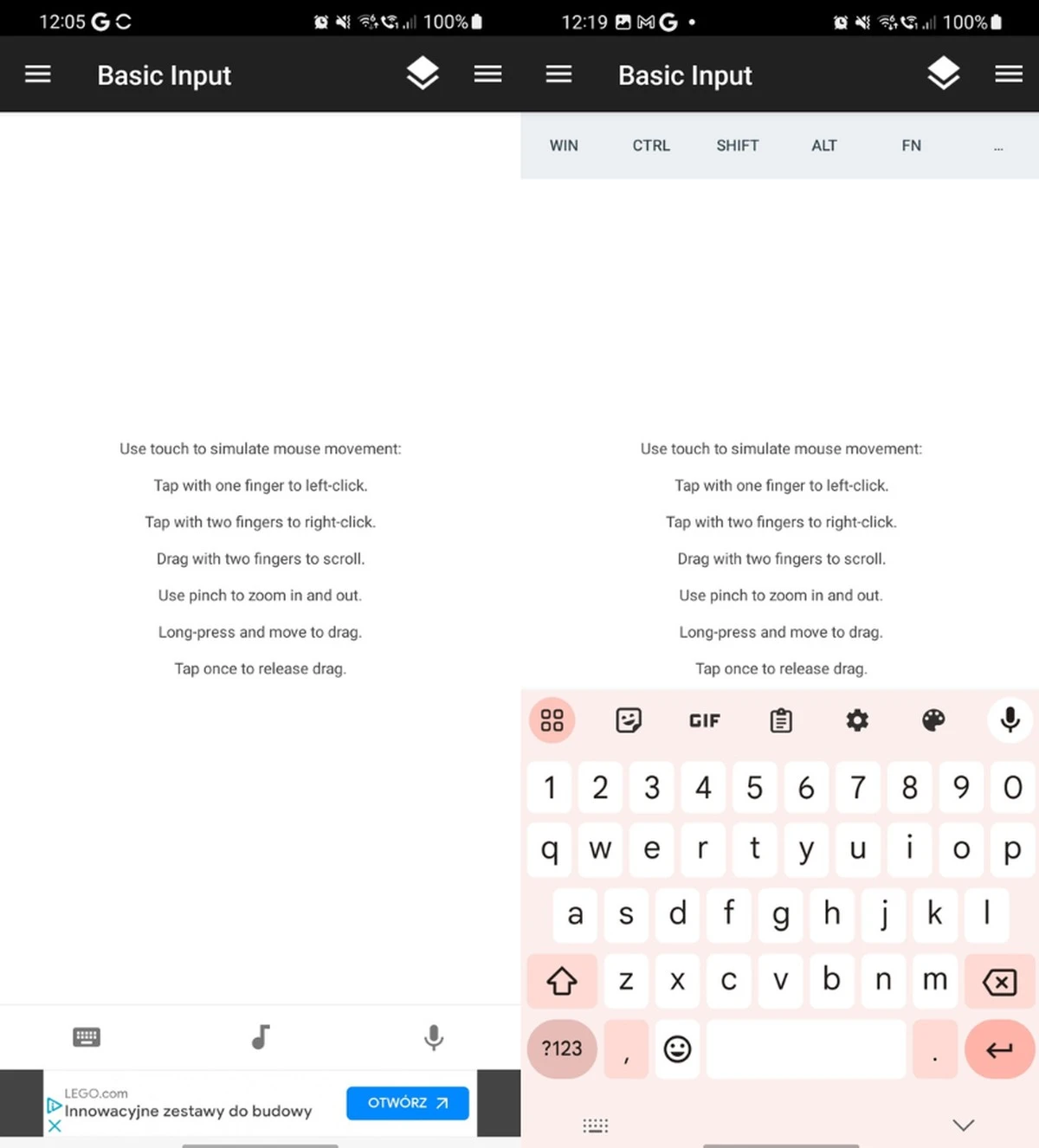
W zakładce Basic Input włączysz też domyślną klawiaturę smartfonu. Pisząc na niej, będziesz wpisywał tekst na komputerze, oczywiście o ile wcześniej zaznaczyłeś jakiekolwiek pole tekstowe.
Unified Remote – inne funkcje aplikacji warte uwagi
Warto wspomnieć, że aplikacja Unified Remote pozwala na więcej niż tylko na zamianę telefonu w bezprzewodową klawiaturę i mysz. W aplikacji tej możemy chociażby podejrzeć pliki znajdujące się na komputerze. Kliknięcie w jakikolwiek z nich spowoduje otworzenie go na komputerze. Ponadto pozwala ona zdalnie wyłączyć czy zrestartować komputer.
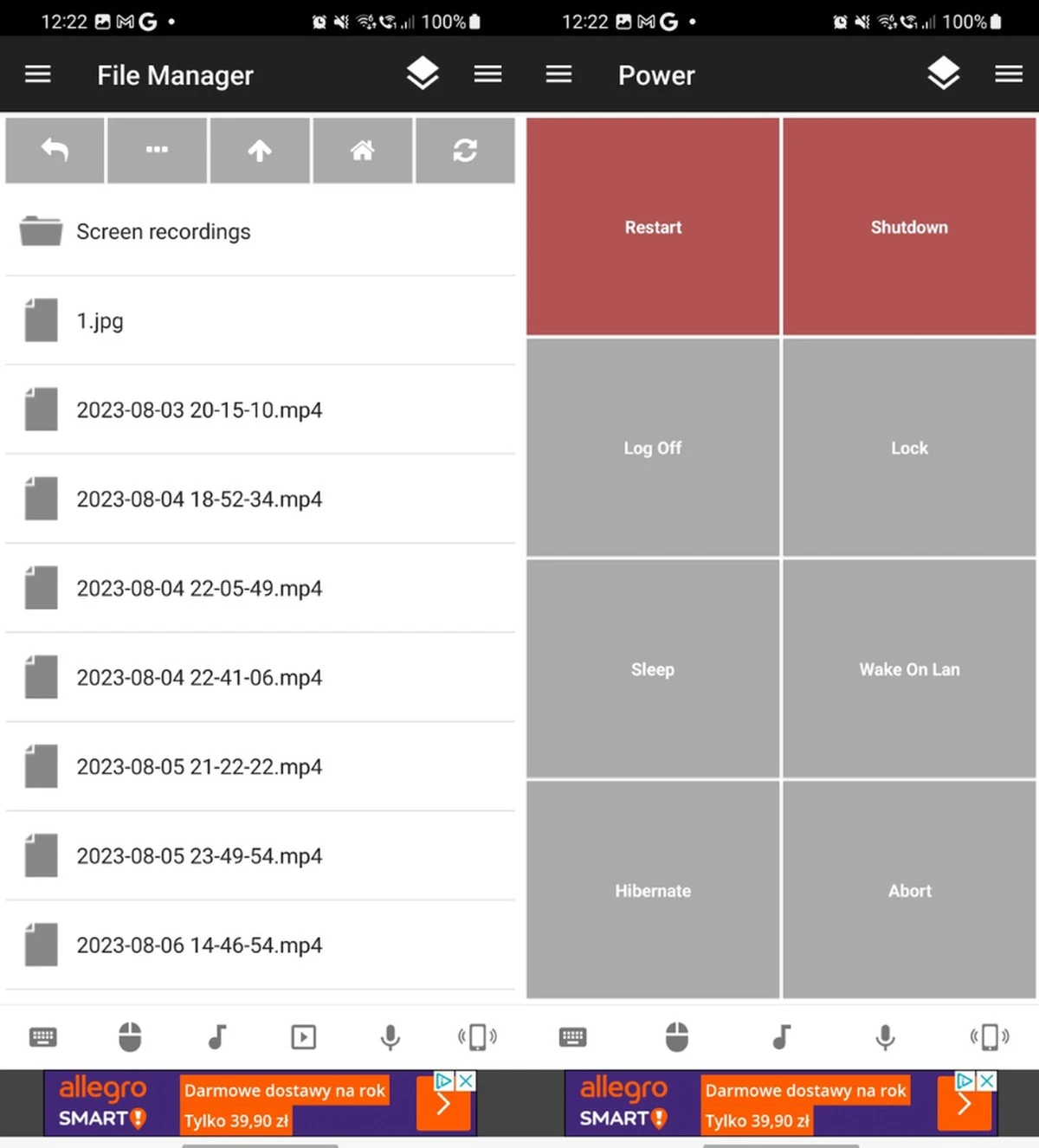
Darmowa wersja aplikacji Unified Remote pozwala sparować się z aż 18 różnymi urządzeniami. Co ważne, każdy serwer można dla bezpieczeństwa zabezpieczyć hasłem – tak aby kontroli nad nim nie mógł przejąć nikt pożądany. Unified Remote posiada wersję płatną o poszerzonych możliwościach, ale szczerzę wątpię, że kiedykolwiek będziesz musiał po nią sięgnąć.
Poniżej umieściłam wszelkie linki potrzebne do pobrania aplikacji Unified Remote i Unified Remote Server.
- Unified Remote (Android) – pobierz
- Unified Remote (iOS) – pobierz
- Unified Remote Server (Windows) – pobierz
- Unified Remote Server (Linux) – pobierz
- Unified Remote Server (macOS) – pobierz
Źródło: oprac. własne, fot. tyt. Canva