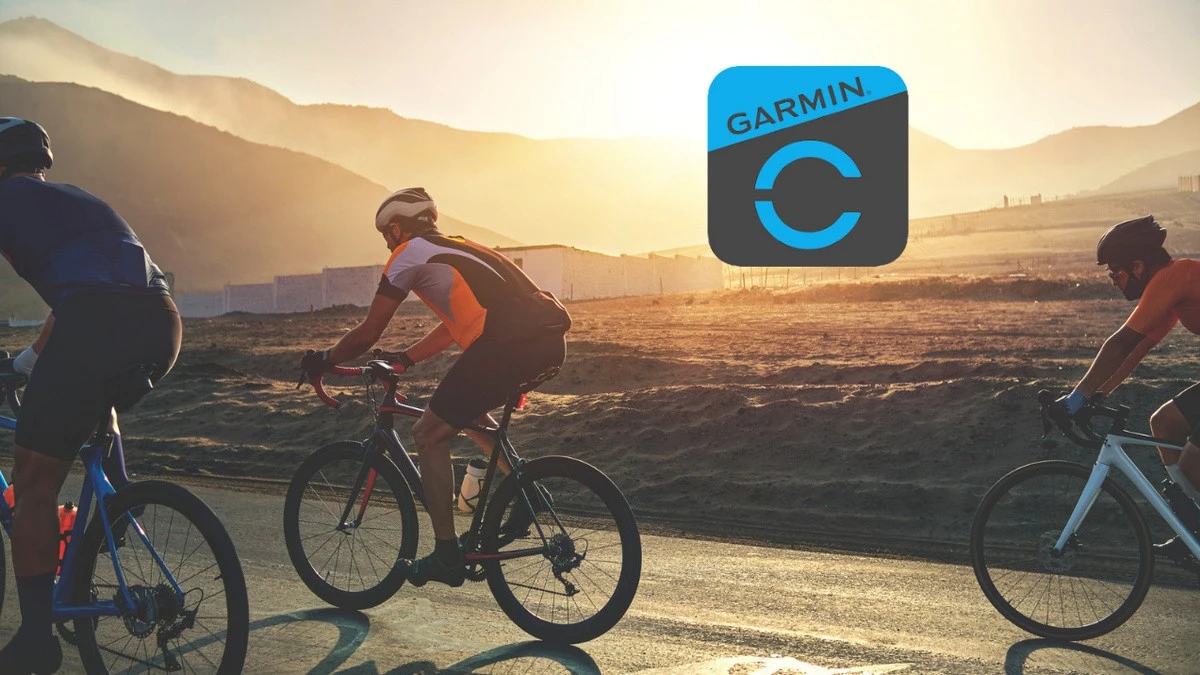W miarę rozwoju technologii, raz na jakiś czas, chcąc nie chcąc wymieniamy różne urządzenia na nowe. Oczywiście powyższy powód nie jest jedynym. Czasami mimo wszystko po prostu mamy ochotę na zmianę, która niekoniecznie wynika z leciwości czy psucia się obecnego sprzętu. Nie będzie to zbyt odkrywcze, jeśli powiem, że z wymianą urządzenia ubieralnego (innego producenta), często idzie w parze konieczność instalowania dedykowanej aplikacji. W tym przypadku jest to Garmin Connect, która m.in. wspomaga proces konfiguracji i dostosowania akcesorium do własnych potrzeb. Pomijam fakt korzystania w przyszłości z całego ekosystemu i dostępu np. z poziomu smartfonu do zebranych danych.
Na przykładzie zegarka sportowego Garmin Forerunner przedstawię kilka modyfikacji w ustawieniach (domyślnych), które można przeprowadzić po instalacji Garmin Connect. Oczywiście są one opcjonalne i urządzenie bez nich będzie działać poprawnie.
Zaznaczam, że poniższy tekst nie jest przeznaczony dla osób, które z rozwiązaniami ze stajni Garmina są za pan brat, nie mówiąc już o zawodnikach PRO. Jest to typowy poradnik dla osób, które dopiero zaczynają swoją przygodę z produktami tej firmy. 🙂
To tyle w ramach wstępu. Przejdźmy zatem do meritum.
Spis treści
- Zmiana jednostek miary w Garmin Connect
- Ustawienie pierwszego dnia tygodnia
- Zmiana formatu czasu (np. na format 24-godzinny)
- Pulsoksymetr oraz alerty nietypowego tętna
- Maksymalne tętno
- Wiek sprawnościowy
- Pułap tlenowy w Garmin Connect
- Cele (np. liczba kroków, ilość pięter)
- Alert ruchu
- Dodawanie masy ciała w Garmin Connect
- Dodawanie / usuwanie funkcji z menu sterowania zegarka
- Ostrzeżenie przed burzą
- Szczegółowe dane dotyczące snu
- Tryby uśpienia zegarka
- Dodawanie kolejnych urządzeń w Garmin Connect
- Edycja funkcji paska kart
- Połączenie Garmina z aplikacjami online np. Strava
Zmiana jednostek miary w Garmin Connect
Aby zmienić w aplikacji jednostki miary np. z amerykańskich na metryczne należy wykonać następujące kroki:
Więcej -> Ustawienia -> Ustawienia użytkownika -> Jednostki miary -> Metryczne
Natomiast w samym zegarku (na przykładzie Forerunner) należy przytrzymać środkowy przycisk (UP) i przejść do:
Ustawienia (ikonka koło zębate) -> System -> Format -> Jednostki
Ustawienie pierwszego dnia tygodnia
W aplikacji Garmin Connect:
Więcej -> Ustawienia -> Ustawienia użytkownika -> Pierwszy dzień tygodnia
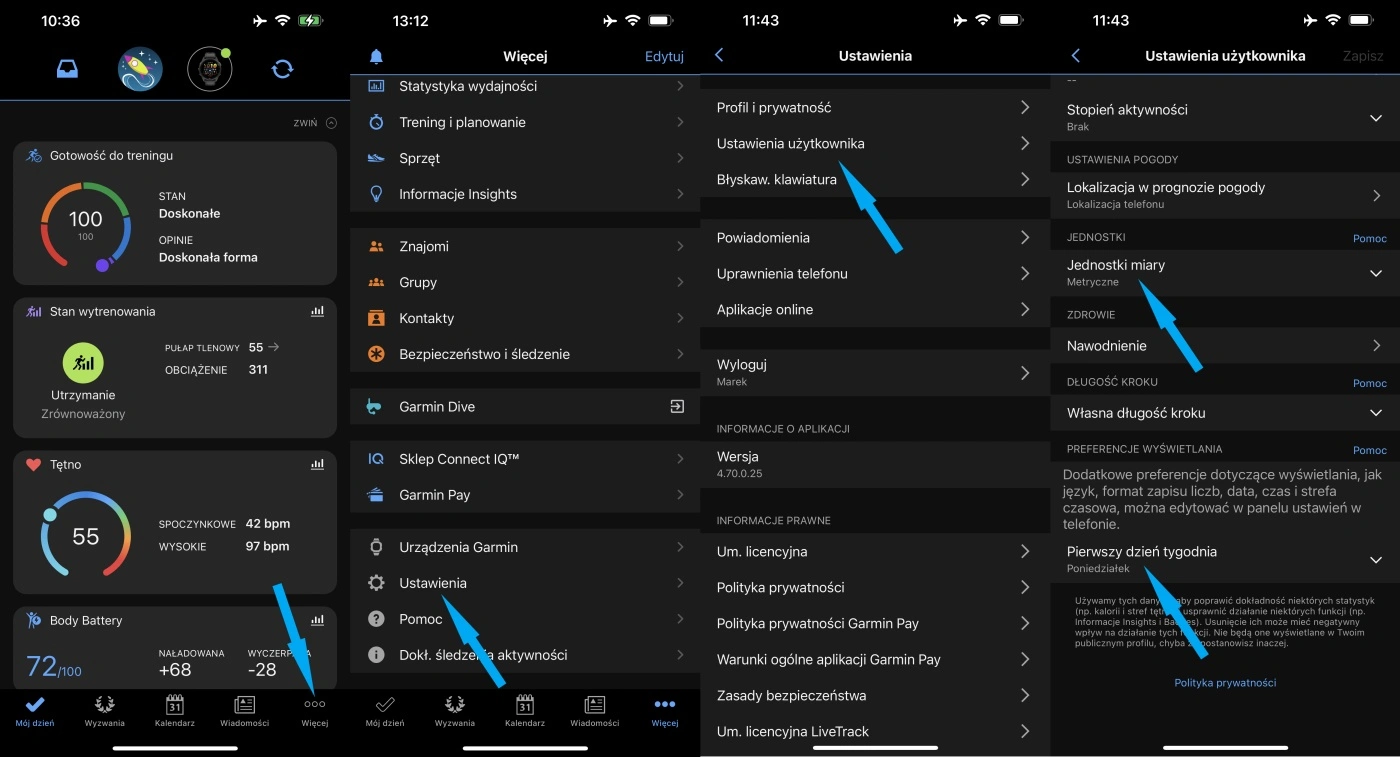
Warto wspomnieć, że w aplikacji Garmin Connect dla Androida menu Więcej widnieje w lewym górnym rogu (tzw. menu hamburger).
W zegarku, tak jak to miało miejsce w sytuacji zmiany jednostek miary należy przytrzymać środkowy przycisk (UP) i przejść do:
Ustawienia (ikonka koło zębate) -> System -> Format -> Początek tygodnia
Zmiana formatu czasu (np. na format 24-godzinny)
Urządzenie (Ustawienia) -> System -> Czas -> Format czasu
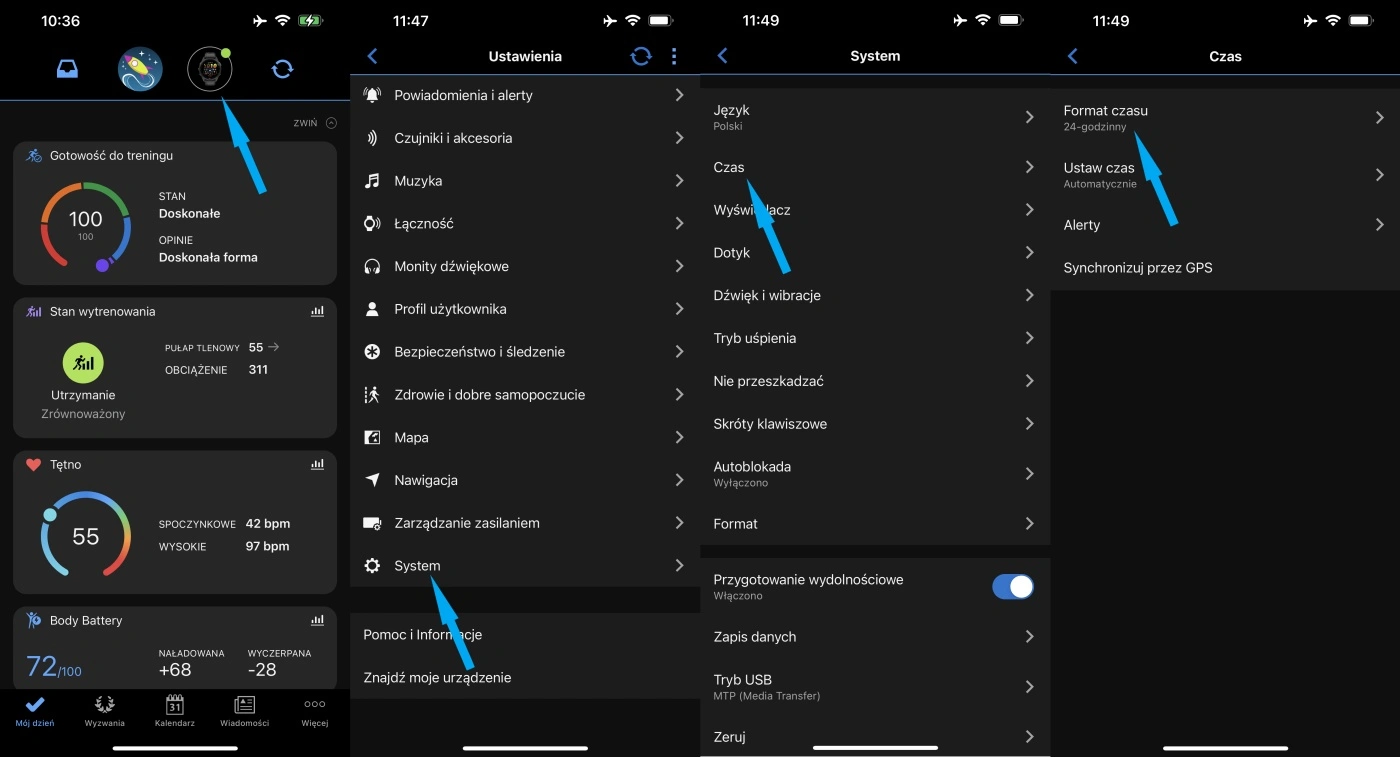
Pulsoksymetr oraz alerty nietypowego tętna
Aby ustawić przedział czasu w którym funkcja pulsoksymetru jest włączona należy wybrać:
Urządzenie (Ustawienia) -> Zdrowie i dobre samopoczucie -> Pulsoksymetr (np. Cały dzień lub Podczas snu)
Ustawienie alertu nietypowego tętna:
Urządzenie (Ustawienia) -> Zdrowie i dobre samopoczucie -> Tętno z nadgarstka -> Alerty nietypowego tętna -> Alert wysokiej lub niskiej wartości
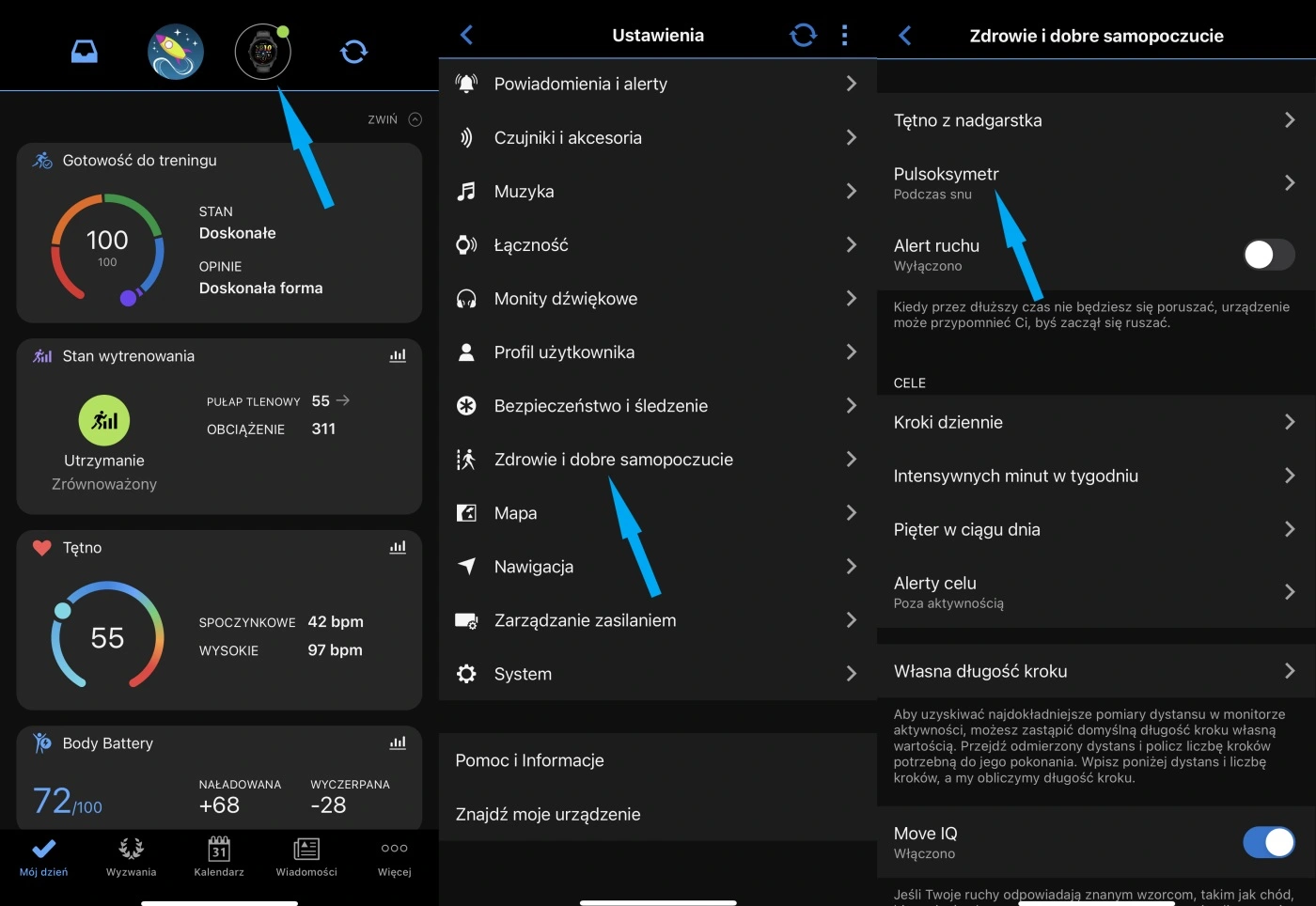
Maksymalne tętno
Urządzenie (Ustawienia) -> Profil użytkownika -> Strefy tętna i mocy -> Tętno -> Maksymalne tętno
Wiek sprawnościowy
Jeśli jesteś ciekawy jaki masz wiek sprawnościowy, to takie informacje dostępne będą w tym miejscu.
Urządzenie (Ustawienia) -> Profil użytkownika -> Wiek sprawnościowy
Dodatkowe informacje można znaleźć również tutaj:
Więcej -> Statystyki zdrowia -> Wiek sprawnościowy
Według producenta wiek sprawnościowy obliczany jest w oparciu o takie składowe jak:
- Bardzo intensywna aktywność
- Tętno spoczynkowe
- BMI lub procent tkanki tłuszczowej
Pułap tlenowy w Garmin Connect
Aby sprawdzić swój wskaźnik wydolności sercowo-naczyniowej przejdź do:
Więcej -> Statystyki wydajności -> Stan wytrenowania -> Pułap tlenowy
Dane dotyczące pułapu tlenowego dostępne są również z poziomu:
Ekran główny aplikacji -> Stan wytrenowania -> Pułap tlenowy
Miej na uwadze to, iż urządzenie wyliczy pułap tlenowy posiłkując się danymi zebranymi podczas wykonanych ćwiczeń.
Cele (np. liczba kroków, ilość pięter)
Podczas wstępnej konfiguracji warto ustawić własne cele. Może to być dzienna liczba kroków lub ilość pokonanych pięter w ciągu dnia. Zmiana domyślnych celów możliwa jest w tym miejscu:
Urządzenie (Ustawienia) -> Zdrowie i dobre samopoczucie -> Cele -> np. Kroki dziennie
Alert ruchu
Jeśli się „zasiedzisz”, otrzymasz stosowną sugestię: „Rusz się!”. W moim przypadku ta funkcja średnio się sprawdza. Zdarzało się, że podczas majsterkowania czy innych prac, w których byłem w ruchu, otrzymywałem powyższy komunikat. Mimo wszystko wypada tę opcję przetestować.
Urządzenie (Ustawienia)-> Zdrowie i dobre samopoczucie -> Alert ruchu
Dodawanie masy ciała w Garmin Connect
Istnieje możliwość podania masy ciała (wpisywanie ręcznie) lub synchronizowanie danych z wagą Garmin Index.
Więcej -> Statystyki zdrowia -> Masa ciała -> Dodaj ważenie
Dodawanie / usuwanie funkcji z menu sterowania zegarka
Po naciśnięciu i przytrzymaniu przycisku „LIGHT” w zegarku pojawi się stosowne menu. Poszczególne elementy można dodać lub usunąć również z poziomu Garmin Connect:
Urządzenie (Ustawienia) -> Wygląd -> Sterowanie
Ostrzeżenie przed burzą
Oprócz włączenia / wyłączenia alertu, możemy ustalić wartości spadku ciśnienia atmosferycznego, przy którym ma się wyzwalać ostrzeżenie przed burzą, przykładowo: 4,0 hPa na 3h.
Urządzenie (Ustawienia) -> Powiadomienie i alerty -> Alerty systemowe -> Barometr -> Ostrzeżenie przed burzą
Szczegółowe dane dotyczące snu
Do szczegółowych informacji związane ze snem można przejść via ekran główny aplikacji lub:
Więcej -> Statystyki zdrowia -> Sen
oraz
Więcej -> Statystyki zdrowia -> Wyniki snu
Tryby uśpienia zegarka
Funkcja pozwala przestawić zegarek w tryb uśpienia w wybranych godzinach i dniach tygodnia. Oprócz harmonogramu dostępne są takie ustawienia jak jasność tarczy czy włączenie / wyłączenie Nie przeszkadzać.
Urządzenie (Ustawienia) -> System -> Tryb uśpienia -> Harmonogram
Dodawanie kolejnych urządzeń w Garmin Connect
Nie ma przeszkód, aby do aplikacji dodać kolejne urządzenia marki Garmin. Może to być waga, komputer rowerowy czy chociażby czujnik tętna np. HRM-Pro Plus.
Więcej -> Urządzenia Garmin -> Dodaj urządzenie
Edycja funkcji paska kart
Aby usunąć, dodać lub zamienić kolejność funkcji paska kart (ikony widoczne na dolnym pasku aplikacji) należy:
Więcej -> Edytuj (prawy górny róg)
W obecnej wersji aplikacji zmianom podlegają wyłącznie trzy środkowe ikonki. Przed dodaniem nowej należy zrobić jej miejsce, czyli usunąć jedną z aktualnie wyświetlanych.
Połączenie Garmina z aplikacjami online np. Strava
Garmin Connect pozwala na udostępnianie danych aktywności do zewnętrznych aplikacji. Do wyboru mamy m.in. Apple Health (iOS), Strava czy MyFitnessPal. Aby zacząć synchronizować dane należy przejść do:
Więcej -> Ustawienia -> Aplikacje online
Pobierz: Garmin Connect (dla Android)
Pobierz: Garmin Connect (dla iOS)
Jak widać przedstawione modyfikacje ustawień związane są głównie z aktywnością, sportem i zdrowiem. Uznałem że mogą być one pomocne szczególnie dla początkujących użytkowników. Oczywiście możliwości konfiguracji poprzez Garmin Connect są znacznie większe; pominąłem między innymi temat powiadomień z telefonu (połączenia, wiadomości SMS itp.). Sama aplikacja jest mocno rozbudowana na wielu płaszczyznach i zdecydowanie wymaga poświęcenia większej uwagi.
Źródło: Oprac. wł., Garmin Connect