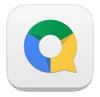Na tabletach opartych na Androidzie czy iPadach nie da się uruchamiać lokalnie aplikacji z Windows, jednak można zyskać do nich dostęp zdalnie. Stosunkowo niedawno Microsoft udostępnił oficjalną aplikację Remote Desktop dla systemów Android i iOS, która wykorzystuje protokół RDP. Jest ona bezpłatna, ale jest pewien haczyk: współpracuje tylko z systemami Windows w wersji Professional albo Enterprise, czyli jest przeznaczona dla profesjonalistów i firm. Co jednak z użytkownikami, którzy korzystają z systemu w wersji Home?
Dla osób, które korzystają ze standardowego systemu Windows przewidziano inne aplikacje. My skorzystaliśmy z narzędzia PocketCloud, które występuje zarówno w wersji bezpłatnej, jak i płatnej. Na przykładzie PocketCloud pokażemy, jak na iPadzie skonfigurować tę aplikację i w jaki sposób jej używać. Jednocześnie dodajmy, że użytkownicy tabletów z Androidem mogą postępować w podobny sposób – konfiguracja nie powinna przebiegać inaczej, niż w przypadku iPada.
Poza PocketCloud polecimy także inne narzędzia oferujące zdalny dostęp do komputerów z Windows.
PocketCloud w praktyce – instalacja i pierwsze uruchomienie
PocketCloud to aplikacja, która przede wszystkim jest łatwa w obsłudze. Aby z niej korzystać, użytkownik tabletu nie musi uczyć się nowych gestów lub czytać grubych instrukcji. Cały proces sprowadza się do trzech kroków: instalujemy aplikację główną na komputerze, logujemy się do konta Google, a następnie instalujemy i uruchamiamy aplikację kliencką na tablecie, gdzie również logujemy się do konta Google. Poniżej wyjaśniamy, jak przeprowadzić cały proces krok po kroku.
Wejdź na tę podstronę Wyse.com i kliknij na niebieski przycisk „Download Mac or Windows Companion Software”. Następnie pobierz odpowiednią wersję aplikacji – w naszym przypadku jest to wersja dla Windows, która nazywa się PocketCloud for Windows i waży 27 MB.
Następnie uruchom program, który pobrałeś, aby zainstalować PocketCloud. Po instalacji wybierz przycisk „Get Started”, aby rozpocząć używanie aplikacji.
Teraz trzeba przejść przez krótki proces konfiguracji. Zacznij od wciśnięcia przycisku „Next” w zakładce Configure.
Kolejno aplikacja sprawdzi, czy mamy ustawione na komputerze hasło dostępu do Windows. Jeśli tak, wyświetli się następujące okienko:
Klikamy „Next” i wówczas zobaczymy komunikat, że można już używać PocketCloud. Trzeba się jednak zalogować – można to zrobić korzystając z konta Google.
Klikamy więc przycisk „Sign in” i podajemy odpowiednie dane logowania. Aplikacji prosi o pozwolenie na:
Należy zaakceptować komunikat, wybierając przycisk „Akceptuj”. To tyle – po zaakceptowaniu wyświetli się już okienko narzędzia PocketCloud.
W naszym przypadku korzystaliśmy z iPada, więc przeszliśmy do sklepu App Store i w wyszukiwarce wpisaliśmy „pocketcloud”. Następnie zainstalowaliśmy wersję bezpłatną:
Po zainstalowaniu i uruchomieniu aplikacji wyświetli się okienko o nazwie Auto Connect – to swojego rodzaju samouczek, który przeprowadza nas po poszczególnych funkcjach narzędzia. Ponieważ PocketCloud jest nam znany, wybraliśmy „Skip Wizard”, aby pominąć ten proces, jednak nowi użytkownicy nie muszą tego robić i mogą zapoznać się z informacjami z samouczka.
Kolejna informacja z PocketCloud to okienko Anonymous Usage Statistics. Aplikacja prosi o to, aby wysyłać do firmy Wyse (producent) anonimowe informacje o tym, w jaki sposób korzystamy z narzędzia, co może pomóc w rozwoju oprogramowania. Możemy się na to zgodzić, wybierając „Yes”, albo nie – wtedy należy wcisnąć „No”.
Teraz, aby zacząć korzystać z PocketCloud, stuknij palcem na „My Computers” widoczne w lewym górnym rogu. Kolejno stukamy na ikonie plusa i wybieramy automatyczny typ połączenia, czyli „Automatic Connection”.
Następnie należy zalogować się do PocketCloud, korzystając z konta Google.
Po zalogowaniu się zobaczymy już dostęp do posiadanego komputera. Aby się z nim połączyć, wybieramy przycisk „Connect”.
Teraz trzeba wpisać hasło dostępu do komputera i po chwili można już korzystać z Windows na tablecie.
Jak obsługiwać PocketCloud? Obsługi narzędzia można nauczyć się w kilka chwil.
Obsługa PocketCloud
Aplikacja PocketCloud wyświetla niewielkie menu na dole ekranu, z którego mamy dostęp do wszystkich funkcji.
Idąc od lewej, pierwsza ikonka wyświetla przede wszystkim dostęp do Eksploratora plików i pomocy, pozwala również na rozłączenie się z komputerem.
Druga ikona od lewej to kursor myszy. Po jej wciśnięciu wyświetli się narzędzie pozwalające na kontrolę ekranu w podobny sposób do tego, jakbyśmy korzystali z myszy. Mamy tutaj dostęp do zwykłego kursora i lewego kliknięcia, czy też przewijania.
Kolejno jest ikona klawiatury – po jej wciśnięciu wyświetla się klawiatura ekranowa, która zawiera także klawisze spotykane w klawiaturach dla Windows.
Następna ikona odpowiada za prawy klik myszy, a sąsiadująca z nią powiększa dany obszar ekranu (tutaj ważna informacja: aplikacja obsługuje również standardowy gest przybliżania i oddalania ekranu, który wykonujemy dwoma palcami).
Ostatnia z ikon wyświetla z kolei Eksplorator plików, z którego możemy zyskać dostęp do poszczególnych narzędzi czy dokumentów, a także wyszukiwarki.
Obsługa PocketCloud nie jest trudna – interfejs jest łatwy w opanowaniu, nie trzeba też czytać długich instrukcji. Aplikacja sama rozpoznaje komputer – wystarczy jedynie zalogować się do konta Google. W wersji bezpłatnej można łączyć się z jednym komputerem, natomiast w Pro (14,99 dol.) można łączyć się z wieloma różnymi maszynami. Dodatkowo, wersja Pro oferuje szyfrowanie 256-bit NLA/TLS dla RDP, jak i 128-bit dla VNC. Użytkownicy edycji Pro zyskują ponadto zdalny dostęp nie tylko do obrazu, ale także dźwięku, jak i kilku innych dodatkowych ustawień.
Dostępne alternatywy
W sieci znaleźć można także inne aplikacje pozwalające na zdalny dostęp do komputera z poziomu tabletu. Poniżej wymieniamy dwa popularne narzędzia:
TeamViewer (bezpłatna): zapewnia łatwy, szybki i bezpieczny zdalny dostęp do systemów Windows, Mac i Linux. Aplikacja jest niezwykle popularna i ma wiele przydatnych funkcji, pozwalając na kontrolę nad komputerem przy użyciu mutlidotykowych gestów.
Splashtop (0,99 dol.): kolejna bardzo popularna aplikacja, która pozwala na dostęp do komputera z tabletu. Jak podają jej twórcy, aplikacja oferuje najlepszą wydajność przy strumieniowaniu filmów z komputera na tablet. Za jej pomocą można również korzystać z aplikacji zainstalowanych na komputerze (np. MS Office), przeglądać strony internetowe z poziomu popularnych przeglądarek biurkowych, czy nawet grać w gry 3D z peceta.