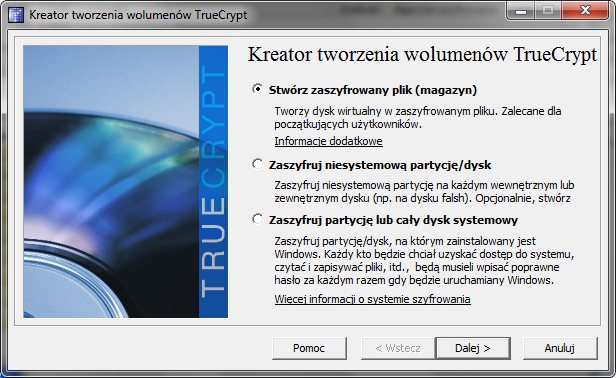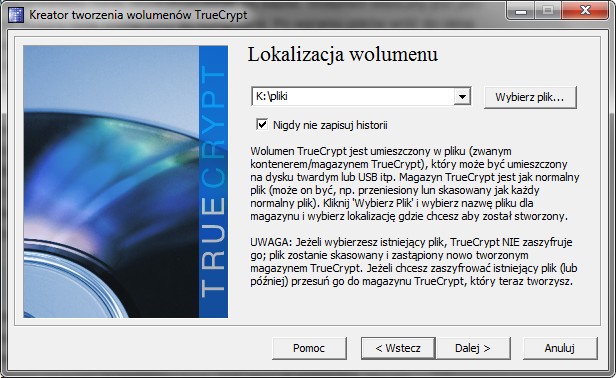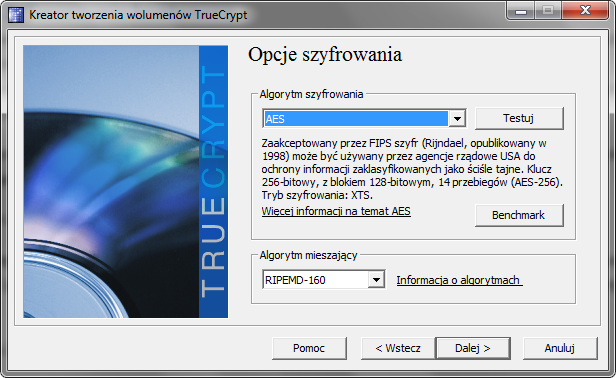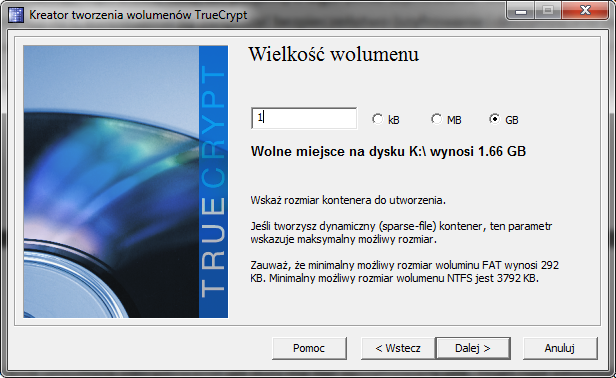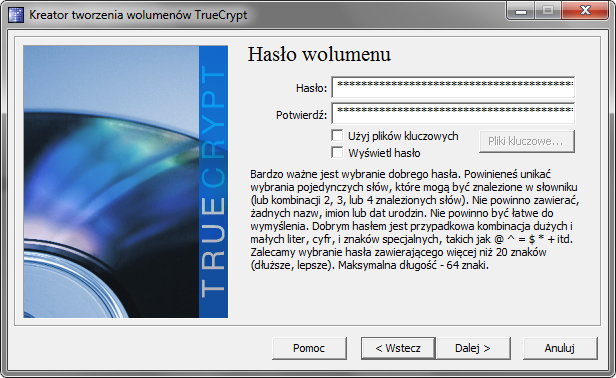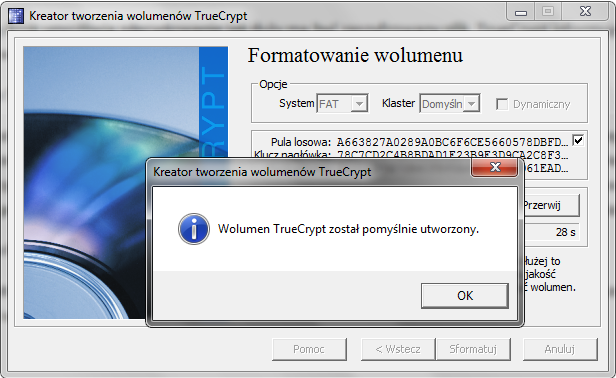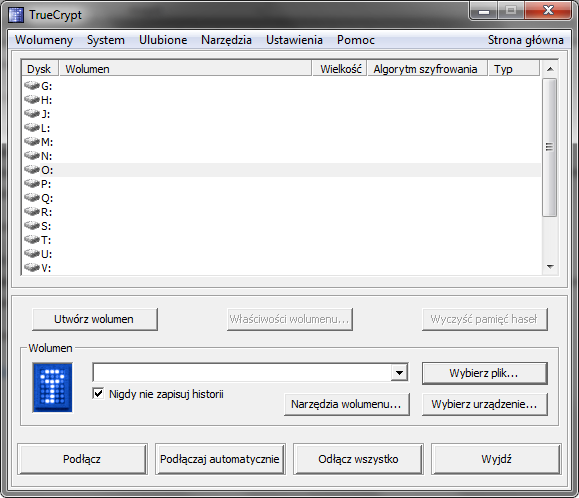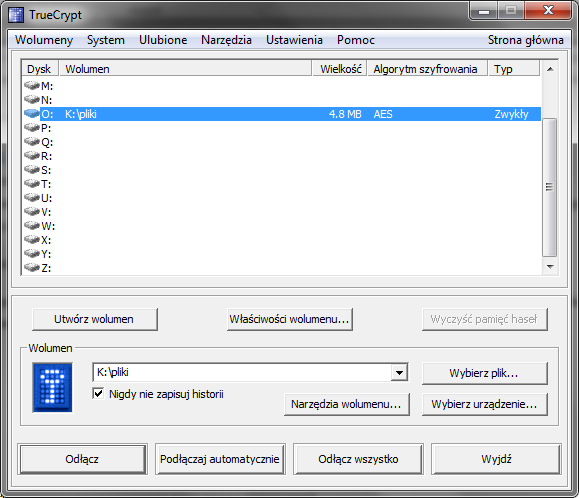Krok 1: Instalacja
Stwórz katalog o nazwie truecrypt w głównym katalogu swojej pamięci przenośnej. Oczywiście przed instalacją musisz pobrać program TrueCrypt, następnie otwórz pobrany plik. W drugim kroku instalatora, po zaakceptowaniu warunków licencji, wybierz opcję Extract.
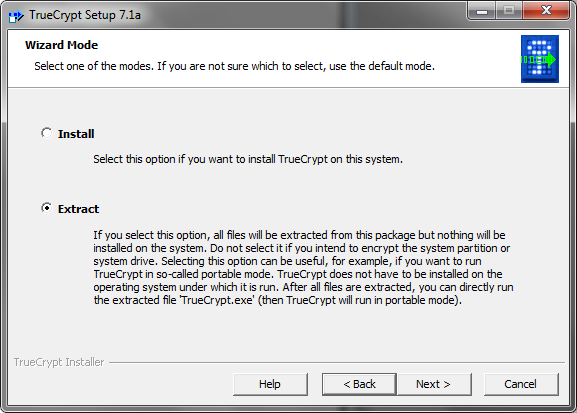
Następnie wskaż stworzony wcześniej folder o nazwie truecrypt. Przeprowadź instalację do końca. Program nie została zainstalowany na komputerze, lecz wypakowany do katalogu na pamięci przenośnej. Jeżeli chcesz zainstalować TrueCrypt na komputerze, przeprowadź proces instalacyjny ponownie, ale wybierz opcję Install zamiast Extract.
Aplikacje domyślnie jest w języku angielski, istnieje jednak spolszczenie. Jest to archiwum ZIP, z którego plik o nazwie Language.pl.xml należy przenieść do stworzonego wcześniej folderu truecrypt.
Krok 2: Tworzenie kontenera
Kontener (nazywany również magazynem) jest zaszyfrowanym plikiem, do którego mają dostęp tylko osoby znające hasło. Kontener może mieć teoretycznie dowolną wielkość (oczywiście nieprzekraczającą pojemności pamięci). Im większy będzie kontener tym mniej miejsca pozostanie na niezaszyfrowane pliki.
By stworzyć kontener należy w oknie głównym programy TrueCrypt wybrać opcję Utwórz wolumen, w nowym oknie wybierz Stwórz zaszyfrowany plik (magazyn).
W następnym oknie należy pozostawić opcję Standardowy wolumen i przejść dalej. Teraz musisz wybrać gdzie zapisać kontener, wskaż główny katalog pamięci przenośnej i wpisz jakąś nazwę np. pliki.
Przejdź do następnego kroku, tutaj decydujemy o algorytmie szyfrowania. Możesz pozostawić domyślny typ AES, ewentualnie by zwiększyć bezpieczeństwo (szyfrowanie i deszyfrowanie będzie trwało wtedy dłużej) możesz wybrać algorytm AES-Twofish, albo jeszcze bardziej złożony AES-Twofish-Serpent.
Kolejny krok umożliwia zdecydowanie jak duży ma być zaszyfrowany plik. TrueCrypt informuje ile mamy wolnego miejsca. Wpisz wybraną przez siebie wartość i przejdź dalej.
Przedostatnia rzecz do wykonania – wprowadzenie hasła. Uwaga! Pamiętaj o wybraniu trudnego hasła, odpowiednio długiego (TrueCrypt zaleca minimum 20 znaków), które zawiera duże i małe litery, cyfry oraz znaki specjalne. Nie wprowadzaj haseł typu: nazwisko, data urodzenia, nazwa firmy lub po prostu pojedynczych wyrazów. Po dwukrotnym wprowadzeniu hasła wybierz opcję Dalej.
W ostatnim kroku poruszaj przez kilka sekund myszą w obrębie okna, ma to na celu zwiększenie jakości wygenerowanych kluczy. Kliknij Sformatuj i poczekaj na komunikat o zakończonym tworzeniu kontenera. Na Twojej pamięci pojawi się plik o nazwie, którą wcześniej zdefiniowałeś. Proces formatowania może trwać dość długo w przypadku wybrania dużej wielkości.
Krok 3: Montowanie kontenera
Sam kontener bez hasła jest bezużyteczny. By uzyskać dostęp do danych należy zamontować kontener (podłączyć wolumen). W tym celu, w oknie głównym programu TrueCrypt wybierz opcję Wybierz plik i wskaż plik, którzy wcześniej stworzyłeś na pamięci przenośnej.
Kolejnym krokiem jest wybranie z listy wolnego napędu i kliknięcie na przycisk Podłącz, teraz musisz wpisać wcześniej ustalonego hasła. Kontener pojawi się w systemie, jako dysk twardy. Teraz możesz dowolnie korzystać ze zgromadzonych tam danych.
Przed odłączeniem pamięci przenośnej należy odmontować kontener. W oknie głównym TrueCrypt należy wskazać plik na liście i wybrać przycisk Odłącz (znajduje się na dole programu).