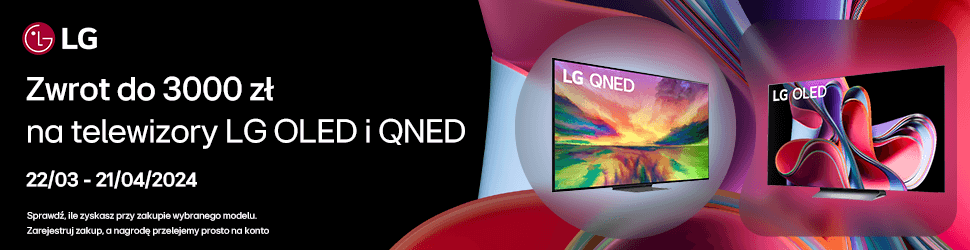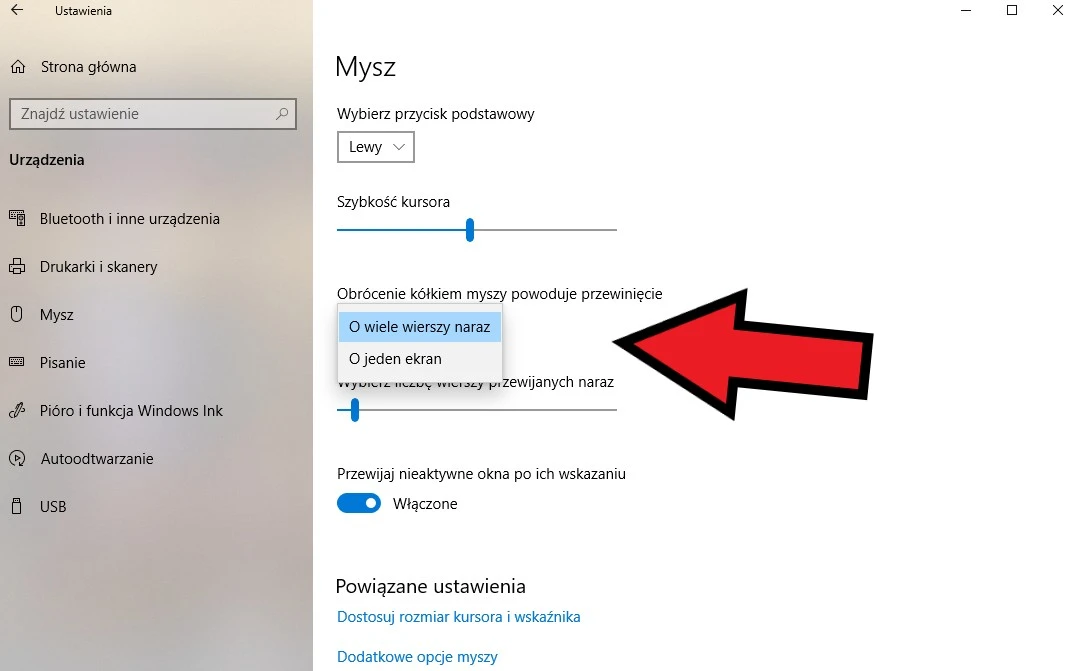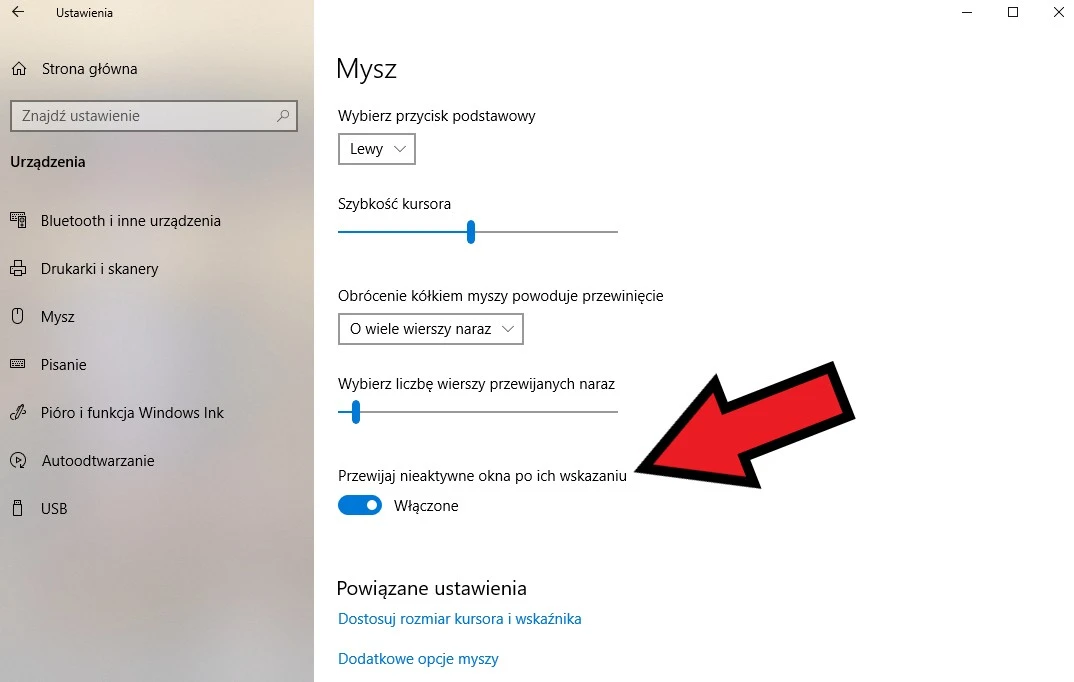Jak zmienić ustawienia rolki myszy w Windows 10?
Tak jak zasugerowałem wyżej, w systemie Windows 10 możesz określić w jaki sposób przewijanie kółka myszy przekłada się na przewijanie stron oraz czy scroll działa wtedy, gdy kursor myszy widnieje nad którymś z okien w tle. Aby dopasować oba parametry do swoich preferencji:
1. Kliknij prawym przyciskiem myszy na Menu Start.
2. Wybierz „Ustawienia”.
3. Kliknij „Urządzenia”.
4. Z listy po lewej wybierz „Mysz”.
W tym miejscu możesz dopasować także szybkość ruchu kursora, ale nie zalecamy tego robić software’owo – lepiej zostawić ją na domyślnym poziomie. Tutaj również da się zamienić funkcję lewego i prawego przycisku myszy, co może spodobać się osobom praworęcznym. W kontekście niniejszego tekstu powinny zainteresować Was dwie opcje.
Jeśli chcesz móc przewijać strony okien w tle aktywnego okna, po najechaniu na nie kursorem myszy, zaznacz opcję „Przewijaj nieaktywne okna po ich wskazaniu”. Jeżeli nie chcesz, aby taka sytuacja miała miejsce, przełącz suwak w pozycję nieaktywną.
Źródło: mat. własny
Druga z opcji to „Obrócenie kółkiem myszy powoduje przewinięcie”. Użytkownik Windows 10 może wybrać przewijanie o dokładnie jeden ekran lub wiele wierszy na raz. Jeżeli uważasz, że strony przewijane są zbyt szybko, przesuń suwak w lewo, zmniejszając tym samym liczbę wierszy. Jeśli chcesz natomiast przewijać nieco szybciej, przesuwaj suwak w prawo aż uda Ci się uzyskać satysfakcjonującą szybkość przewijania.
Takie to proste!
Źródło: mat. własny