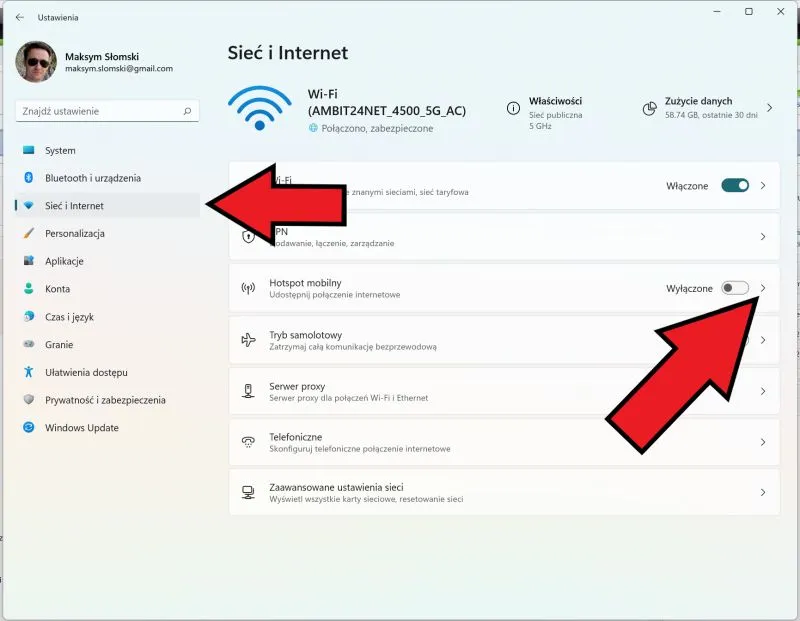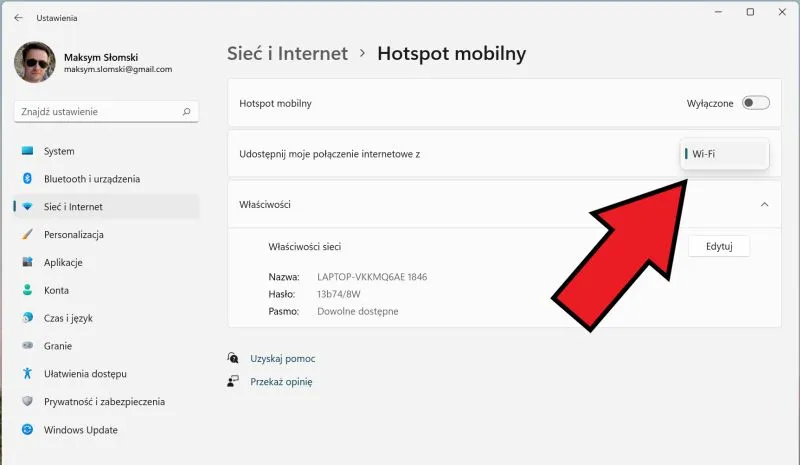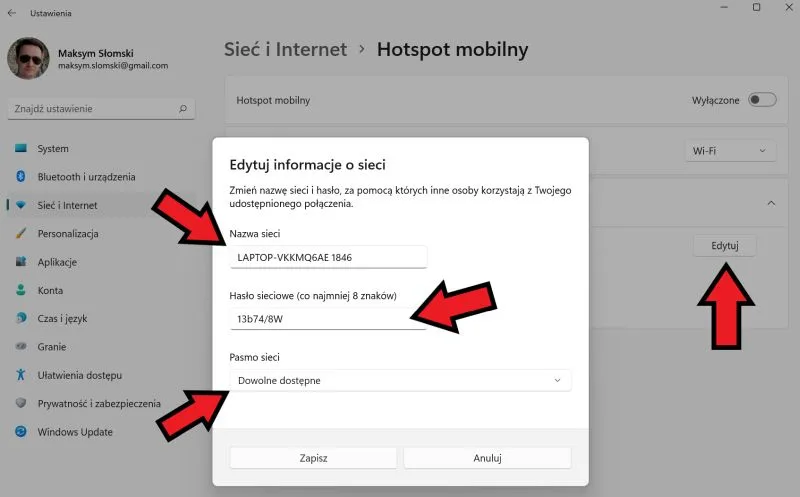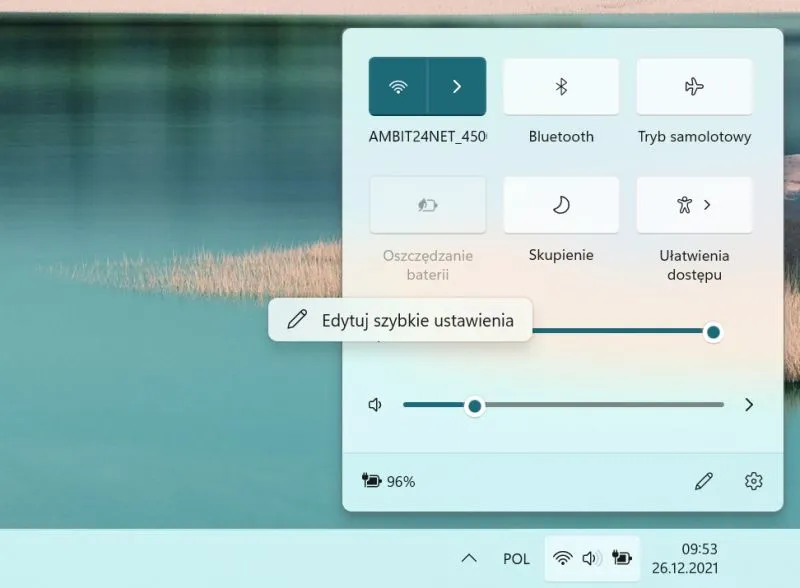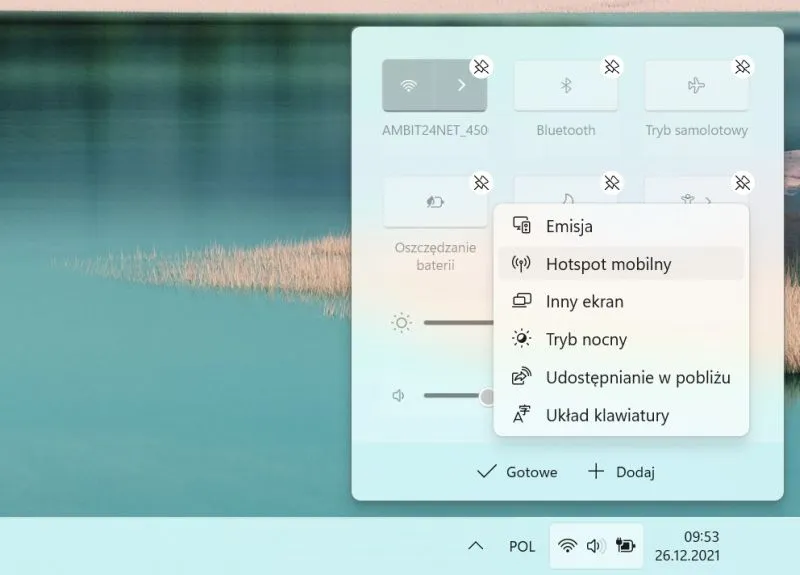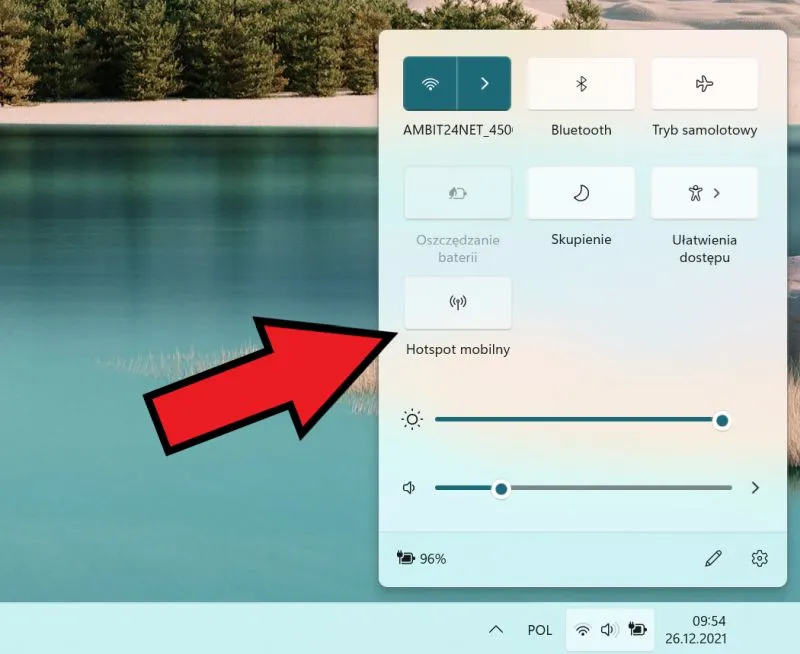Jak skonfigurować hotspot na Windows 11?
Możliwość stworzenia bezprzewodowego hotspotu okazuje się przydatna na przykład wtedy, gdy dysponujesz połączeniem przewodowym, a do Internetu chcesz podłączyć tablet lub smartfon. A może jako jedyny w gronie znajomych dysponujesz pokaźnym pakietem danych, którym możesz podzielić się z innymi? Przykłady można mnożyć.
W Windows 11 możesz dzielić się połączeniem sieciowym dostarczanym do urządzenia z Windows 11 przez dane pakietowe, kabel ethernetowy lub moduł Wi-Fi. Pamiętaj jednak, że karta sieciowa Wi-Fi musi pełnić rolę access pointa, z którym połączą się inne urządzenia.
Aby stworzyć hotspot Wi-Fi w Windows 11:
1. Kliknij prawym przyciskiem na Menu Start i wybierz „Ustawienia”.
2. Z lewej wybierz „Sieć i Internet”.
3. Po prawej stronie kliknij na ikonę > obok „Hotspot mobilny”.
4. Z listy wybierz, które połączenie internetowe ma być udostępniane.
Źródło: mat. własny
5. Kliknij przycisk „Edytuj” w sekcji „właściwości sieci”.
6. Wpisz nazwę sieci, hasło sieciowe oraz określ w jakim pasmie chcesz udostępniać połączenie. Zapisz zmiany.
Źródło: mat. własny
7. Włącz hotspot mobilny.
Warto zwrócić uwagę na to, aby aktywny pozostał tryb „Oszczędzanie energii”. W przypadku braku połączonych urządzeń automatycznie wyłączy on hotspot mobilny, aby oszczędzać baterię w laptopie.
Włącz ikonę hostpotu w szybkich ustawieniach
Ikona mobilnego hotspotu w szybkich ustawieniach jest domyślnie wyłączona, uniemożliwiając sprawne włączanie i wyłączanie mobilnego hotspotu. Możesz ją błyskawicznie dodać. W tym celu:
1. Naciśnij klawisze Win + A na klawiaturze.
2. Kliknij prawym przyciskiem myszy na pustej przestrzeni i wybierz „Edytuj szybkie ustawienia”.
Źródło: mat. własny
3. Kliknij przycisk „Dodaj” i z listy wybierz „hotspot mobilny”.
Źródło: mat. własny
4. Od teraz stosowna ikona będzie pozwalała jednym kliknięciem włączać i wyłączać hotspot.
Źródło: mat. własny
Źródło: mat. własny