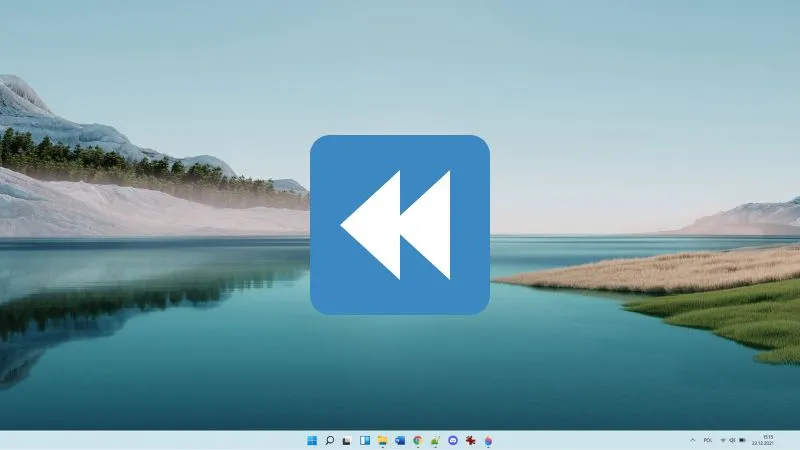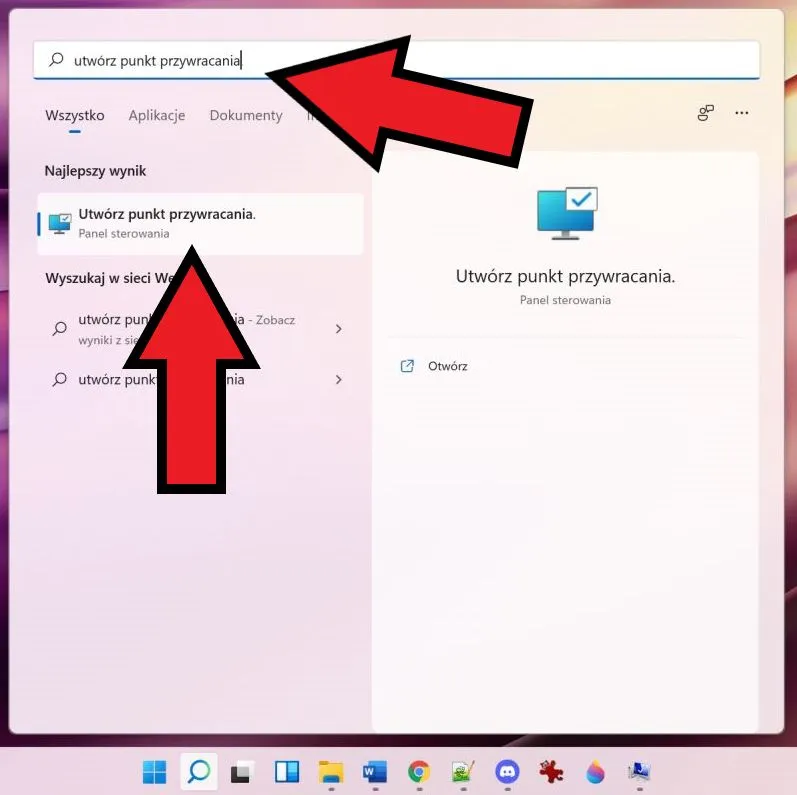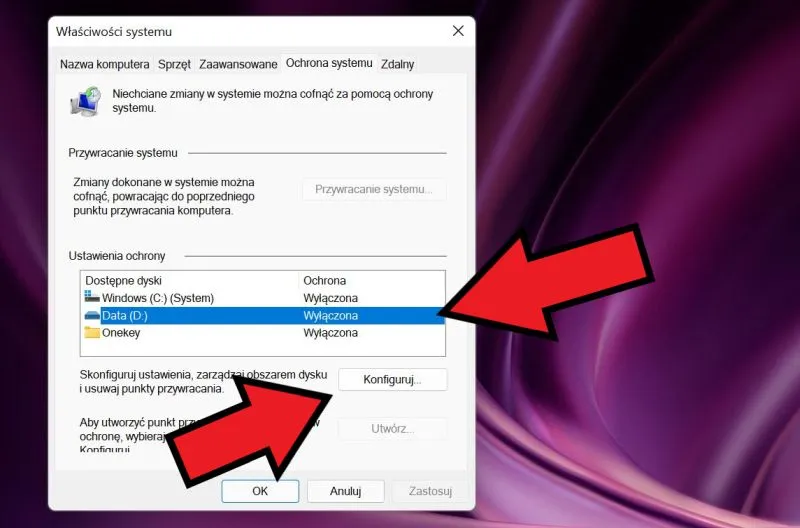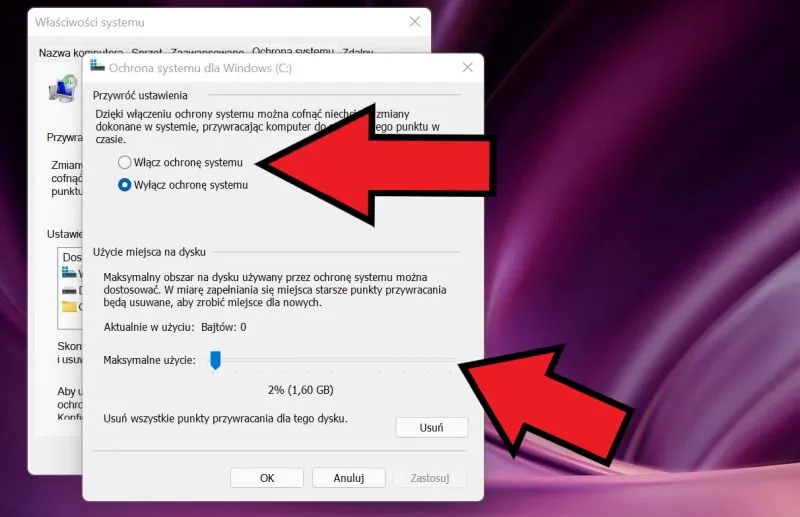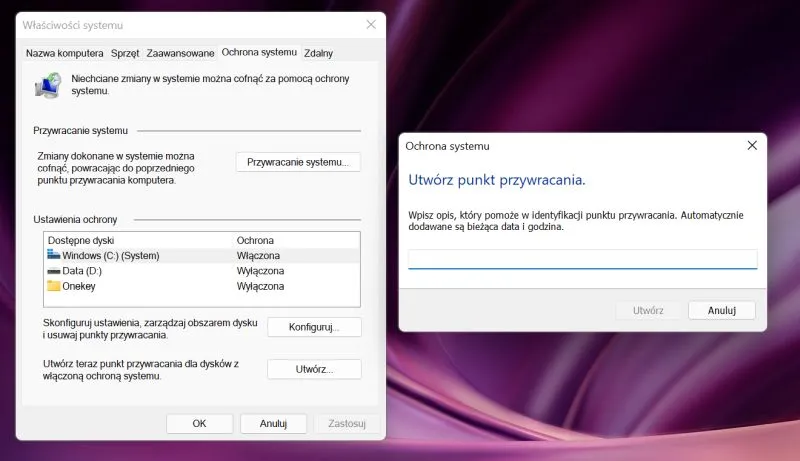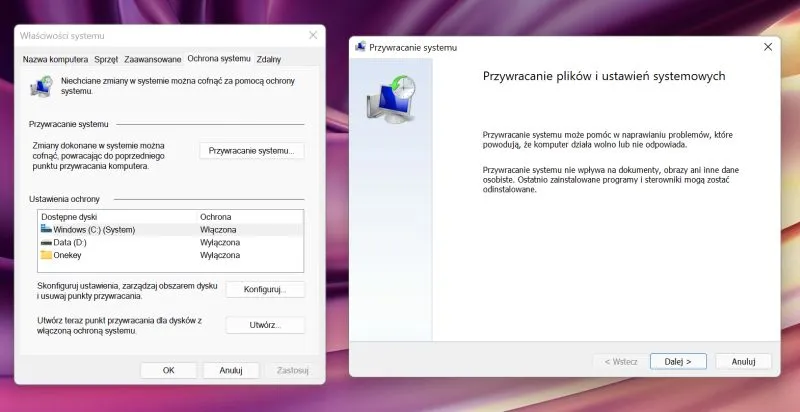Jak utworzyć punkt przywracania w Windows 11?
1. Otwórz Menu Start.
2. W polu wyszukiwania wpisz „utwórz punkt przywracania” i wybierz odpowiednią pozycję z listy.
3. Wybierz partycję, na której ma być tworzony punkt przywracania systemu. Upewnij się, że jest na niej dostatecznie dużo miejsca. Byłoby idealnie, gdyby była to partycja na szybkim dysku. Czasami niezbędnym będzie wybranie partycji systemowej.
4. Kliknij przycisk „konfiguruj”.
Źródło: mat. własny
5. Wybierz „włącz ochronę systemu”, określając przy tym maksymalny obszar na dysku, jaki może używać funkcja ochrony systemu.
Źródło: mat. własny
Ważne: W miarę zapełniania się miejsca starsze punkty przywracania będą usuwane, aby zrobić miejsce dla nowych.
6. Potwierdź wybór przyciskiem „Zastosuj”.
Po skonfigurowaniu funkcji przywracania systemu na komputerze z Windows 11, system automatycznie utworzy punkt przywracania za każdym razem, gdy dokonasz jakichkolwiek zmian w systemie, na przykład poprzez instalowanie aktualizacji.
Po włączeniu funkcji ochrony systemu, możesz utworzyć punkt przywracania ręcznie. Zrobisz to, klikając przycisk „Utwórz”, a następnie wpisując opis punktu przywracania.
Źródło: mat. własny
Jak przywrócić system Windows 11 z punktu przywracania?
1. Otwórz Menu Start.
2. W polu wyszukiwania wpisz „utwórz punkt przywracania” i wybierz odpowiednią pozycję z listy.
3. Kliknij na „Przywracanie systemu”.
Źródło: mat. własny
4. Wybierz, do którego momentu chcesz przywrócić system i postępuj zgodnie z instrukcjami.
Takie to proste!
Źródło: mat. własny