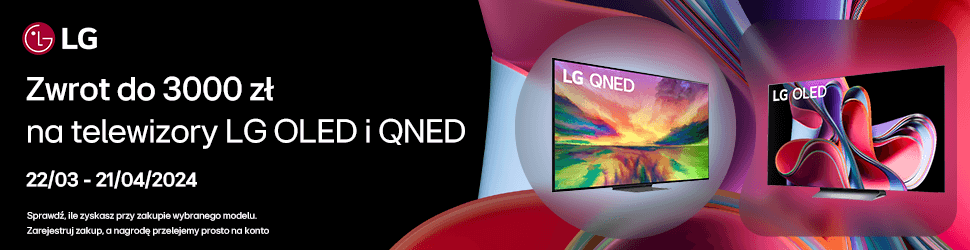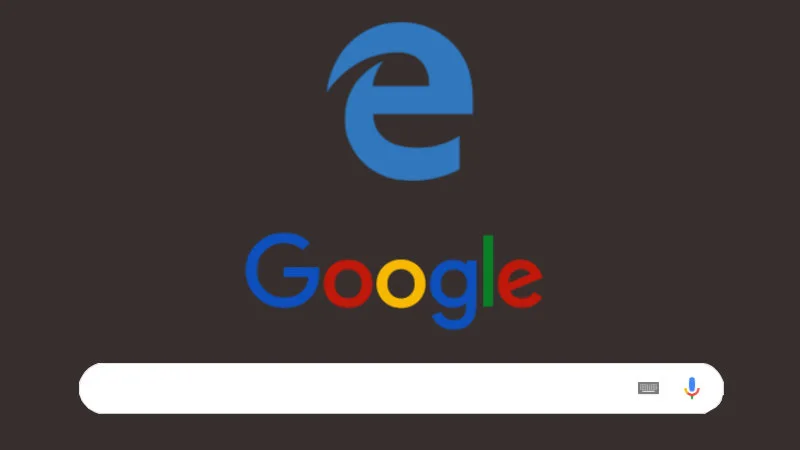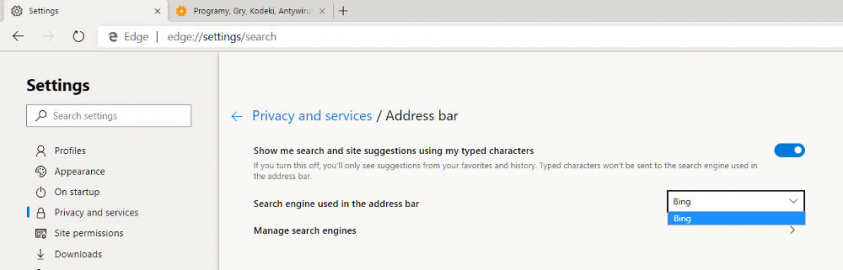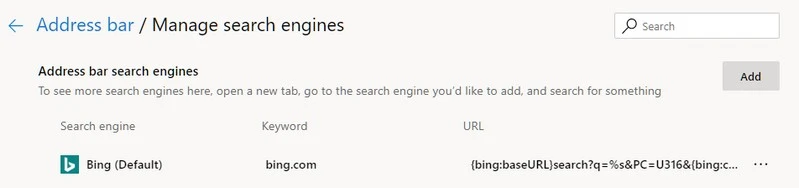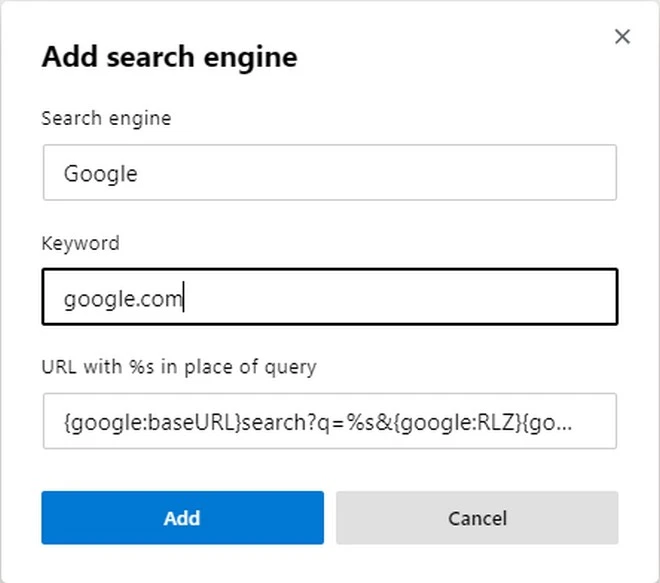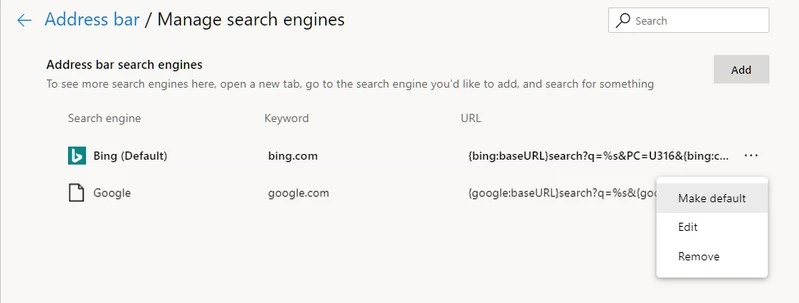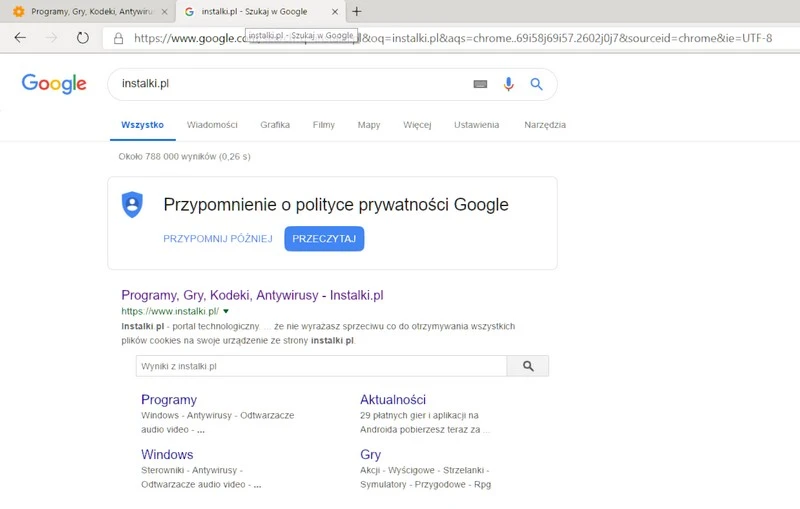Oczywiście wersja, z której korzystamy to dopiero wersja rozwojowa z przecieku, nie możemy więc się dziwić, dlaczego gigant z Redmond nie zajął się jeszcze tak ważnymi kwestiami jak możliwość zmiany wyszukiwarki.
Jak zmienić wyszukiwarkę w Chromium Microsoft Edge
Na wstępie zaznaczymy, że zmiana ta dotknie jedynie wyszukiwania w pasku adresu. Opcja search the web w oknie nowej karty nadal będzie wyświetlać wyniki z Bing.
Jak widzicie, nie ma jeszcze możliwości zmiany wyszukiwarki (choć obecność pola wyboru wskazuje, że Microsoft ma plan). Należy więc wcisnąć poniżej przycisk Manage search engine, a następnie utworzyć nową, niestandardową wyszukiwarkę opartą na Google.
Zobacz również: Jak zresetować przeglądarkę Edge bazująca na chromium
Zaczniemy od wciśnięcia przycisku Add w prawym górnym rogu, pod polem wyszukiwania.
Wyskoczy nam okienko dodawania silnika wyszukiwania. Musimy uzupełnić odpowiednie wartości:
- W polu Search engine wpiszmy Google
- Jako Keyword ustawiamy google.com
- W ostatnim polu URL with %s in place of query wklejamy {google:baseURL}search?q=%s&{google:RLZ}{google:originalQueryForSuggestion}{google:assistedQueryStats}{google:searchFieldtrialParameter}{google:iOSSearchLanguage}{google:searchClient}{google:sourceId}{google:contextualSearchVersion}ie={inputEncoding}
Na koniec wciskamy niebieski przycisk Add. Teraz możemy już kliknąć trzy kropki przy naszej nowej wyszukiwarce i kliknąć Make default, aby ustawić ją jako domyślną. Od tej pory każde hasło wpisane w pasku adresu (oczywiście jeśli nie będzie ono adresem URL), będzie wyszukiwane w Google, zamiast Bing.
Jest to mechanika silnika Chromium, więc w analogiczny sposób możecie dodać inne silniki wyszukiwania w przeglądarkach takich jak Google Chrome czy Opera, które tak samo jak nowa odsłona Edge bazują na popularnej technologii open source.