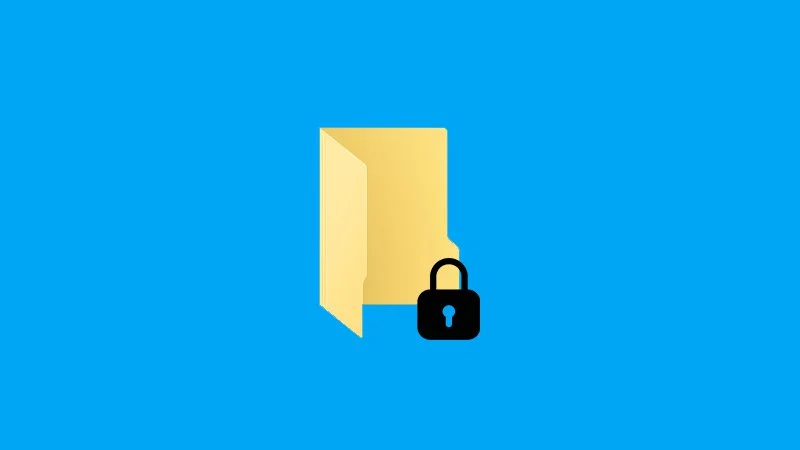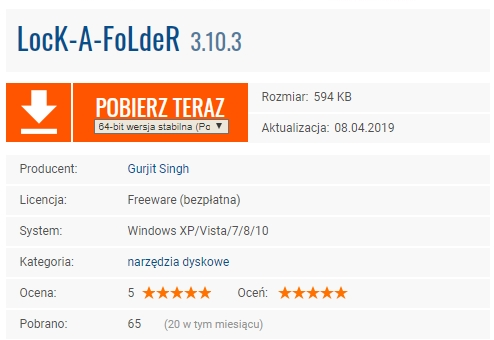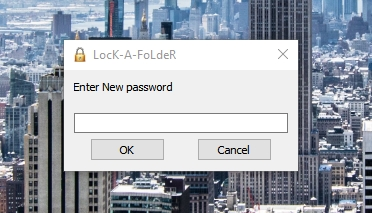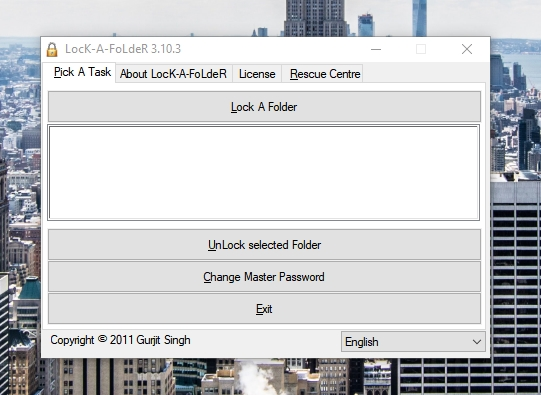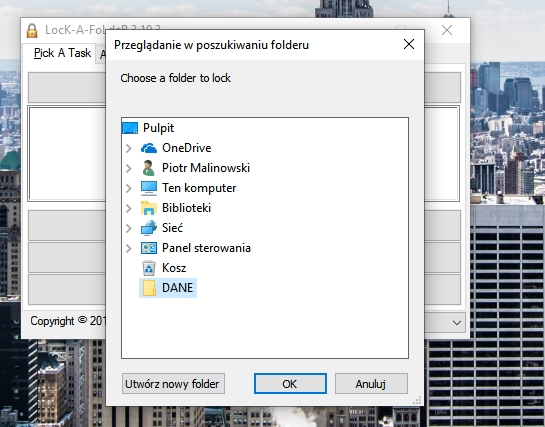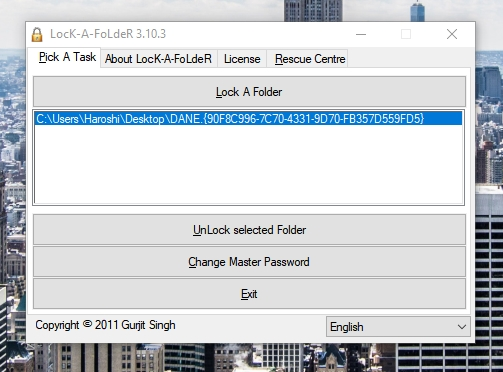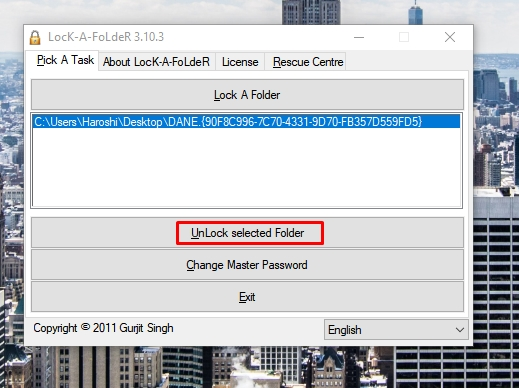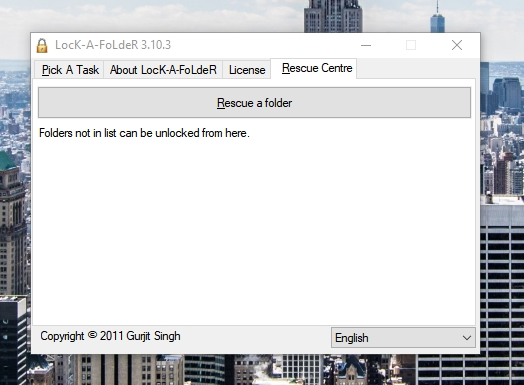Powodów, dla których mielibyśmy zakładać hasło na folder może być naprawdę sporo. Być może korzystamy ze wspólnego komputera i niekoniecznie chcemy żeby ktoś inny przeglądał nasze dane? Zapisujemy projekty na szkolnej jednostce i obawiamy się, że jakiś inny uczeń usunie nam konkretny plik? Po prostu lubimy mieć zabezpieczone dane?
Bez względu na to z jakich powodów chcesz zabezpieczyć folder – krok ten może w pewnym momencie ocalić Twoje dane i ustrzec je przed rączkami osób trzecich. Jeśli tu trafiłeś, to zapewne masz potrzebę „ukrycia” pewnych plików, ale niekoniecznie wiesz jak to zrobić. Spokojnie – chodź za mną, a wszystko stanie się jasne.
Zakładanie hasła na folder (LocK-A-FoLdeR)
- Po pierwsze – pobierz program i go zainstaluj. Bez wykonania tego kroku nie mamy w ogóle o czym rozmawiać.
Pobieramy! l Źródło: Instalki.pl - Zrobiłeś to? Okej, teraz wystarczy uruchomić LocK-A-FoLdeR. Twoim oczom ukazało się właśnie okno z pustym polem, do którego musisz wpisać hasło, którym będziesz zabezpieczał swoje foldery. Po wymyśleniu ciągu cyfr i znaków, program poprosi Cię o powtórzenie tego kroku. Zrób to i ruszamy dalej.
Hasło musi być bezpieczne. l Źródło: wł.
- Jak już wspomniałem wcześniej, interfejs programu jest dosyć przejrzysty i nieskomplikowany. Na LocK-A-FoLdeR składają się cztery zakładki, lecz przyszedłeś tu dla jedynie dla jednej z nich – tej, która pojawia się zaraz po otworzeniu usługi.
Główne okno programu l Źródło: wł.
- Z poziomu tej sekcji możesz założyć hasło na folder, odblokować folder, zmienić hasło oraz wyjść z aplikacji. Ciebie zapewne interesuje na razie pierwsza z funkcji. Kliknij więc przycisk Lock A Folder i wybierz folder, który chcesz zabezpieczyć.
Wybieramy folder. l Źródło: wł.
- Po kliknięciu w OK nie panikuj, że Twój folder zniknął z pulpitu czy innego miejsca. Jak widzisz, został on ukryty i znajduje się jedynie na wewnętrznej liście programu LocK-A-FoLdeR. Osoba nieznająca hasła do aplikacji nie jest w stanie znaleźć zabezpieczonego folderu, a o otworzeniu go już nie ma nawet co wspominać.
No i folder zabezpieczony. l Źródło: wł.
- Jeśli chcesz ponownie skorzystać z ukrytych danych, należy kliknąć opcję poniżej listy – UnLock selected Folder. Folder automatycznie wróci na miejsce. Po skorzystaniu z interesujących nas plików, musisz ponownie je zabezpieczyć. Cała filozofia!
Odblokowywanie też jest proste. l Źródło: wł.
- Masz jeszcze chwilę? Przejdź więc na moment do sekcji Rescue Centre. Z jej poziomu możesz uratować folder, który z różnych powodów nie znajduje się na głównej liście albo został zabezpieczony przez np. inny program.
Istnieje także opcja uratowania folderu. l Źródło: wł.
Jak widzisz, założenie hasła na folder nie jest wcale takie skomplikowane i zajmuje zaledwie kilka sekund.
Poradnik został przygotowany w oparciu o program LocK-A-FoldeR w wersji 3.10.3 oraz systemie Windows 10 Home w kompilacji 17763.503.