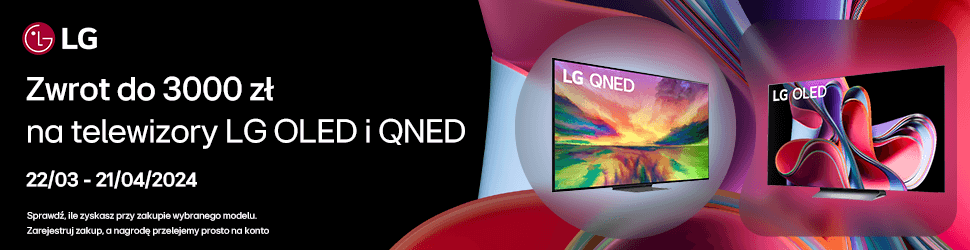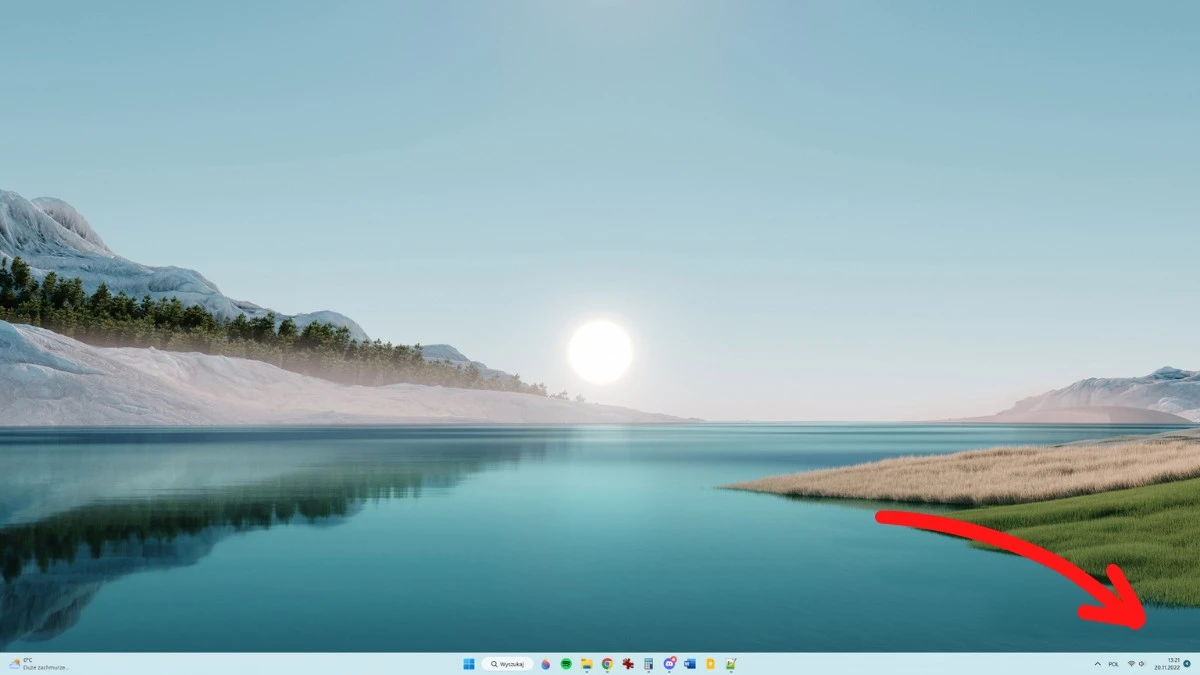Sekundnik w zegarze Windows 11
Microsoft podjął decyzję o wyłączeniu sekundnika w Windows 11 z obawy o spadek wydajności działania niektórych komputerów oraz problemy z przechodzeniem procesorów do trybu oszczędzania energii. Wygląda jednak na to, że niebawem funkcja ta zostanie przywrócona. Wskazują na to zmiany w najnowszym buildzie Windows 11 25247.1000, udostępnionego w kanale deweloperskim programu Windows Insider.
Pośród garści drobnych zmian w Windows 11 25247.1000 zagościła opcja włączenia sekundnika w zegarze na pasku zadań. Funkcja ta w menu Ustawień nie pojawia się z miejsca u wszystkich testerów, gdyż firma z Redmond daje dostęp do zmian etapami.
„W odpowiedzi na opinie użytkowników wprowadzamy możliwość wyświetlania sekund na zegarze w zasobniku systemowym. Tę funkcję można włączyć, przełączając opcję w obszarze Ustawienia -> Personalizacja -> Pasek zadań w sekcji Zachowanie paska zadań. Możesz także kliknąć prawym przyciskiem myszy pasek zadań, aby szybko przejść do ustawień paska zadań. Zaczynamy wdrażać tę zmianę, więc nie wszyscy niejawni testerzy systemu Windows zobaczą ją od razu, ale mamy nadzieję, że wkrótce udostępnimy ją wszystkim” – czytamy w komunikacie.
Czyżby Microsoft rozwiązał w jakiś sposób problemy z wydajnością oraz z zachowaniem procesorów?
Jak dodać sekundnik w Windows 10?
W przeciwieństwie do Windows 11, w Windows 10 sekundnik przy zegarze da się włączyć prostą edycją rejestru systemu.
1. Włącz RegEdit.
2. Przejdź do klucza HKEY_CURRENT_USERSoftwareMicrosoftWindowsCurrentVersionExplorerAdvanced.
3. Utwórz nową wartość DWORD o nazwie ShowSecondsInSystemClock.
4. Ustaw jej wartość na 1.
Źródło: Microsoft, mat. własny