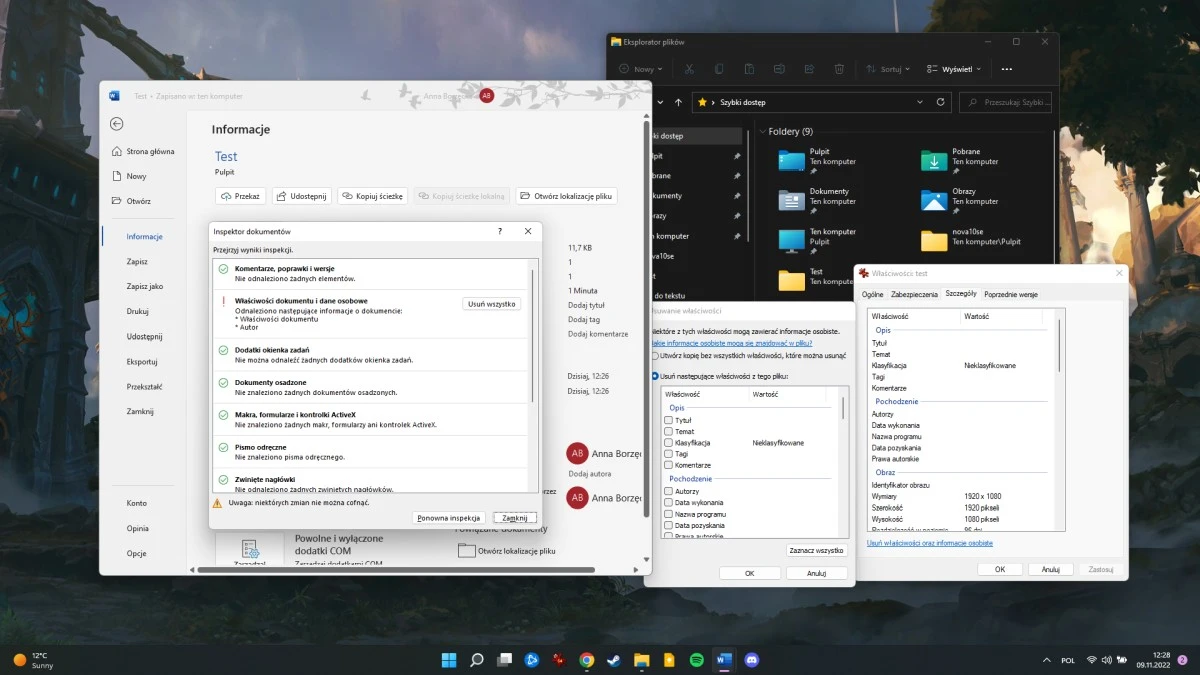Na szczęście na komputerze z systemem Windows 11 większość metadanych można z pliku usunąć. Oto, jak to zrobić.
Usuwanie metadanych z plików za pośrednictwem Eksploratora Plików
System Windows 11 pozwala usunąć wiele metadanych zawartych w plikach z poziomu samego Eksploratora Plików. Aby tego dokonać, wykonaj poniższe kroki:
1. Otwórz folder zawierający plik, z którego chcesz usunąć osobiste dane.
2. Kliknij prawym przyciskiem myszy na docelowy plik.
3. Z menu kontekstowego wybierz opcję Właściwości.
4. W okienku Właściwości przejdź do zakładki Szczegóły.
5. Kliknij w napis „Usuń właściwości oraz informacje osobiste”.
Źródło: mat. własny
6. Zaznacz właściwości, które chcesz usunąć z pliku lub skorzystaj z opcji „Utwórz kopię bez wszystkich właściwości, które można usunąć”.
7. Kliknij w baner z napisem OK.
Źródło: mat. własny
Po wykonaniu powyższych kroków w folderze z tym samym plikiem znajdziesz jego kopię pozbawioną Twoich danych osobistych.
Usuwanie metadanych z plików Office
Pliki programów wchodzących w skład pakietu Microsoft 365 (Office) – Word, Excel, PowerPoint i tak dalej – mogą zawierać dodatkowe metadane, których usunięcie nie jest możliwe z poziomu Eksploratora plików. Niemniej, można je usunąć z poziomu tych programów, w następujący sposób:
1. Otwórz plik pakietu Office (na przykład dokument Word).
2. Kliknij w zakładkę Plik.
Źródło: mat. własny
3. Z pomocą panelu bocznego widocznego po lewej stronie przejdź do sekcji Informacje.
Źródło: mat. własny
4. W obszarze poświęconym Inspekcji dokumentu kliknij w opcję Wyszukaj problemy i z wysuniętego menu wybierz pozycję Przeprowadź inspekcję dokumentu.
Źródło: mat. własny

Źródło: mat. własny
5. Zaznacz treści, których inspekcji chcesz dokonać. Do wyboru będą na przykład niestandardowe dane XML, dokumenty osadzone, zwinięte nagłówki czy tekst ukryty.
6. Kliknij w baner z napisem Inspekcja.
7. Skorzystaj z opcji Usuń wszystko w przypadku tych metadanych, które chcesz usunąć.
Źródło: mat. własny
8. Kliknij w baner z napisem Ponowna Inspekcja.
Źródło: mat. własny
9. Jeżeli plik jest czysty, skorzystaj z opcji Zamknij. Jeśli nie, najpierw powtórz punkty 7 i 8.
10. Zapisz plik.
Mam nadzieję, że powyższy artykuł okazał się dla Ciebie pomocny. Po więcej przydatnych poradników odsyłam do zakładki Demonstracje https://www.instalki.pl/demonstracje.html.
Źródło: oprac. własne, fot. tyt. mat. własne