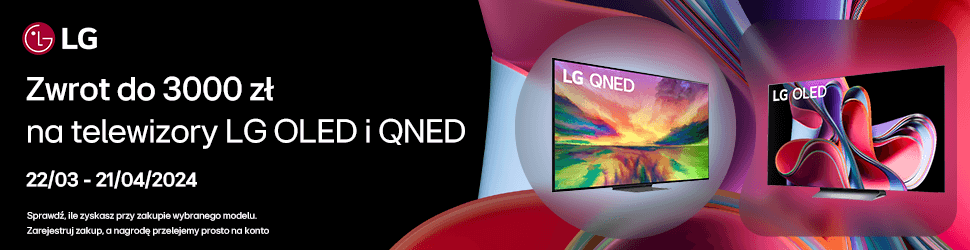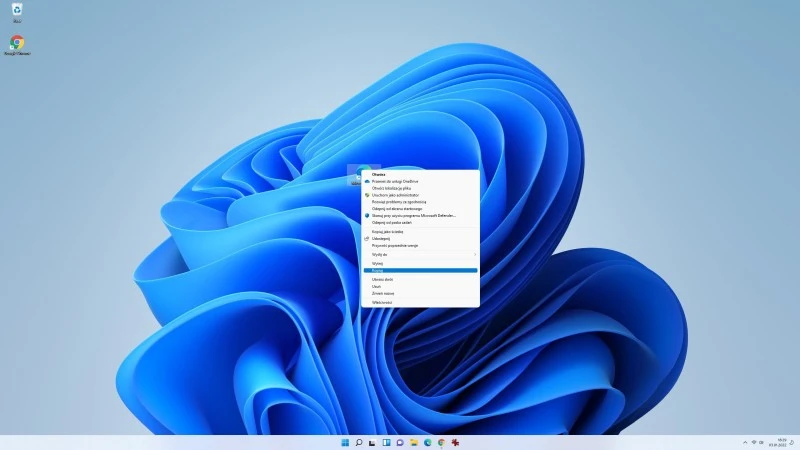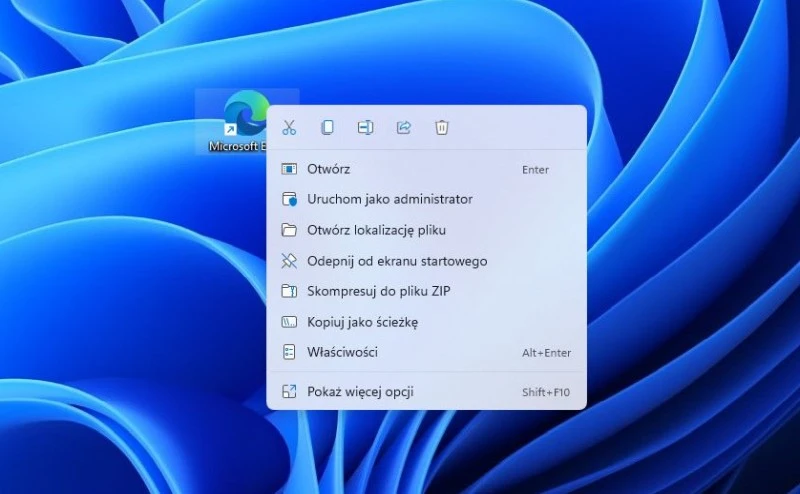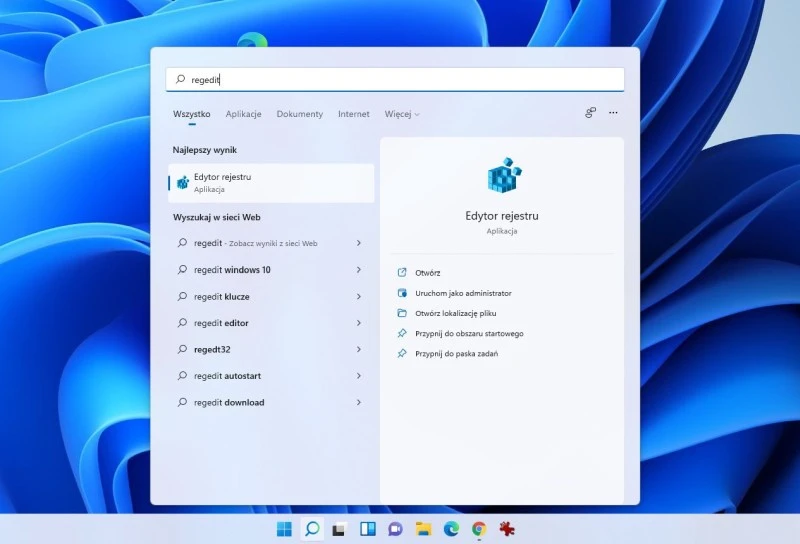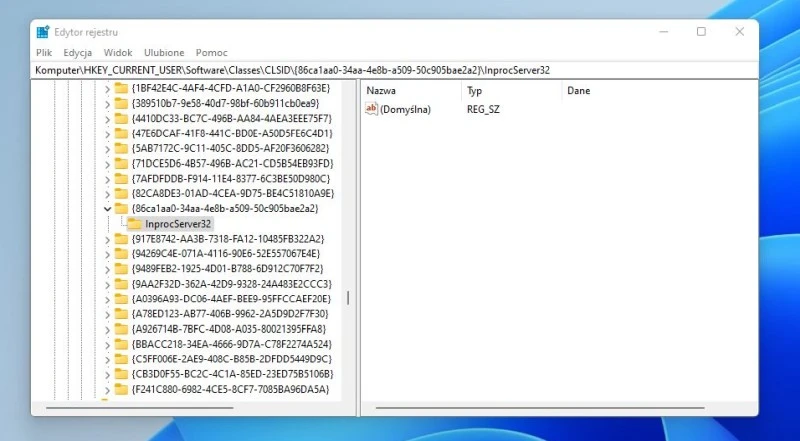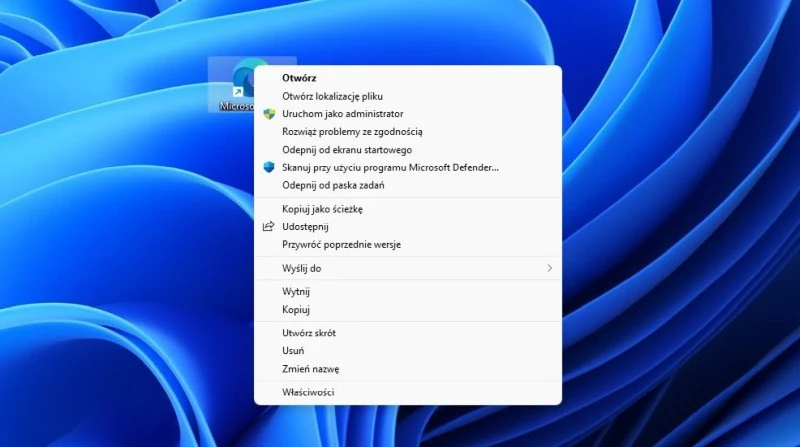Jeśli nowy projekt menu kontekstowego w Windows 11 Ci się nie podoba, możesz wyłączyć nowe menu kontekstowe oraz aktywować nowe, pełne klasyczne menu prawym przyciskiem myszy, edytując rejestr systemu.
Jak przywrócić klasyczne, pełne menu kontekstowe w Windows 11?
1. Otwórz Menu Start.
2. Wyszukaj frazę Regedit, kliknij wynik wyszukiwania i otwórz Edytor rejestru.
Źródło: mat. własny
3. Otwórz ścieżkę HKEY_CURRENT_USERSOFTWARECLASSESCLSID
4. Kliknij prawym przyciskiem myszy na klucz CLSIC, wybierz „Nowy”, a następnie „Klucz”.
5. Nazwij klucz {86ca1aa0-34aa-4e8b-a509-50c905bae2a2} i potwierdź to przyciskiem Enter.
Źródło: mat. własny
6. Kliknij prawym przyciskiem myszy na utworzony klucz i wybierz „Nowy”, a potem „klucz”.
7. Nazwij klucz InprocServer32 i potwierdź to przyciskiem Enter.
8. Kliknij dwukrotnie na utworzony klucz i zmień jego wartość na pustą. Wykasuj wszystko co jest w tej rubryce. Potwierdź wybór przyciskiem OK.
9. Zrestartuj komputer.
Od teraz, gdy klikniesz prawym przyciskiem myszy na pulpicie, pliku lub folderze w Eksploratorze plików, zamiast nowoczesnego menu wyświetli się klasyczne menu kontekstowe.
Od razu lepiej, prawda? | Źródło: mat. własny
Jak cofnąć zmiany i przywrócić nowe menu kontekstowe?
Jeśli chcesz ponownie włączyć nowe menu kontekstowe w Windows 11, wykonaj pierwsze trzy kroki opisane wyżej, a w kroku nr 4 kliknij prawym przyciskiem myszy i usuń klucz {86ca1aa0-34aa-4e8b-a509-50c905bae2a2} i jego zawartość. Tyle!
Alternatywnie, do przywrócenia
Źródło: mat. własny