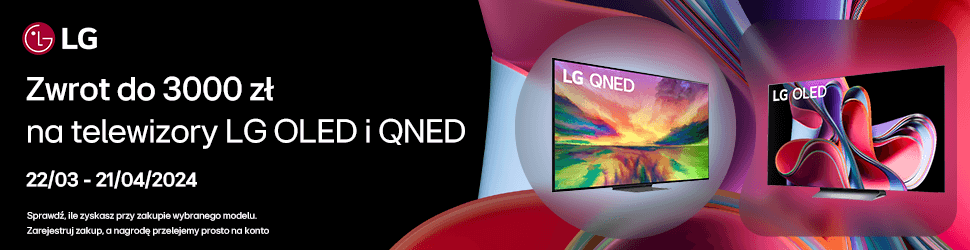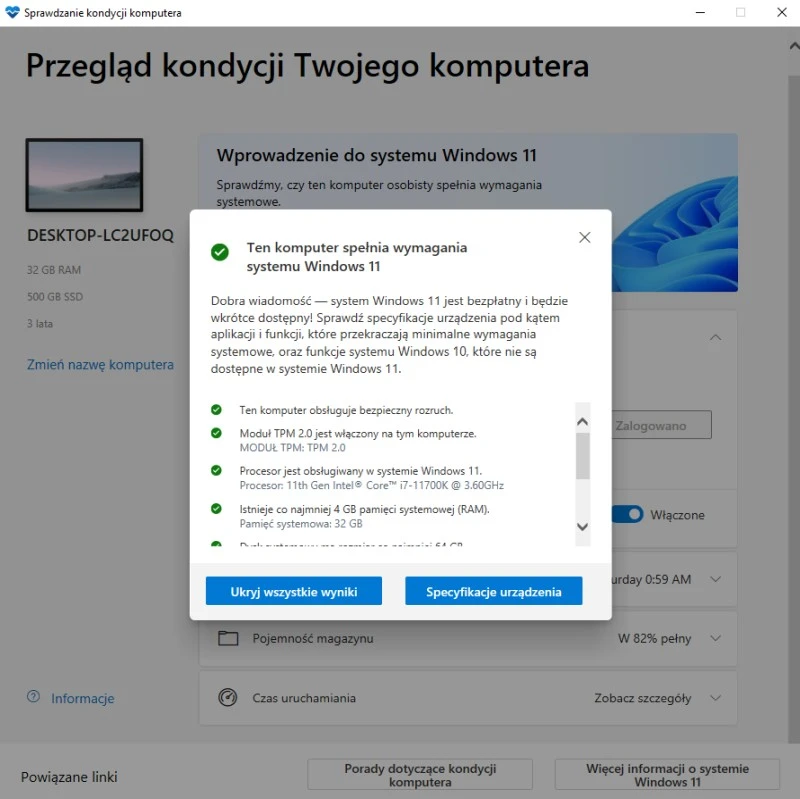Windows 11 – jak zainstalować?
Przede wszystkim, sprawdź czy Twój komputer spełnia minimalne wymagania Windows 11. Zrobisz to najszybciej za pomocą programu PC Health Check. Tak, w końcu działa poprawnie.
W następnym kroku musisz zapisać się do programu testów o nazwie Windows Insider. Na tym etapie jest to konieczność, ale procedura jest łatwa i bezpłatna. Najpierw zarejestruj się tutaj. Dalej postępuj zgodnie z poniższymi instrukcjami:
1. Kliknij prawym przyciskiem myszy na Menu Start i wybierz Ustawienia.
2. Otwórz sekcję Aktualizacja i zabezpieczenia, a następnie zakładkę „Niejawny program testów systemu Windows”.
3. Połącz swoje konto Microsoft zarejestrowane w programie Windows Insider. Kliknij przycisk „Rozpocznij”.
4. Wybierz właściwy kanał. W przypadku chęci przetestowania ostatecznej wersji Windows 11 wybierz kanał dla wersji zapoznawczej.
Wróć do Windows Update na swoim komputerze. Możesz kliknąć na lupę obok Menu Start i wpisać Windows Update, następnie wybierając pierwszy z wyników. Teraz pozostaje Ci kliknąć na banerku zachęcającym do ulepszenia obecnie posiadanego systemu do Windows 11.
Po pomyślnym uaktualnieniu do systemu Windows 11 warto przejść do menu Ustawienia -> Windows Update i wypisać się z otrzymywania aktualizacji w wersji preview, aby ciągle korzystać ze stabilnej wersji OS-u.
Jak zainstalować Windows 11 build 22000.194 na czysto?
Alternatywnie, pobierz sobie obraz ISO Windows 11 build 22000.194 z naszej bazy oprogramowania i zainstaluj Windows 11 na czysto. Jak to zrobić? To niezwykle proste.
Jeśli pobrałeś już Windows 11 ISO z naszej bazy plików, skopiuj go na bootowalny pendrive o pojemności co najmniej 8 GB. Microsoft poleca do tego zadania lekkie narzędzie o nazwie Rufus, obecne w bazie oprogramowania Instalki.pl. Jego obsługa jest niezwykle prosta i intuicyjna. Powodzenia!
Źródło: mat. własny