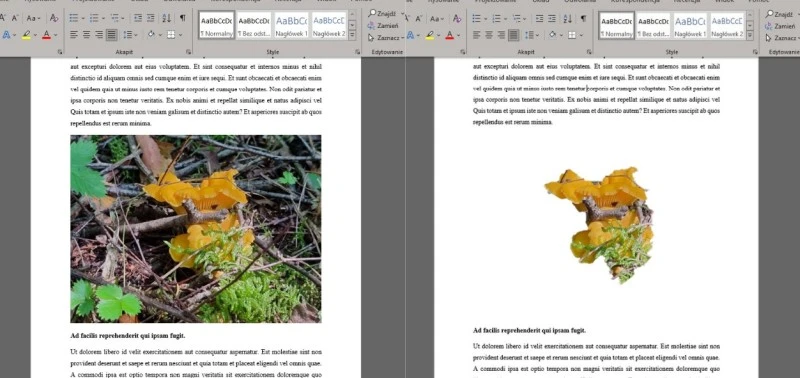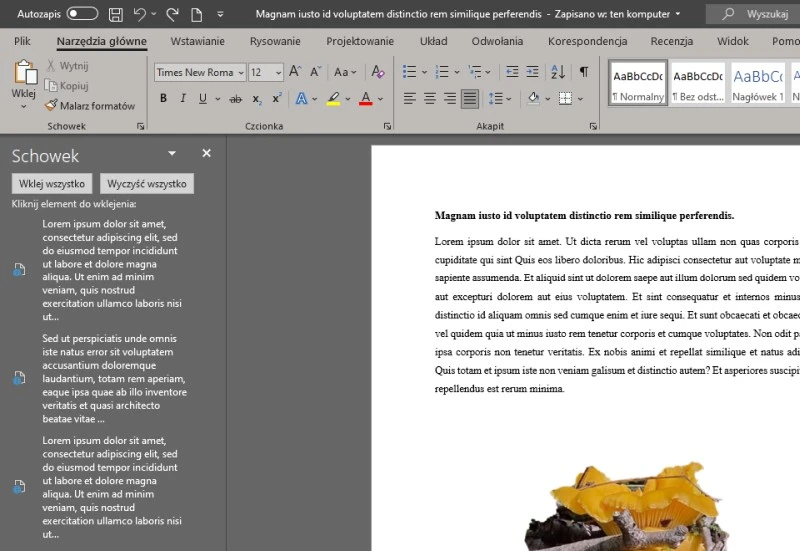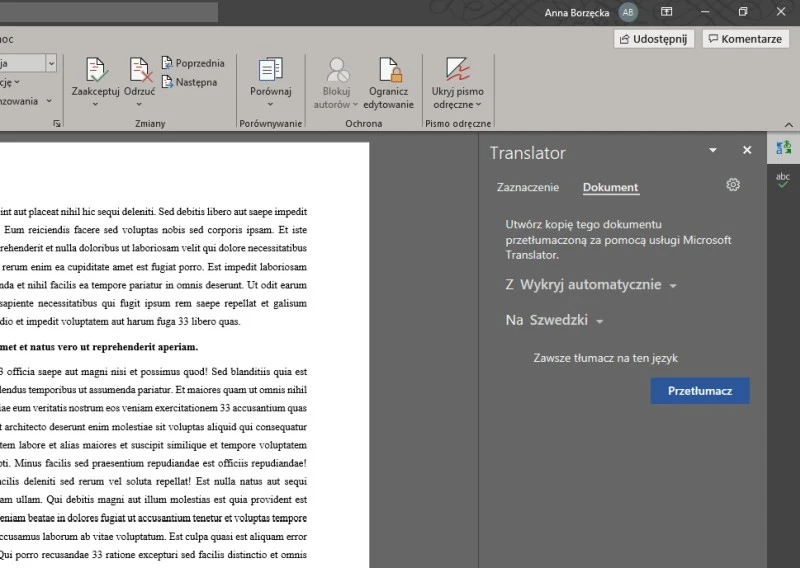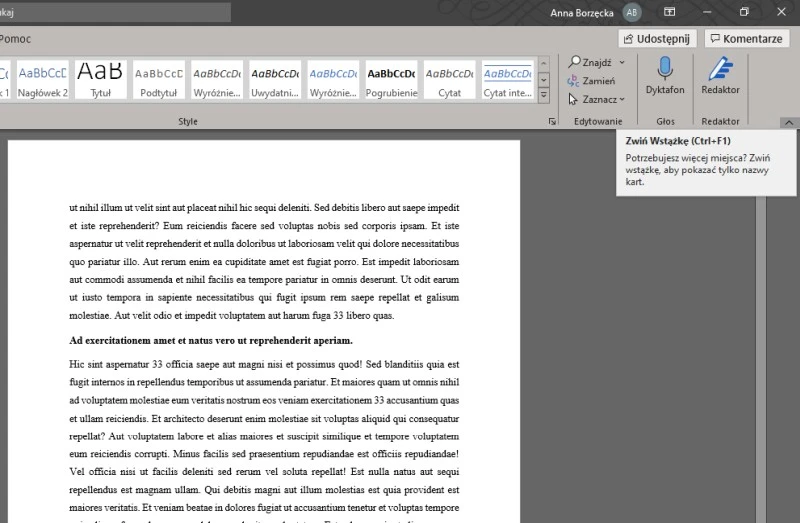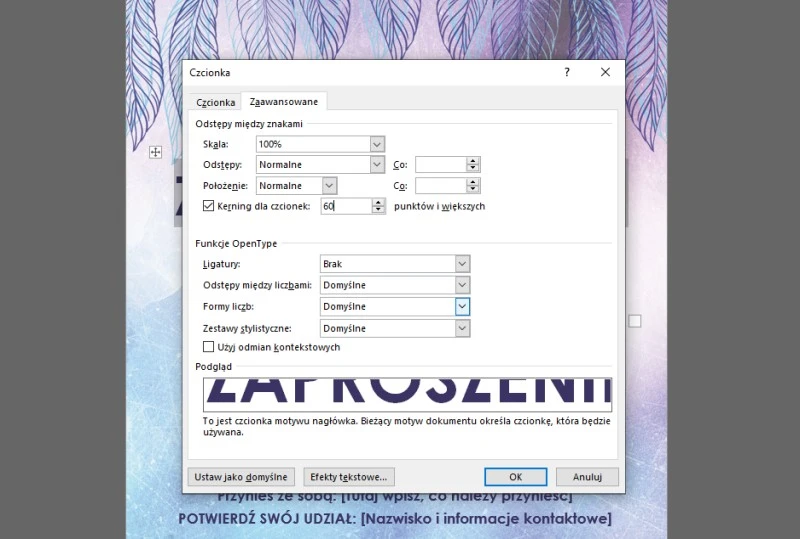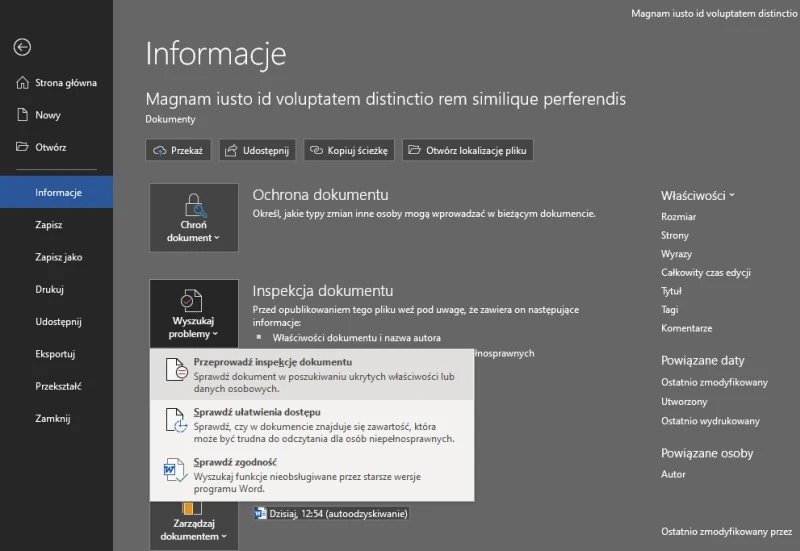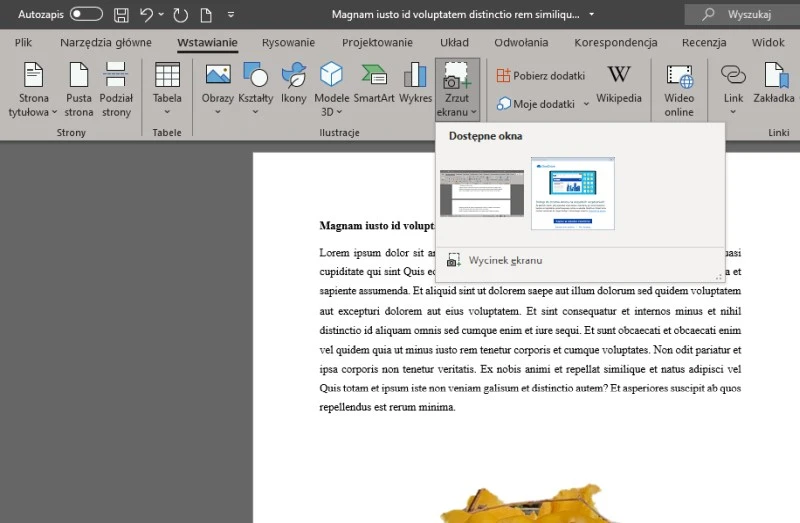Za sprawą niniejszego artykułu poznasz kilka właśnie takich funkcji Microsoft Word, o dostępności których zapewne nie wiedziałeś. Niektóre są naprawdę interesujące i bardzo przydatne. Jeśli zaczniesz z nich korzystać, mogą mocno odmienić Twoją pracę.
1. Usuwanie tła ze zdjęć
Chcesz dodać do pliku tworzonego w Wordzie zdjęcie, ale wpierw chcesz usunąć jego tło? Wcale nie musisz sięgać po żaden zaawansowany edytor zdjęć. Ba, nie musisz sięgać po żaden edytor zdjęć. Microsoft Word posiada bowiem wbudowaną funkcję usuwania tła. Działa ona zaskakująco dobrze.
Aby skorzystać z funkcji usuwania tła, wystarczy że wkleisz do swojego tekstu dowolne zdjęcie, klikniesz na nie i przejdziesz do zakładki Format obrazu, po czym wybierzesz opcję Usuń tło widoczną po lewej stronie Wstążki, czyli górnego panelu aplikacji. Funkcja automatycznie zaznaczy obszar obrazu do usunięcia, ale jeżeli chciałbyś wprowadzić w tej kwestii pewne modyfikacje, Word oferuje narzędzia, które na to pozwalają.
2. Schowek
Microsoft Word posiada Schowek, do którego możesz przenieść aż 24 elementy skopiowane z wszystkich programów pakietu Microsoft 365, innych aplikacji, wiadomości e-mail i nie tylko. W zasadzie, nie musisz nic do niego przenosić. Jeżeli na Twoim komputerze Word jest włączony, za każdym razem, gdy gdziekolwiek skorzystasz z funkcji Kopiuj czy skrótu Ctrl + C, skopiowany element pojawi się w Schowku aplikacji. Zatem, zbierając treści potrzebne do stworzenia Twojego tekstu, możesz skopiować je do Schowka, by potem szybko i łatwo uzyskać do nich dostęp z poziomu samego Worda.
Jak otworzyć Schowek w Wordzie? To bardzo proste. Opcja, która na to pozwala, znajduje się na dole Wstążki w programie, po jego lewej stronie, w zakładce Narzędzia Główne, pod funkcjami wklejania, wycinania i kopiowania. Aby wysunąć Schowek kliknij w widoczną tam ikonę strzałeczki zlokalizowaną obok napisu Schowek.
Schowek w programie Microsoft Word. Źródło: mat. własne
3. Wbudowany tłumacz
Otrzymałeś kiedyś plik .doc lub .docx z tekstem w języku, którego nie znasz? Musiałeś kiedyś zamieścić w swoim pliku fragment tekstu napisany w obcym języku? Jeśli tak było, zapewne w obydwu przypadkach skorzystałeś z Tłumacza Google. Tak się jednak składa, że Microsoft Word posiada swój własny translator, z pomocą których przetłumaczysz zdania, akapity czy nawet całe dokumenty.
Tłumacz w Microsoft Word. | Źródło: mat. własne
Aby skorzystać w Wordzie z tłumacza, przejdź do zakładki Recenzja. Następnie kliknij w opcję Przetłumacz i wybierz, czy chcesz przetłumaczyć zaznaczony fragment tekstu, czy też utworzyć nowy plik z przetłumaczoną wersją całego dokumentu. Z pomocą funkcji przetłumaczysz tekst na jeden z ponad 60 języków. Nieźle, nieprawdaż?
4. Zwijanie Wstążki
Wstążka to niewątpliwie jeden z najważniejszych elementów programu Microsoft Word. Niemniej, jest on tak bogaty w funkcje, że potrafi wręcz rozpraszać. Aby było Ci łatwiej skupić się nad pracą, możesz tymczasowo Wstążkę ukryć. Wystarczy, że klikniesz w ikonę strzałki w górę widoczną w jej prawym dolnym rogu. By ją ponownie włączyć, kliknij w jedną z jej zakładek. Na wyłączanie i włączanie Wstążki pozwala też skrót klawiszowy Ctrl + F1.
Zwijanie Wstążki w Microsoft Word. | Źródło: mat. własne
5. Upiększanie czcionek
Tak, Microsoft posiada funkcję, która sprawi, że Twój tekst będzie prezentował się lepiej. Ta funkcja to Kerning dla czcionek. Dostosowuje ona przestrzenie między poszczególnymi literami, na przykład zmniejszając odstępy między znakami pasującymi do siebie (takimi jak „A” i „V”) oraz zwiększając odstępy między znakami, które do siebie nie pasują.
Kerning dla czcionek domyślnie jest wyłączony i nie ma w tym niczego dziwnego. Najbardziej przyda Ci się podczas pracy z fontami o dużym rozmiarze, na przykład przy tworzeniu zaproszeń czy okładek książek. Właśnie w takich sytuacjach efekty zastosowania omawianej funkcji są widoczne na pierwszy rzut oka.
Microsoft Word – Kerning dla czcionek. | Źródło: mat. wlasne
Aby włączyć Kerning dla czcionek, skorzystaj ze skrótu klawiszowego Ctrl + D lub kliknij w ikonę strzałki w prawym dolnym rogu tej sekcji zakładki Narzędzia główne Wstążki, która pozwala Ci zmieniać typ i rozmiar czcionki czy też kolor tekstu. W wyświetlonym wówczas oknie, zaznacz opcję Kerning dla czcionek.
6. Inspekcja dokumentu
Własne bezpieczeństwo i prywatność to coś, o co w sieci warto i powinno się dbać. Microsoft Word to ułatwia. Pozwala Ci on powiem sprawdzić, jakie informacje o sobie możesz przekazać, wysyłając komuś stworzony przez siebie dokument.
Gdy tworzysz, a nawet edytujesz plik w Wordzie, pewne informacje o Tobie dodają się do niego automatycznie. Korzystając z funkcji Inspekcji dokumentu sprawdzisz, o jakich informacjach w przypadku danego dokumentu mowa, a na dodatek je usuniesz.
Funkcja Inspekcji Dokumentu w Microsoft Word. | Źródło: mat. własne
Aby dokonać Inspekcji dokumentu, kliknij w opcję Plik, a następnie Informacje. Tam kliknij w baner z napisem Wyszukaj problemy (obok sekcji opisanej jako Inspekcja dokumentu), a następnie wybierz opcję Przeprowadź inspekcję dokumentu. Potem zaznacz, pod kątem jakich elementów pragniesz przeskanować dokument. Po dokonaniu inspekcji zdecyduj, jakie dane mają zostać usunięte.
7. Wstawianie zrzutów ekranu
Pragniesz umieścić w dokumencie tworzonym w Microsoft Word zrzut ekranu z jednego z okien otwartych na komputerze? Aby to zrobić, wcale nie musisz przechodzić do okna wybranej aplikacji, klikać w przycisk PrtSc, otwierać zrzutu ekranu w programie do edycji obrazów, wycinać jego fragmentu, zapisywać go i dopiero wklejać jego pliku do Worda. To dlatego, że Word posiada funkcję, która pozwala szybko i łatwo dodać do tekstu zrzut ekranu.
Przejdź w Wordzie do zakładki Wstawianie, po czym kliknij w baner z napisem Zrzut Ekranu. Wybierz z wyświetlonego menu, z którego okna chcesz wykonać zrzut ekranu i wstawić go do tekstu, bądź skorzystaj z opcji Wycinek ekranu. W drugim przypadku będziesz miał krótką chwilę na przejście do okna, którego fragment chcesz wyciąć i umieścić w dokumencie. Zaznaczone okno lub fragment ekranu zostanie dodany do tekstu automatycznie. Aby edytować screenshot, przejdź do zakładki Format obrazu.
Wykonywanie zrzutów ekranu za pośrednictwem Microsoft Word. | Źródło: mat. własne
Jak widać, Microsoft Word to program, który pozwala na więcej, niż mogłoby się zdawać. Niewątpliwie w przyszłości otrzyma on jeszcze więcej przydatnych funkcji.
Oczywiście, pakiet Microsoft 365, w skład którego wchodzi Microsoft Office, pobierzesz z naszej bazy z oprogramowaniem.
Źródło: mat. własny