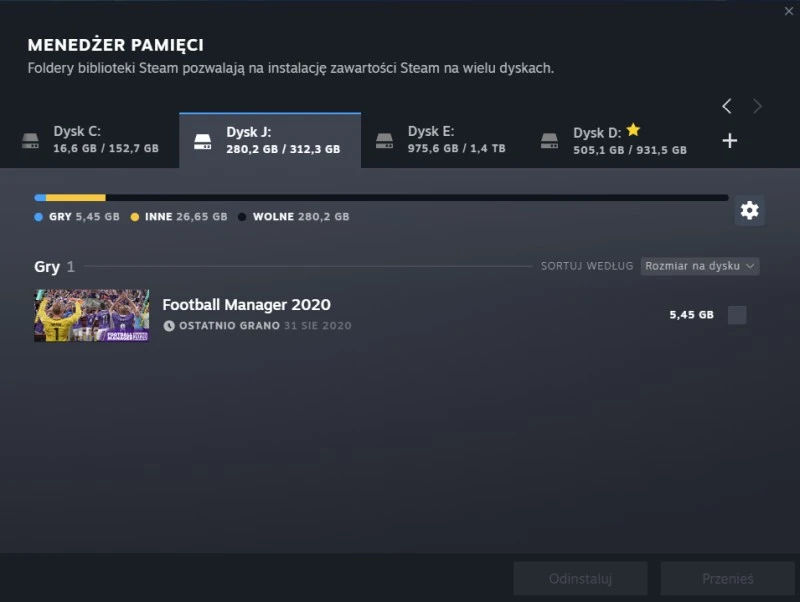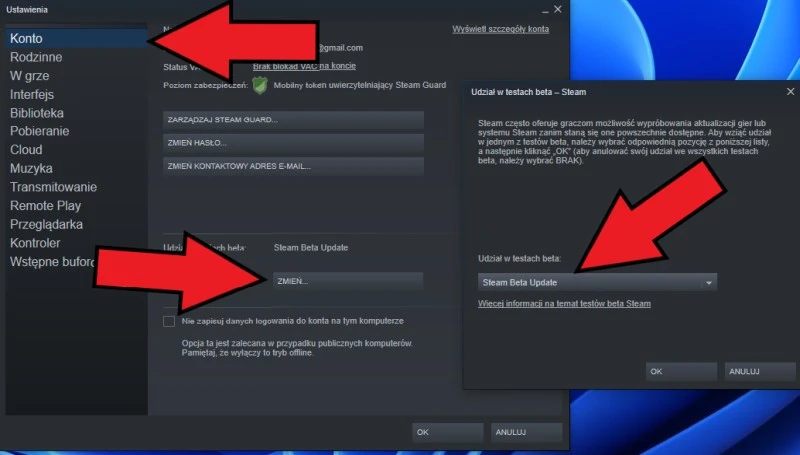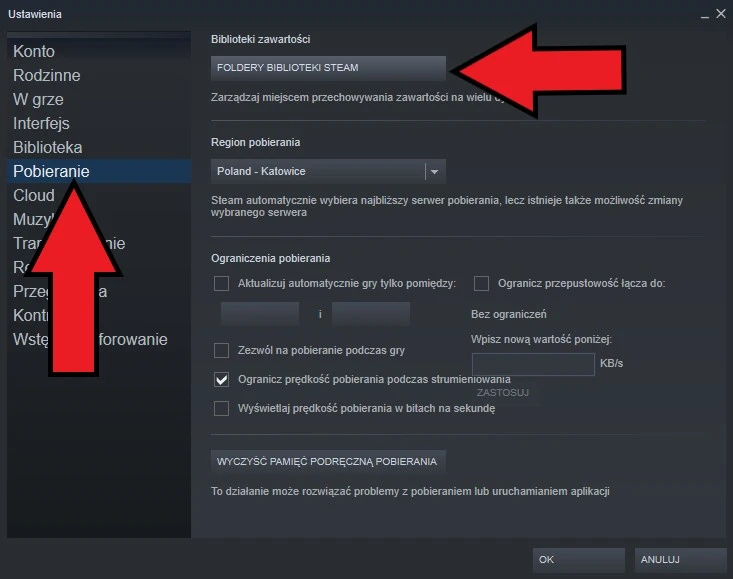Nowy interfejs Steam – jak włączyć?
Uczestnicy programu beta klienta Steam właśnie uzyskali dostęp do nowej, odświeżonej pod kątem wizualnym strony z plikami do pobrania oraz zupełnie nowego menadżera pamięci. Za sprawą tego drugiego szybko podejrzysz to, na których dyskach zainstalowałeś gry i ile przestrzeni na dane zajmują. To nie wszystko. Menedżer pozawala też z łatwością przenosić gry pomiędzy partycjami. Jak sprawdzić nowości?
Otwórz aplikację Steam. Następnie kliknij w lewym górnym rogu na „Steam” i „Ustawienia”. W sekcji „Konto” zerknij na napis „Udział w testach beta”. Kliknij przycisk „ZMIEŃ” i wybierz „Steam Beta Update”. Potwierdź przyciskiem OK, odczekaj chwilkę i zrestartuj klienta Steam. Po zainstalowaniu aktualizacji, będziesz mógł korzystać z wyżej wymienionych nowości.
Źródło: mat. własny
Aby uzyskać dostęp do menedżera pobierania, musisz wejść na stronę pobierania (Biblioteka -> Pobierane), kliknąć „Steam”, „Ustawienia”, a następnie „Foldery biblioteki Steam”.
Źródło: mat. własny
Zmian jest znacznie więcej
Większość zmian to mile widziane przeróbki interfejsu użytkownika. Podczas pobierania gry lub aktualizacji Steam wyświetla teraz całkowity postęp, w tym proces alokacji dysku. „Wcześniej pasek postępu wyświetlał tylko postęp pobierania zawartości, ale nie proces alokacji dysku, który sprawiał, że aktualizacja wydawała się zakończona, gdy tak nie było” – czytamy w dzienniku zmian opublikowanym przez Valve.
Schemat kolorów strony pobierania został zaktualizowany, aby lepiej odpowiadał osobom niedowidzącym, kolejkę pobierania można zmienić za pomocą przeciągania i upuszczania, a częściowo pobrane elementy będą miały wyblakłe paski postępu, wskazujące, że pobieranie zostało czasowo wstrzymane.
Od teraz obok każdej oczekującej aktualizacji wyświetlana jest nowa ikona, wskazująca jej charakter. Dzięki temu na pierwszy rzut oka można sprawdzić, czy aktualizacja jest związana z zawartością gry, treściami z Warsztatu, czy tylko buforowaniem shaderów. To bardzo przydatne, jeśli chcesz uruchomić grę i musisz zdecydować, czy aktualizacja jest pilna, czy może poczekać na później.
Źródło: Valve