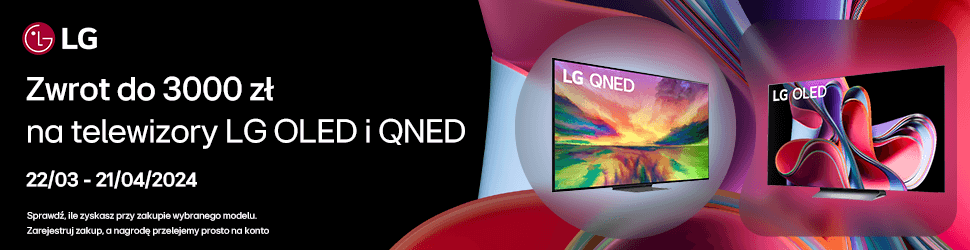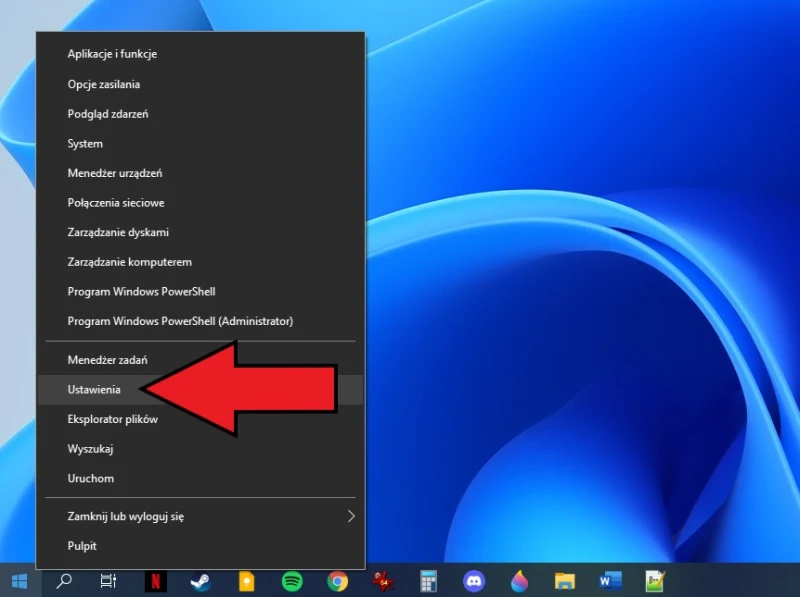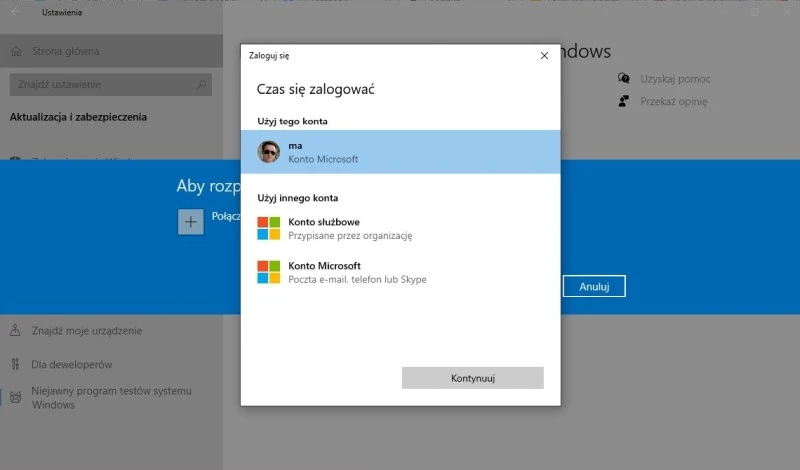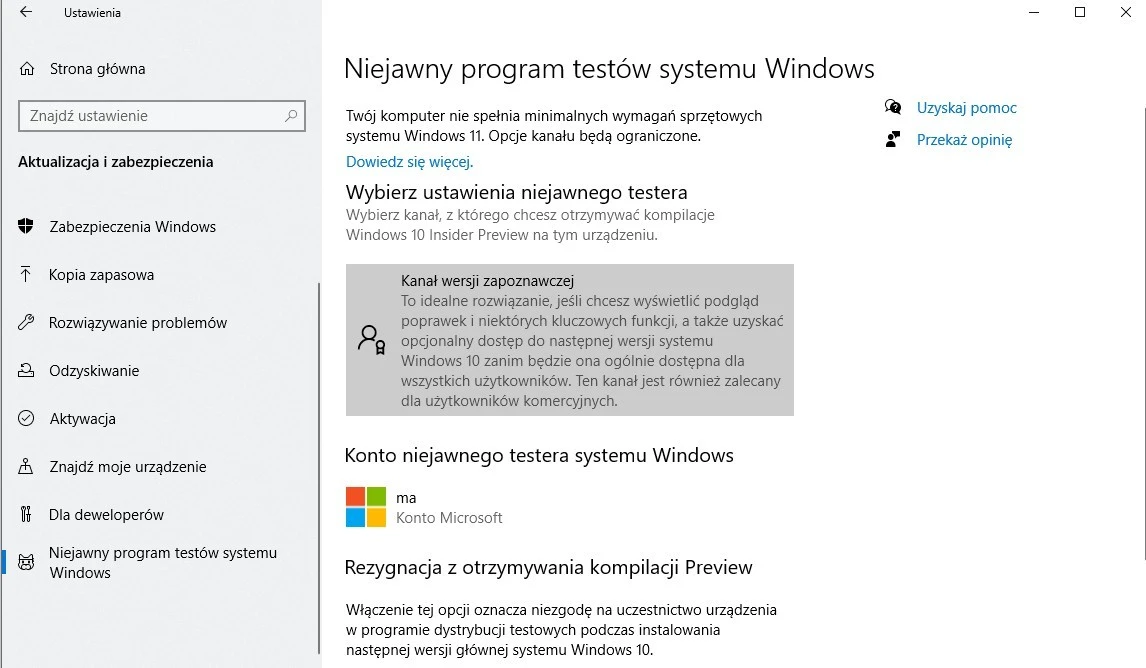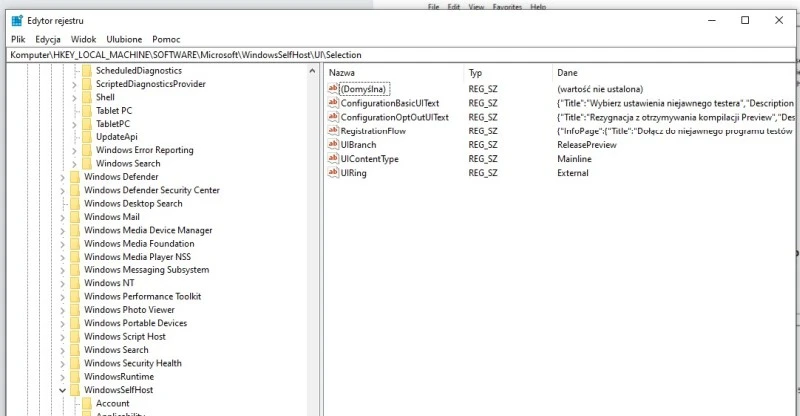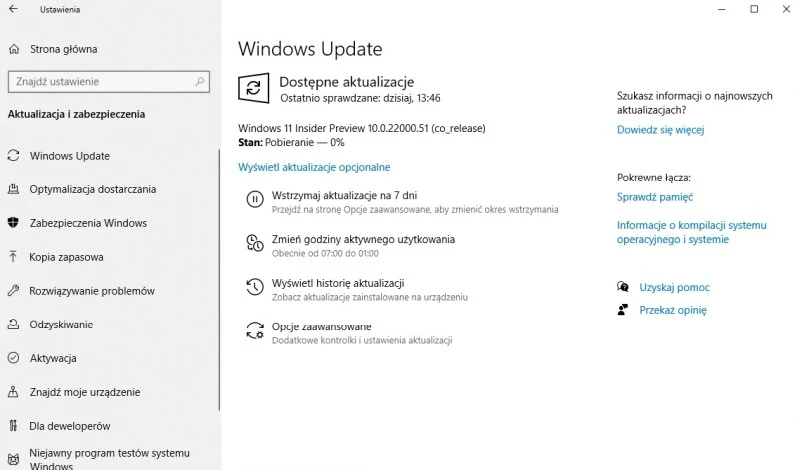Jak zainstalować Windows 11?
Aby zainstalować Windows 11 musisz zostać członkiem programu Windows Insider. Jak to zrobić? Najpierw zarejestruj się tutaj. Dalej postępuj zgodnie z naszymi instrukcjami. Zmiany w rejestrze systemowym wykonujesz na własną odpowiedzialność.
1. Kliknij prawym przyciskiem myszy na Menu Start i wybierz Ustawienia.
2. Otwórz sekcję Aktualizacja i zabezpieczenia, a następnie zakładkę „Niejawny program testów systemu Windows”.
3. Połącz swoje konto Microsoft zarejestrowane w programie Windows Insider. Kliknij przycisk „Rozpocznij”.
Źródło: mat. własny
4. Wybierz właściwy kanał. W przypadku testowania Windows 11 wybierz kanał wersji zapoznawczej.
5. Zrestartuj komputer, gdy zostaniesz o to poproszony.
Istnieje duża szansa, że w tym momencie po przejściu do zakładki niejawnego programu testów zobaczysz komunikat „Twój komputer nie spełnia minimalnych wymagań sprzętowych systemu Windows 11. Opcje kanału będą ograniczone”.
6. Kliknij na „kanał wersji zapoznawczej” i sprawdź, czy możesz go zmienić na kanał deweloperski.
Źródło: mat. własny
7. Wykonaj kopię zapasową rejestru systemu.
8. Kliknij na lupę obok Menu Start, wpisz „regedit” i uruchom Edytor Rejestru.
9. Przejdź do klucza HKEY_LOCAL_MACHINESOFTWAREMicrosoftWindowsSelfHost UISelection
10. Kliknij dwukrotnie na „UIBranch”.
Źródło: mat. własny
11. W polu „dane wartości” wpisz Dev zamiast ReleasePreview.
12. Upewnij się, że wartość „UIContentType” to Mainline, a „UIRing” – External.
13. Zamknij Edytor Rejestru i zrestartuj komputer.
Po otwarciu zakładki „Niejawny program testów systemu Windows” widocznym kanałem powinien być kanał deweloperów.
14. Przejdź do zakładki Windows Update i wyszukaj aktualizacje. Windows 11 Insider Preview zacznie się pobierać.
Źródło: mat. własny
Jeżeli w tym momencie pojawi się informacje dotycząca wymogu TPM 2.0, obejdziesz ją w następujący sposób:
1. Otwórz Edytor Rejestru.
2. Dodaj nowy klucz „LabConfig” w HKEY_LOCAL_MACHINESYSTEMSetup. Stwórz w nim dwa wpisy:
BypassTPMCheck=dword:00000001
BypassSecureBootCheck=dword:00000001
Pamiętaj, że jeśli zaczniesz używać kompilacji Windows 11 w wersji zapoznawczej na nieobsługiwanym urządzeniu, musisz przywrócić system Windows 10 w chwili, gdy system Windows 11 będzie ogólnie dostępny, a urządzenie nie będzie w dalszym ciągu spełniało jego wymagań.
Źródło: mat. własny