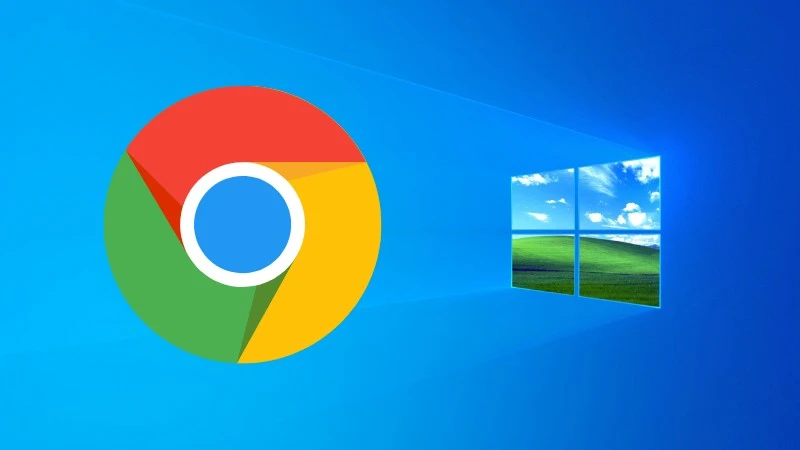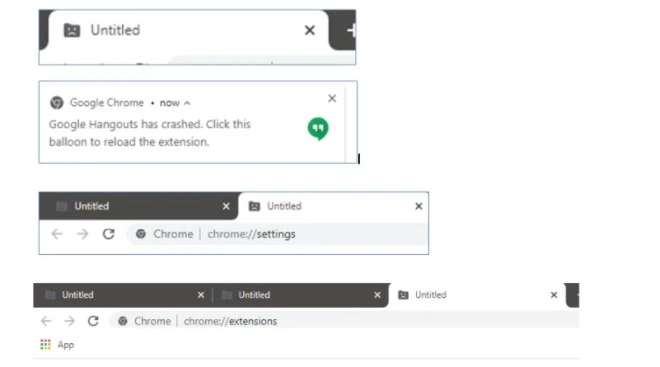Chrome 90 przestaje działać
Najnowsza drobna aktualizacja dla Chrome 90 destabilizuje pracę programu. Awaria występuje zupełnie losowo i nie wygląda na to, aby występował jakiś wzorzec, który ją wywołuje, choć… niektórzy użytkownicy zgłaszają, że są w stanie go reprodukować. Sprawy przybierają nieprzyjemny obrót tuż po załadowaniu rozszerzenia lub podczas ładowania rozszerzeń, kiedy to Google Chrome natychmiast odmawia działania, wyświetlając czasem komunikat o usterce, a czasem po prostu przenosząc internautę na ekran pulpitu.
Sumarycznie, do tej pory raportowano, że Chrome 90 nie chce się włączyć, otwierane karty są pozbawione zwyczajowych nazw lub napotyka problemy z wczytaniem rozszerzeń. Sytuacja ulega czasem poprawie po zrestartowaniu komputera, ale w pewnych przypadkach samoistnie wraca. Dobre wieści: istnieją solucje pozwalające rozprawić się z tymi niedogodnościami.
Google jest świadome błędu. Oto jego przyczyny i rozwiązania problemu
Na forum wsparcia technicznego Chrome, ekspert Google ds. Produktów poinformował, że przyczyną problemu jest katalog danych użytkownika, który służy do przechowywania informacji. Zaleca on podjąć poniższe działania, zachowując ich odpowiednią kolejność.
Chrome nie działa. Co robić?
1. Napraw instalację przeglądarki Google Chrome, ponownie pobierając i uruchamiając plik instalacyjny
2. Włącz synchronizację w Chrome dla historii, zakładek, haseł i innych elementów (celem ich backupu)
3. Zamknij przeglądarkę.
4. Kliknij na pasek wyszukiwania obok Menu Start, wpisz %LOCALAPPDATA%GoogleChromeUser Data i zatwierdź klawiszem Enter.
5. Usuń plik „Local State” po wykonaniu wzmiankowanej wcześniej kopii zapasowej.
Jeśli Chrome nadal nie działa:
1. Kliknij na pasek wyszukiwania obok Menu Start, wpisz %LOCALAPPDATA%GoogleChromeUser Data i zatwierdź klawiszem Enter.
2. Wykonaj kopię zapasową wszystkich plików, na przykład przenosząc ją na innych dysk lub partycję.
3. Zmień nazwę folderu „User Data” na inną.
4. Uruchom ponownie Chrome.
Powyższe kroki nie pomogły? Oto rozwiązanie ostateczne, tylko dla zaawansowanych!
1. Odinstaluj Google Chrome.
2. Usuń folder Google w C:UsersNAZWA UŻYTKOWNIKAAppdatalocal (litera partycji systemowej może być inna)
3. Usuń folder Google w C:Program Files (x86) (litera partycji systemowej może być inna)
4. Otwórz Edytor rejestru i usuń elementy rejestru w Google. Znajdziesz je w lokalizacjach ComputerHKEY_CURRENT_USERSOFTWAREGoogle i ComputerHKEY_LOCAL_MACHINESOFTWAREGoogle
5. Zainstaluj ponownie Chrome.
Alternatywnie, do czasu wydania poprawki możesz po prostu korzystać z innej przeglądarki internetowej. Aktualizacja będzie udostępniana falami i pojawiła się już u części poszkodowanych.
Źródło: Google