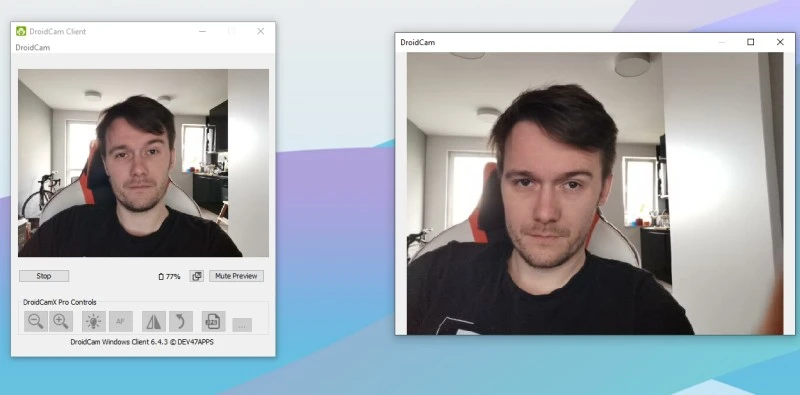Smartfon jako kamerka internetowa
Jeśli kiedykolwiek szukałeś kamerki internetowej, to wiesz doskonale, że za urządzenie dobrej klasy należy niemało zapłacić. Tymczasem, nosimy przy sobie smartfony, których możliwości fotograficzne rosną z roku na rok. Gwarantuję Ci, że nawet stosunkowo niedrogi telefon spisze się znakomicie w roli kamery do wideorozmów – możesz wykorzystać jego główny lub przedni aparat.
Na początek pobierz za pośrednictwem naszej bazy oprogramowania aplikację DroidCam na swój smartfon z systemem Android. W wersji podstawowej, która powinna Ci w zupełności wystarczyć, apka jest darmowa. Jeśli już ją zainstalowałeś, potrzebujesz teraz klienta desktopowego. Program DroidCam dla Windows również jest darmowy i dostępny w naszym repozytorium plików, o tutaj.
Jeżeli zainstalowałeś już obie aplikacje, uruchom aplikację na swoim smartfonie i udziel jej niezbędnych zezwoleń. Upewnij się, że smartfon jest połączony z tą samą siecią, co komputer stacjonarny lub laptop, z którego będziesz korzystał w trakcie wideorozmowy. Zwróć uwagę na wiersze „WiFi IP” oraz „DroidCam Port”.
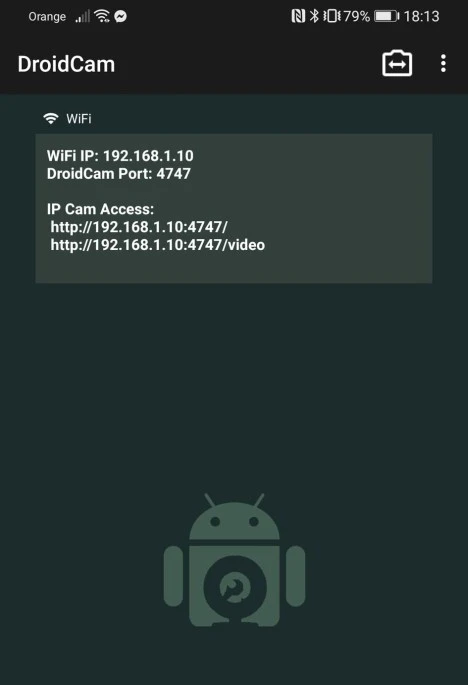
Uwaga: darmowa wersja DroidCam pozwoli przesyłać obraz w rozdzielczości maksymalnej 480p. Jeżeli uważasz, że to za mało, możesz wykupić wersję Pro narzędzia.
Teraz uruchom klienta w wersji PC. Domyślnie zaproponuje on nawiązanie połączenia WiFi. W odpowiednie rubryki przepisz najpierw „WiFi IP”, wyświetlone w smartfonie, do pola „Device IP” w narzędziu desktopowym oraz „DroidCam Port” do pola „DroidCam Port”. Zdecyduj czy chcesz przesyłać jedynie obraz, czy także dźwięk poprzez mikrofony w smartfonie.
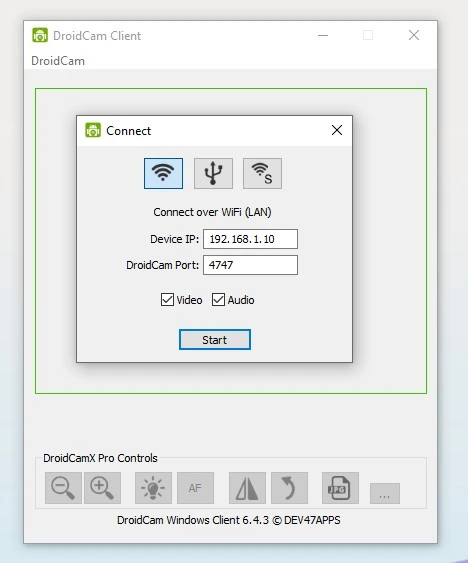
Wszystko powinno działać poprawnie, a Ty powinieneś ujrzeć podgląd obrazu rejestrowanego przez kamerę w Twoim smartfonie na monitorze komputera lub ekranie laptopa. Pomiędzy kamerami przełączysz się klikając na ikonę kamerki w prawym górnym rogu apki na smartfonie.
CZE. | Źródło: mat. własny
Teraz wystarczy włączyć aplikację do wideorozmów, z której masz zamiar korzystać – Microsoft Teams, Zoom lub inną. W ustawieniach programu będziesz musiał zmienić domyślną kamerę na DroidCam Source 2 lub DroidCam Source 3. Analogicznie wygląda sytuacja z dźwiękiem, gdzie w aplikacji do wideorozmów na komputerze należy wybrać źródło dźwięku z DroidCam w nazwie.
Pozostaje Ci umieścić smartfon w jakimś uchwycie lub ustawić go odpowiednio na biurku i… voila! To nie było trudne, prawda?
Źródło: mat. własny