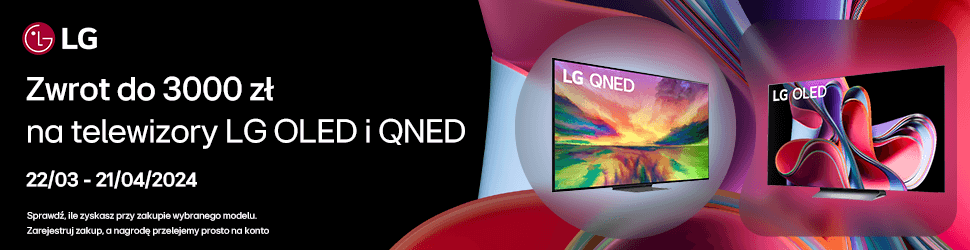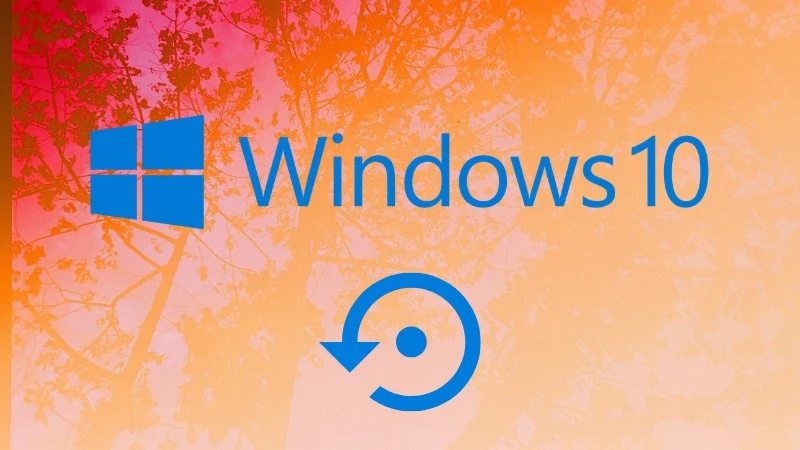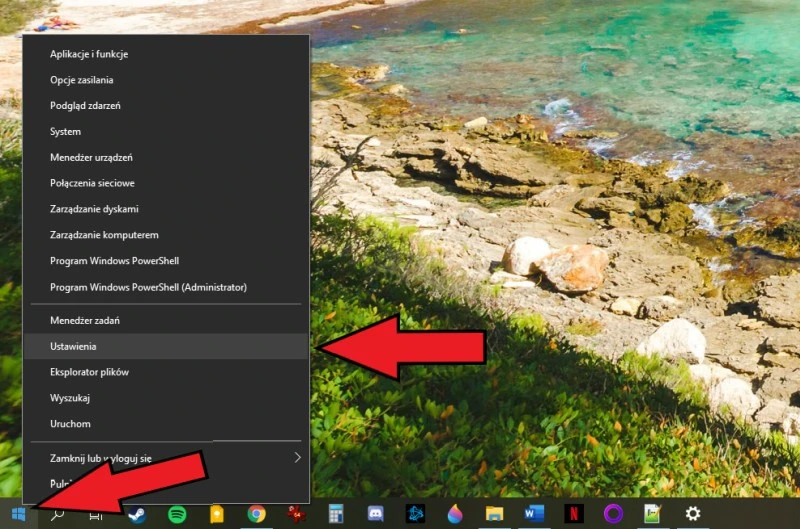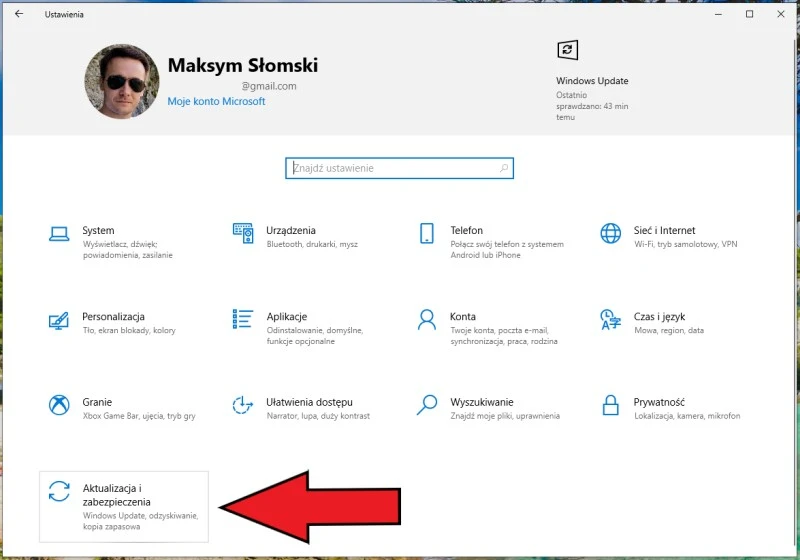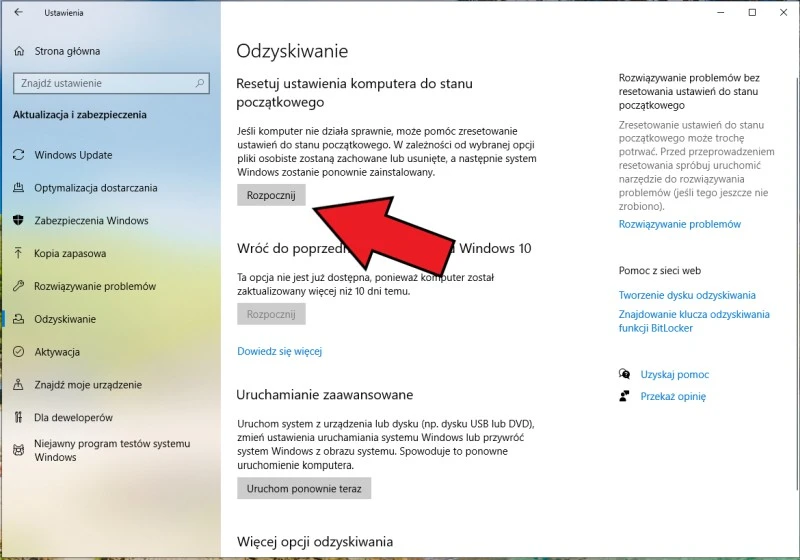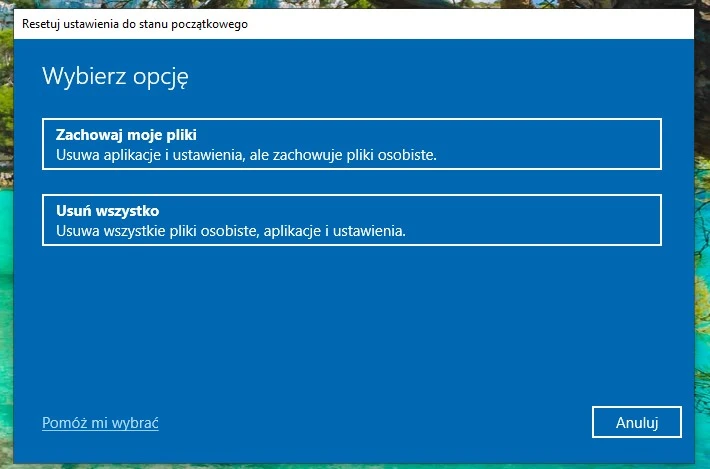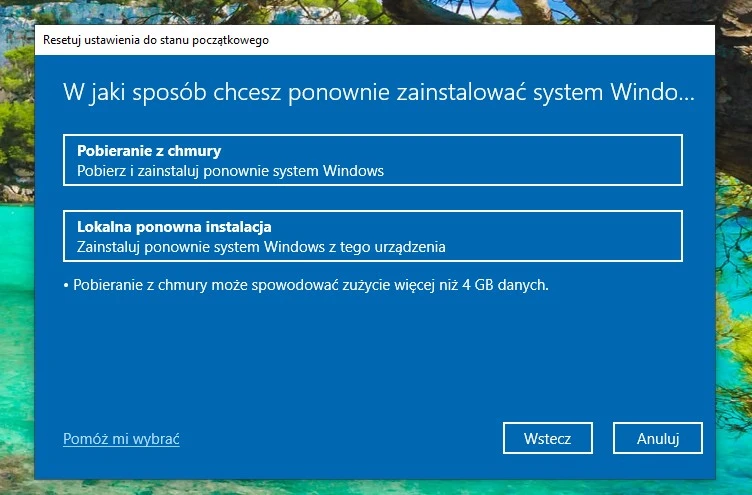Wykonaj kopię zapasową najważniejszych plików
Przy okazji resetowania ustawień komputera do stanu początkowego, użytkownik może wybrać pomiędzy opcją zakładającą usunięcie wszystkich plików oraz pozwalającą na ich zachowanie. Bez względu na to, na którą z nich się zdecydujesz, zrób kopię zapasową danych z partycji systemowej (domyślnie C:), których nie chciałbyś utracić. Najlepiej zgraj je na zewnętrzny nośnik danych lub wgraj za pośrednictwem internetu na jakiś wirtualny dysk. Wszystko powinno pójść gładko, ale… przezorny zawsze ubezpieczony. Nie bądź mądrym Polakiem po szkodzie.
Czytaj także: Tak działa nowy pasek zadań w Windows 10
Odzyskiwanie Windows 10
Na początek kliknij prawym przyciskiem myszy na Menu Start i wybierz z listy „Ustawienia”.
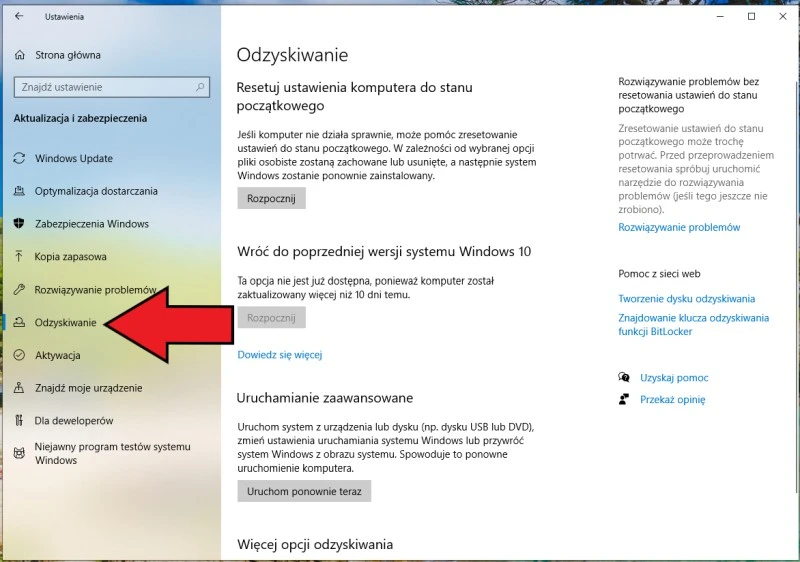
Źródło: mat. własne
Resetuj ustawienia komputera do stanu początkowego
W menu „Odzyskiwanie” kliknij na przycisk „Rozpocznij” znajdujący się pod sekcją „Resetuj ustawienia komputera do stanu początkowego”.
Staniesz przed wyborem. Możesz podjąć decyzję o zachowaniu plików osobistych, przy jednoczesnym usunięciu aplikacji oraz ustawień lub zdecydować się na kompleksowe czyszczenie całej zawartości partycji systemowej.
Źródło: mat. własne
W następnym kroku będziesz mógł zadecydować o tym, czy pobrać najnowszą wersję systemu Windows 10 z chmury, czy też wybrać instalację lokalną Windows 10 ze swojego urządzenia. Polecam opcję pierwszą, gdyż da to gwarancję pobrania najnowszej wersji oprogramowania Microsoftu.
Źródło: mat. własne
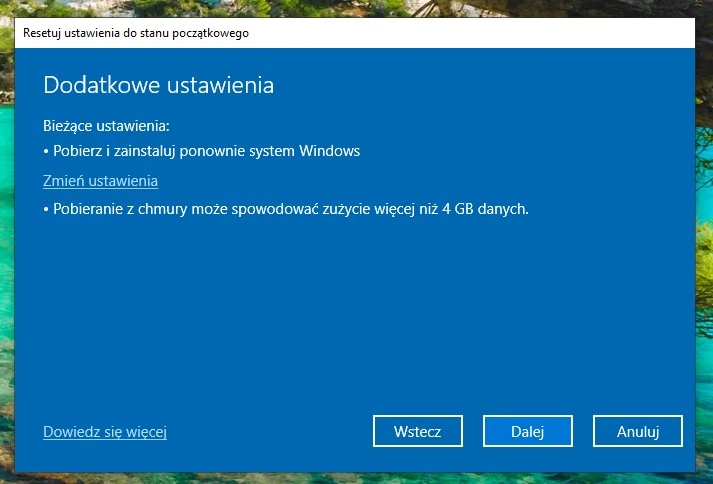
Źródło: mat. własne
Jeśli sprzedajesz swój sprzęt lub przekazujesz go w inne ręce, na etapie resetowania komputera pamiętaj o tym, aby zaznaczyć dodatkową opcję wymazywania danych. Proces przywracania komputera do stanu początkowego potrwa dłużej, ale odzyskanie danych z dysku będzie mocno utrudnione, a dla amatora niemalże niemożliwe.
Ustawiłeś wszystko tak, jak chciałeś? Doskonale, pozostaje tylko potwierdzić chęć dokonania wszystkich kroków i przeprowadzenia procesu resetowania. Pamiętaj, aby uzbroić się w cierpliwość. Wybranie opcji pełnego wymazywania danych może sprawić, że cały proces potrwa nawet kilka godzin. Jeśli czynności resetowania dokonujesz na laptopie, upewnij się, że podpiąłeś go pod zasilanie sieciowe.
Źródło: mat. własny