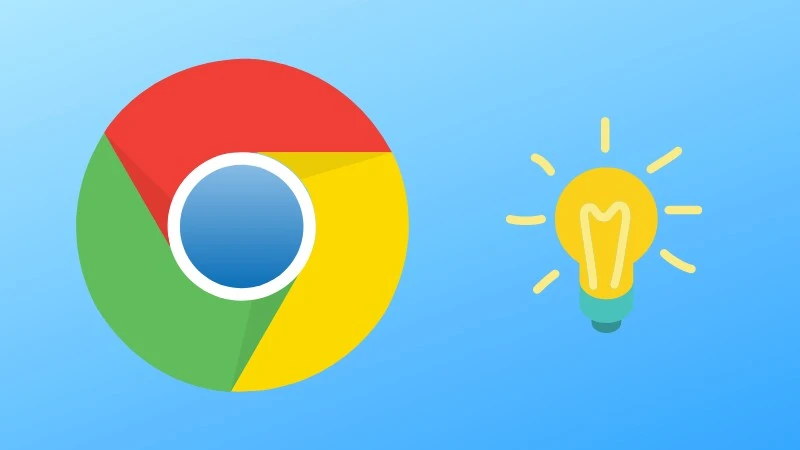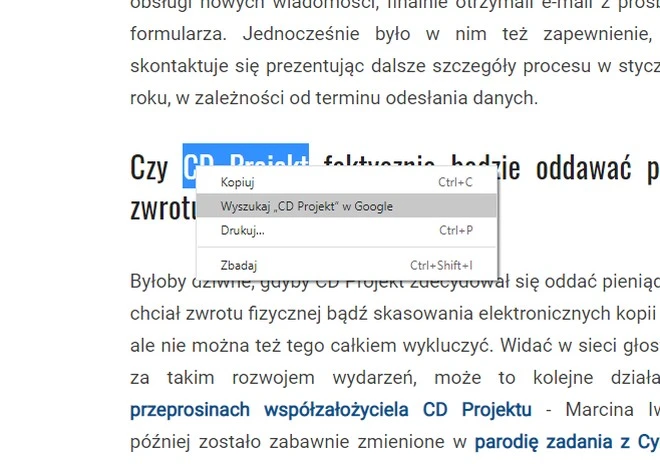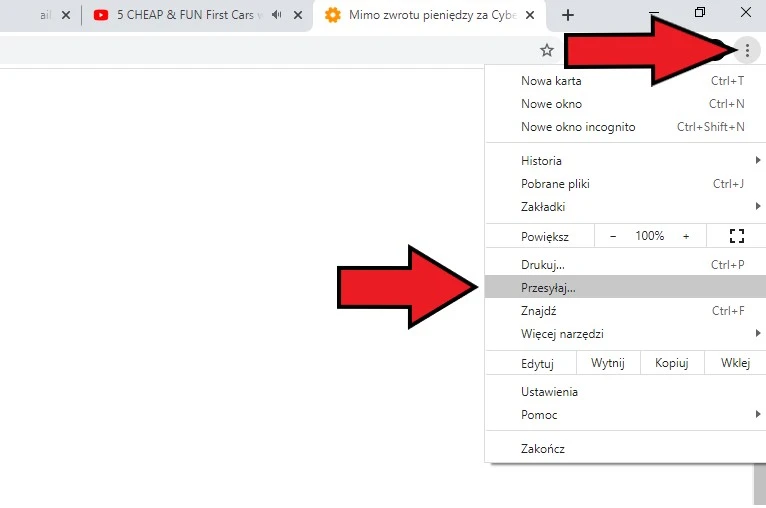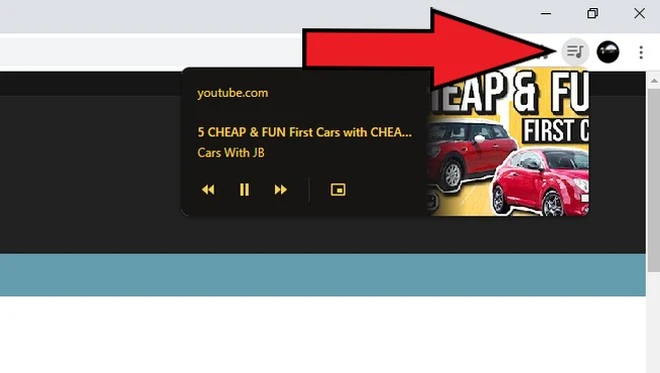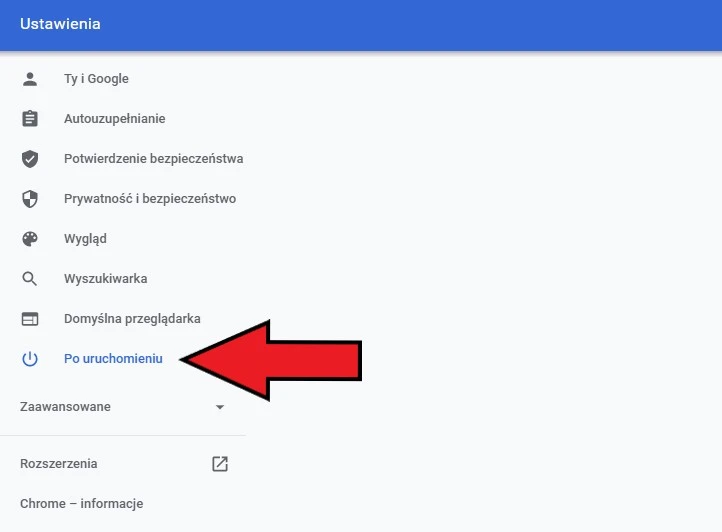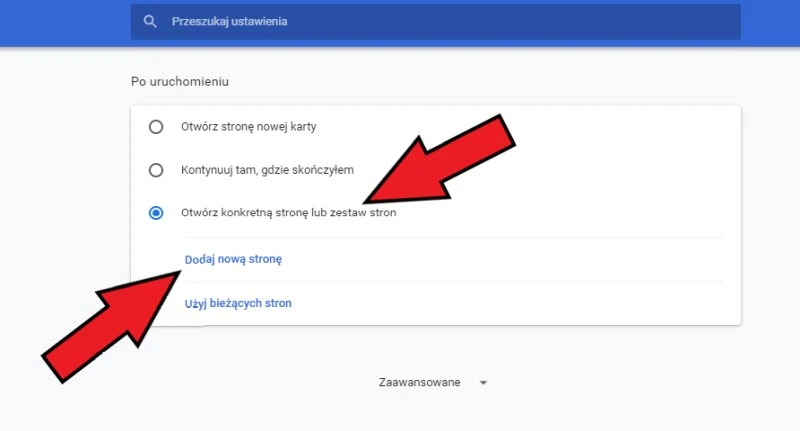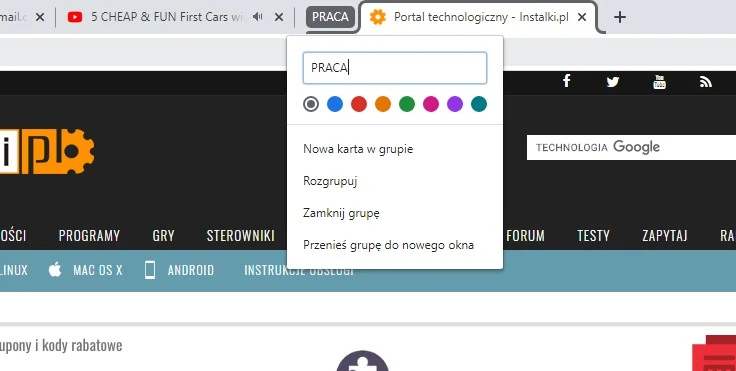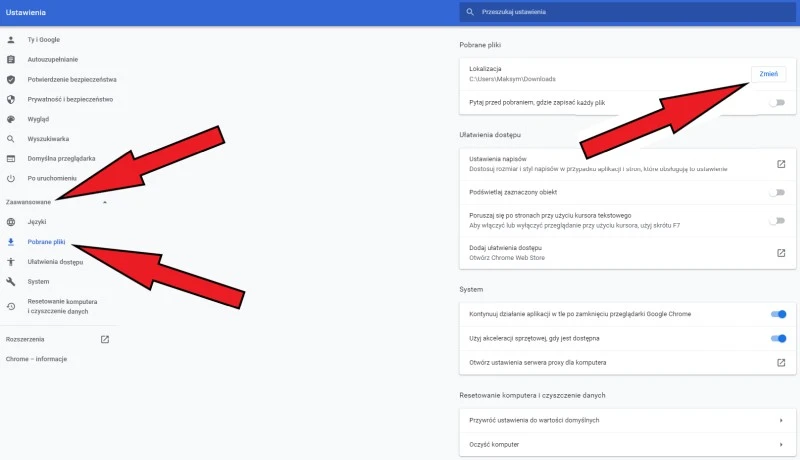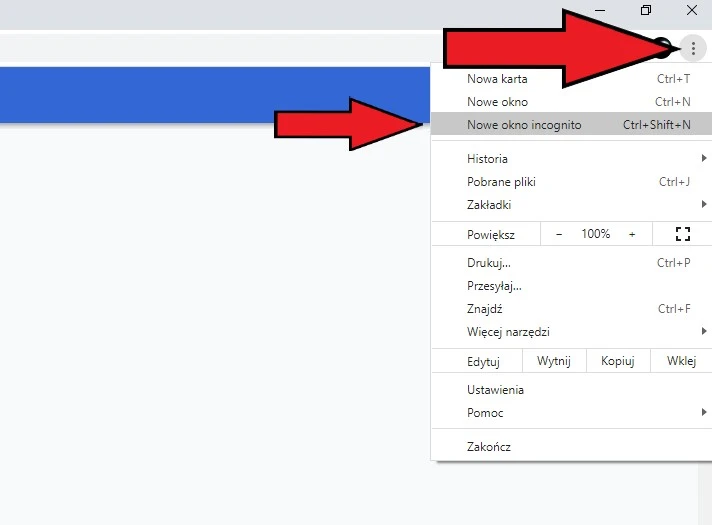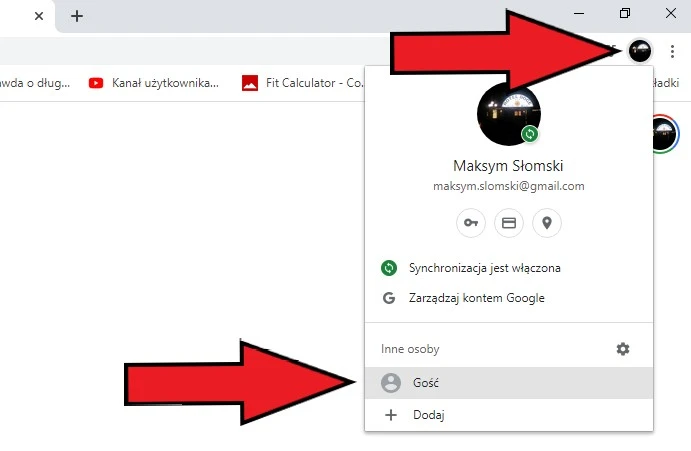1. Skróć czas wyszukiwania do minimum
Ile razy zdarzyło Ci się zaznaczyć interesującą Cię frazę w tekście, skopiować ją do schowka, a następnie wkleić w oknie wyszukiwarki, aby wyszukać ją w Google.com? Nie rób tak więcej. Zamiast tego zaznacz fragment tekstu, który chciałbyś wkleić do wyszukiwarki, a następnie kliknij nań prawym przyciskiem myszy. Z listy wybierz „Wyszukaj „XYZ” w Google”, gdzie XYZ będzie zaznaczonym tekstem. Takie to proste.
2. Przesyłaj zawartość ekranu na telewizor
Jeżeli dysponujesz urządzeniem Chromecast podpiętym do TV lub telewizorem z systemem Android, możesz w łatwy sposób przesyłać zawartość przeglądarki Google Chrome wprost na ekran swojego telewizora. Wystarczy, upewnić się, że oba urządzenia znajdują się w tej samej sieci, a następnie:
1. Kliknąć w trzy pionowo umieszczone pod sobą kropki w prawym górnym rogu okna przeglądarki Chrome.
2. Wybrać opcję „Przesyłaj”, wybrać urządzenie docelowe i określić zawartość do przesłania na ekran TV.
Źródło: mat. własne
To wszystko. Od teraz dzięki swojej wiedzy w łatwy sposób obejrzysz na większym ekranie chociażby streamy z wydarzeń sportowych.
3. Poznaj potęgę komendy Ctrl + Shift + T
Na pewno nie jeden raz zdarzyło Ci się przypadkiem zamknąć kartę, której zamknąć nie chciałeś. Znalezienie w Google Chrome opcji pozwalającej na nowo otworzyć ostatnio zamkniętą kartę jest czasochłonne. Oszczędzaj czas, korzystając z kombinacji klawiszy Ctrl + Shift + T. Dzięki niej otworzysz ostatnią z zamkniętych witryn. Czynność można powtarzać, otwierając wcześniej zamykane karty.
4. Korzystaj z funkcji sterowania multimediami z YouTube (i nie tylko)
Czy wiedziałeś, że Google Chrome oferuje całkiem wygodny panel do sterowania filmami odtwarzanymi z YouTube i kilku innych platform wideo, na przykład Streamable? Jeśli w co najmniej jednej kart znajduje się materiał wideo, obok ikony profilu użytkownika Chrome pojawia się ikona z nutką i trzema poziomymi kreskami. Gdy na nią klikniesz, otworzysz panel sterowania multimediami – pojawią się w nich wszystkie wspierane materiały wideo.
Źródło: mat. własne
5. Ustaw zestaw stron startowych
Lubisz każdego poranka przeglądać określony zestaw stron internetowych? Spraw, aby wszystkie otwierały się wraz z otwarciem okna przeglądarki. Aby to zrobić, przejdź do menu Ustawienia, a następnie:
1. Wybierz z listy po lewej „Po uruchomieniu”.
Źródło: mat. własne
2. Zaznacz „Otwórz konkretną stronę lub zestaw stron”.
Źródło: mat. własne
3. Kliknij „Dodaj nową stronę”. Dodawaj kolejne witryny.
Jeśli będziesz chciał zmienić ten zestaw stron, edytuj go lub wybierz jedną z pozostałych opcji – „Otwórz stronę nowej karty” lub „Kontynuuj tam, gdzie skończyłem”. Ja korzystam z tej ostatniej opcji.
6. Naucz się zarządzać kartami
Chrome od jakiegoś już czasu daje wiele opcji w zakresie zarządzania otwartymi kartami w przeglądarce. Jeśli wykorzystujesz Google Chrome do nauki, pracy lub po prostu do wyszukiwania dużej ilości informacji, z pewnością powinieneś poznać tajniki związane z zarządzaniem nimi. Co można robić z kartami w Chrome? Oto klika przykładów.
Grupuj karty! Aby dodać kartę do grupy kart (na przykład: YouTube, Praca), kliknij na nią PPM i wybierz opcję „Dodaj kartę do nowej grupy”. Grupie możesz przypisać nazwę oraz kolor, co ułatwi nawigowanie pomiędzy otwartymi zasobami sieci.
Źródło: mat. własne
Aby uzyskać szybki dostęp do konkretnej karty, przytrzymaj klawisz Control i cyfrę od 1 do 9. Każda cyfra może być skojarzona z inną kartą, zaczynając od numeru 1 po lewej stronie. To zupełnie jak z grupowaniem jednostek w grach strategicznych.
Aby przeciągnąć wiele kart Chrome jednocześnie, przytrzymaj klawisz Control i wybierz interesujące Cię karty. Po wybraniu wszystkich, po prostu przeciągnij i przeorganizuj je tak, jak chcesz.
Aby wyciszyć multimedia odtwarzane w danej karcie, po prostu kliknij na niej prawym przyciskiem myszy (PPM) i wybierz opcję „Wycisz kartę”.
7. Zmień domyślną lokalizację pobierania
Denerwuje Cię, że Google Chrome zapisuje pobrane pliki na partycji systemowej, na której notorycznie brakuje Ci miejsca? Zmień domyślna lokalizację pobierania plików – to naprawdę nie jest trudne. W tym celu:
1. Otwórz „Ustawienia”.
2. Z listy po lewej wybierz „Zaawansowane”.
3. Kliknij na „Pobrane pliki”.
Źródło: mat. własne
4. Po prawej kliknij na przycisk „Zmień” w sekcji „Pobrane pliki” obok „Lokalizacja”. Alternatywnie możesz wybrać opcję „Pytaj przed pobraniem, gdzie zapisać każdy plik”.
8. Zrób użytek z trybu incognito
Przeglądasz czasem na swoim koncie treści, po których nie chcesz pozostawić śladu? Rób to w trybie incognito. Podczas gdy Ty będziesz przeglądał zasoby sieci w trybie incognito, przeglądarka Chrome nie będzie zapisywała historii przeglądania, ani żadnych ciasteczek (ang. cookies). To świetna opcja, aby ukryć swoją aktywność sieciową przed innymi domownikami. Aby go aktywować:
1. Kliknij na ikonie pionowo umieszczonych pod sobą trzech kropek w prawym górnym rogu przeglądarki Chrome.
2. Kliknij na „Nowe okno Incognito”.
Źródło: mat. własne
Pamiętaj: tryb incognito nie anonimizuje w żaden sposób Twoich działań w sieci.
9. Nie zapominaj o Trybie Gościa
Jeśli z przeglądarki Google Chrome na Twoim komputerze okazjonalnie korzystają inne osoby – na przykład znajomy lub inni domownicy, warto aby robiły to na swoim koncie lub na koncie Gościa. Drugie rozwiązanie jest bardzo praktyczne w sytuacji, w której ktoś nie chce pozostawiać śladów działalności na Twoim urządzeniu. Z użytkowania konta Gościa płynie także inna zaleta: historia przeglądania nie zostanie zapisana do konta, na którym jesteś zalogowanym w przeglądarce.
Aby włączyć Tryb Gościa:
1. Kliknij na ikonie swojego profilu w prawym górnym rogu przeglądarki.
2. Z listy wybierz opcję „Gość”. Zostanie otworzone nowe okno przeglądarki.
Źródło: mat. własne
Strony w nim wyświetlane nie pojawią się w historii przeglądarki. Po zamknięciu wszystkich okien otwartych w trybie gościa nie zostanie po nich na komputerze żaden ślad (np. w postaci plików cookie). Pobrane pliki zostaną jednak zachowane.
10. Przeszukuj zawartość stron z poziomu paska adresu
Możesz przeszukiwać zawartość niektórych witryn internetowych bez konieczności przechodzenia do nich, o ile znajdują się one na liście wspieranych wyszukiwarek. Przykład? Chcesz wyszukać coś w zasobach Wikipedii, bez odwiedzania Wikipedii oraz otwierania strony Google.com. Jak to zrobić?
Otwórz menu przeglądarki i przejdź do Ustawienia -> Wyszukiwarka -> Zarządzaj wyszukiwarkami. Zobaczysz tam swoją domyślną wyszukiwarkę (używaną przez Chrome za każdym razem, gdy wpiszesz zapytanie w omniboksie), inne witryny, które są już dostępne do szybkiego wyszukiwania, a także opcję dodania innych witryn do listy.
W celu szybkiego wyszukiwania w Wikipedii kliknij przycisk „Dodaj” w obszarze Zarządzaj wyszukiwarkami i dodaj witrynę Wikipedia.org. Następnie następnym razem, gdy wpiszesz „Wikipedia.org” w omniboksie, po prawej stronie, zobaczysz monit informujący o możliwości naciśnięcia klawisza Tab, aby przeszukać zawartość tej właśnie witryny. Po naciśnięciu przycisku Tab na klawiaturze, po lewej stronie omniboksu zobaczysz, że przeszukujesz Wikipedię. Teraz pozostaje Ci wpisać zapytanie, a Chrome wyszuka go tylko w zasobach Wikipedii.
Możesz użyć omniboksa do bezpośredniego przeszukiwania prawie każdej witryny – o ile znajduje się ona na zarządzanej liście wyszukiwarek.