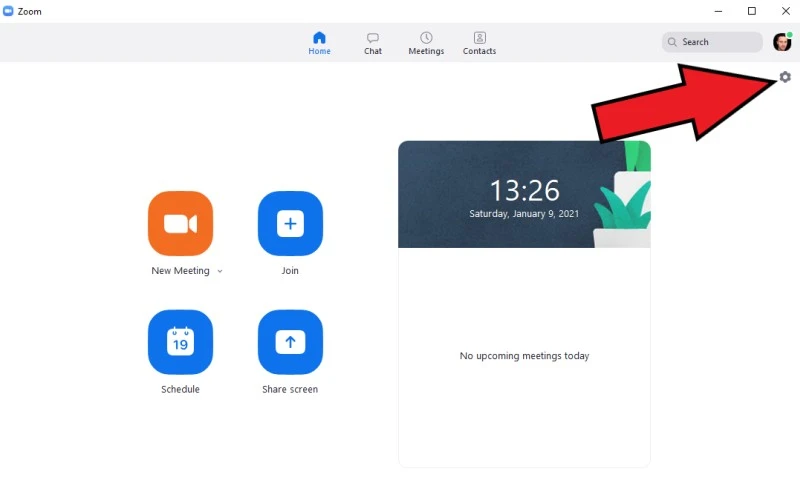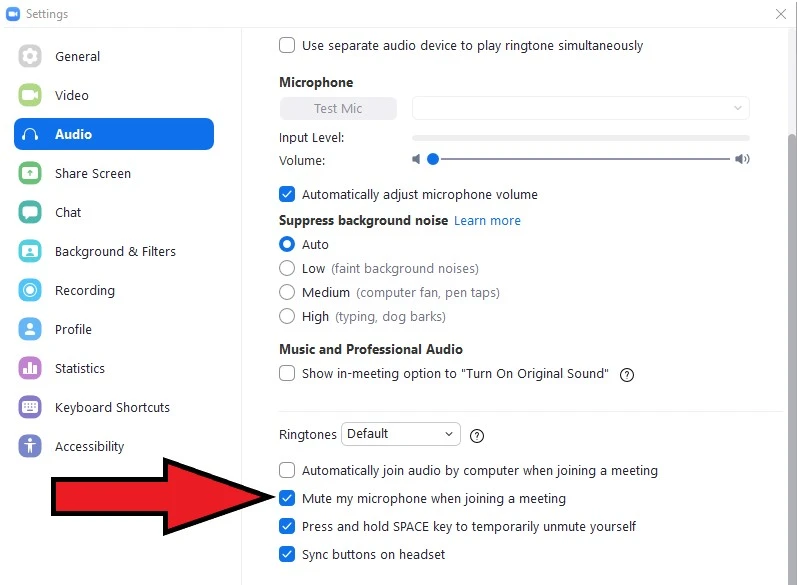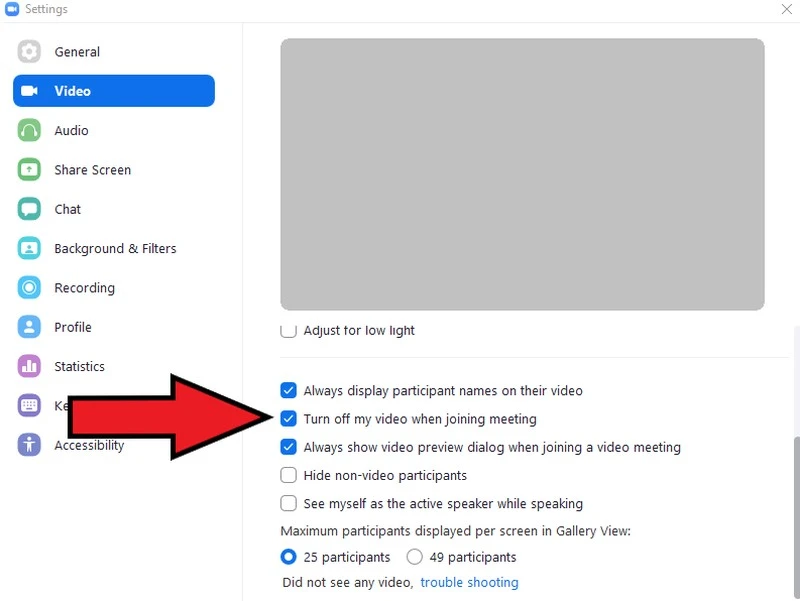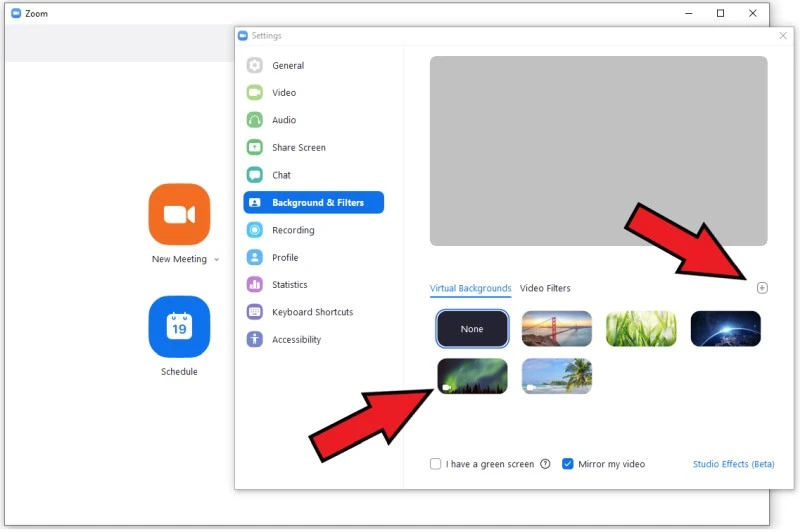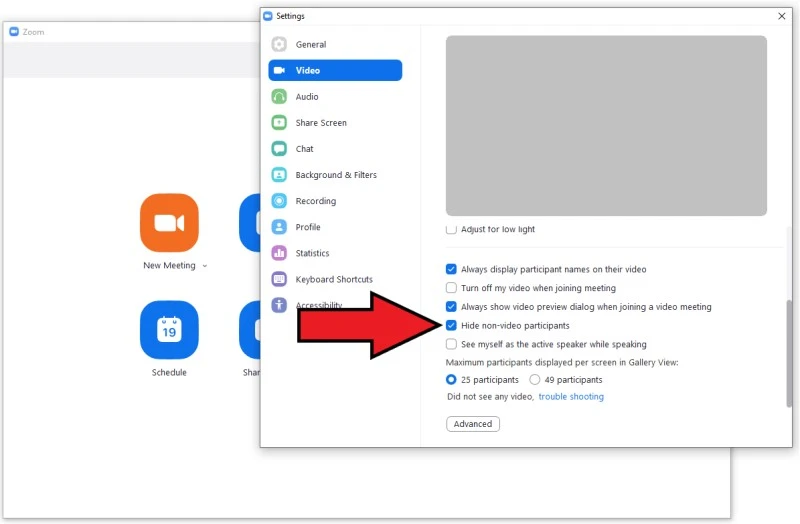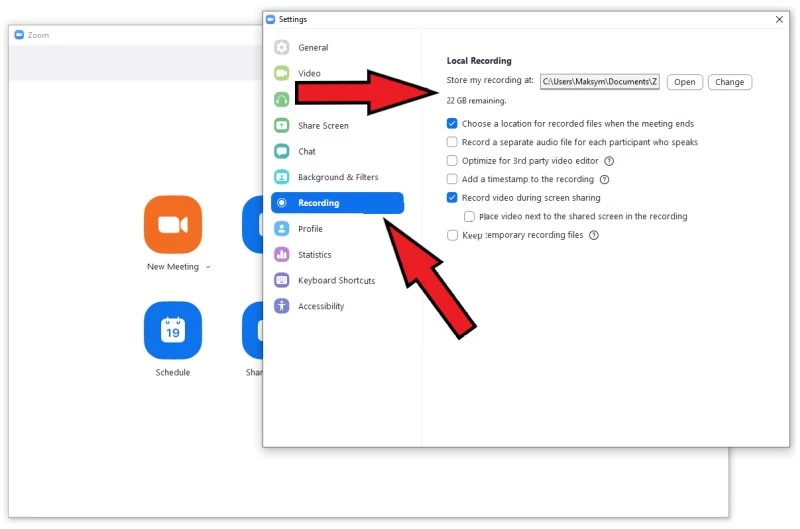1. Uniknij ewentualnej kompromitacji
Wszyscy chyba widzieliśmy w Internecie kompilacje wpadek studentów na Zoom i Microsoft Teams. Jeśli nie chcesz zostać bohaterem jednej z nich, dla własnego dobra zadaj sobie trud i w menu ustawień wyłącz domyślnie kamerę i mikrofon. Te nie są wymagane na każdym wykładzie, zajęciach lub callu, więc będzie lepiej, jeśli włączysz je w trakcie, w razie potrzeby.
Jak wyłączyć domyślnie kamerę i mikrofon w Zoom?
1. Otwórz menu ustawień.
2. Przejdź do zakładki „Audio” i zaznacz opcję „Mute my microphone when joining a meeting”.
Źródło: mat. własne
3. Przejdź do zakładki „Video” i zaznacz opcję „Turn off my video when joining a meeting”.
Źródło: mat. własne
Voila, oszczędziłeś sobie potencjalnych kłopotów.
2. Zmień tło za pomocą kilku kliknięć
Wiecie zapewne jak działa zielony ekran, czyli tak zwany green screen. Jeszcze do niedawna, aby zastąpić otoczenie w obiektywie kamery należało mieć za sobą zielone tło, na które komputer „naklejał” inny obraz. Komunikator Zoom potrafi automatycznie zastąpić wszystko to, co znajduje się za Tobą dowolnym obrazem. Oznacza to, że przed nawiązaniem rozmowy wideo wcale nie musisz naprędce sprzątać swojego otoczenia.
Jak ustawić tło na Zoom?
1. Otwórz menu ustawień.
2. Przejdź do zakładki „Background & Filters”.
3. Ustaw jeden z proponowanych obrazów tła.
Źródło: mat. własne
4. Alternatywnie, możesz kliknąć na ikonkę „+”, aby dodać własny obraz tła z dysku swojego komputera.
Czytaj także: Skąd pobrać tła do wideokonferencji na Zoom i Skype? Sprawdź te strony
3. Wykorzystuj klawisz spacji
W odtwarzaczach wideo klawisz Spacja pozwala pauzować i ponownie włączać zapauzowane filmy. W komunikatorze Zoom klawisz spacji pełni inną rolę. Naciskając go i przytrzymując w wygodny sposób przełączysz się pomiędzy trybem mikrofonu aktywnego oraz wyciszonego. Ktoś nagle wszedł do pokoju i zaczął mówić coś głupiego? Nie wykonuj nerwowych ruchów – naciśnij i przytrzymaj omawiany tu klawisz, a unikniesz niepotrzebnego zakłopotania.
4. Poznaj podstawowe skróty klawiszowe
Ile skrótów klawiszowych na Zoom znasz? Zero? Dwa? No, tak przypuszczałem. Naucz się chociaż tych podstawowych – ułatwią Ci działanie. Jakie skróty na Zoom warto znać? Moje propozycje to:
- Alt + A – wycisza lub włącza dźwięk
- Alt + M – wycisza lub włącza dźwięk dla wszystkich prócz gospodarza (jeśli jesteś prowadzącym)
- Alt + T – pauzuje udostępnianie ekranu
- Alt + R – włącza lub zatrzymuje lokalne nagrywanie
- Alt + P – pauzuje lub wznawia nagrywanie
- Alt + F – włącza lub wyłącza pełny ekran
- Alt + Y – aktywuje funkcję podniesienia ręki
- Alt + Shit + T – zrzut ekranu chatu
- Ctrl + Shift + A – akceptuje połączenie przychodzące
- Ctrl + Shift + D – odrzuca połączenie przychodzące
5. Ukryj rozmówców z nieaktywnymi kamerami
Po co masz patrzeć w trakcie rozmowy na listę imion i nazwisk lub avatarów, skoro możesz podziwiać wyłącznie tych rozmówców, którzy postanowili włączyć swoje kamery? Aby to zrobić, musisz wybrać odpowiednią opcję w menu głównym aplikacji.
1. Włącz ustawienia Zoom.
2. Przejdź do zakładki „Video”.
3. Na liście znajdź pozycję „Hide non-video participants” i zaznacz ją.
Źródło: mat. własne
Od teraz będziesz widział na kafelkach wyłącznie tych uczestników rozmowy, którzy włączyli przesyłanie obrazu ze swoich kamerek.
6. Zapisz rozmowę, by później do niej wrócić
Jesteś studentem i miałeś ciężką noc? Prowadzący pozwala nagrywać zdalne wykłady? Zaloguj się na zajęcia, poczekaj na odczytanie listy obecność i zgłoś swoją obecność, włącz nagrywanie ekranu i odpłyń w objęcia Morfeusza. Wideorozmowy można zapisywać, o ile korzystacie z aplikacji na swoich desktopach lub laptopach. Co zrobić, aby aktywować nagrywanie lokalne na Zoom?
1. Włącz ustawienia.
2. Przejdź do zakładki „Recording”.
3. Wybierz lokalny folder na dysku, w którym zapisywał będziesz nagrania. Zadbaj o to, aby było na nim dużo wolnego miejsca.
Źródło: mat. własne
4. Alternatywnie, zaznacz opcję „Choose a location for recorder files when the meeting ends”, by wybrać lokalizację docelową po zakończeniu procesu nagrywania.
Jeśli korzystasz z jednego z płatnych planów, zapis spotkania możesz wysłać do chmury, by oszczędzać miejsce na dysku komputera.
Skąd pobrać Zoom?
To oczywiste, odpowiedzią na to pytanie jest baza oprogramowania serwisu Instalki.pl. Skorzystaj z poniższych linków, a pobierzesz Zoom na wybraną przez siebie platformę.
Źródło: mat. własny