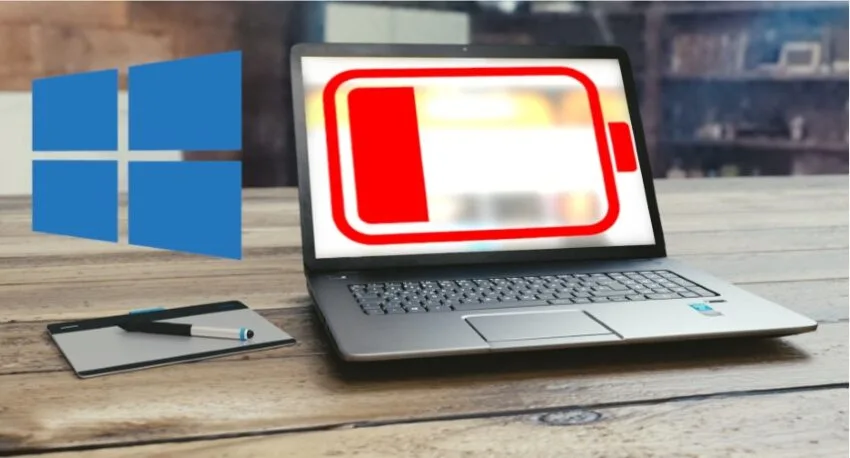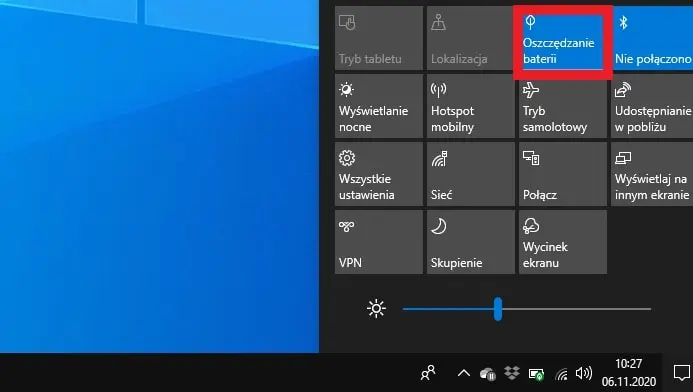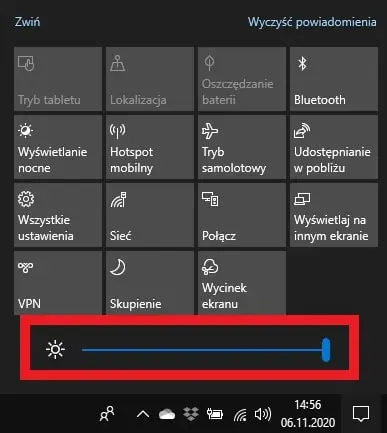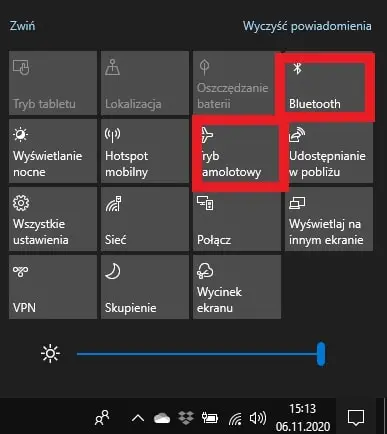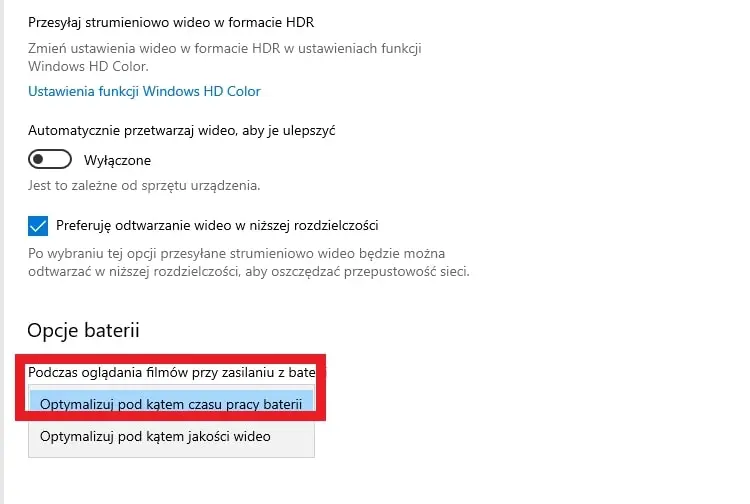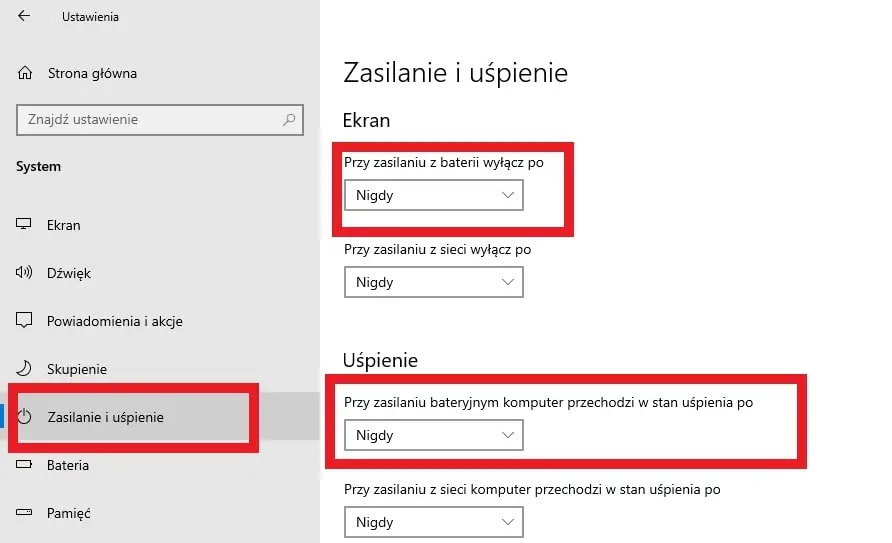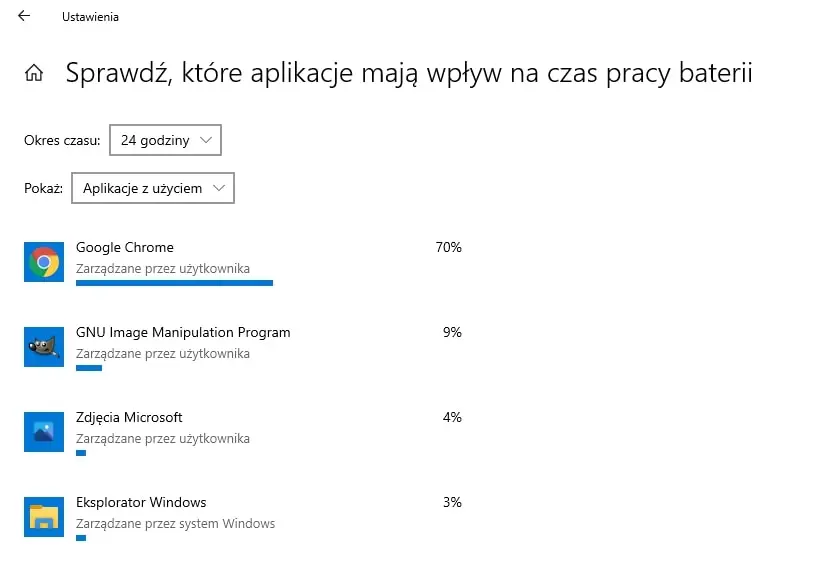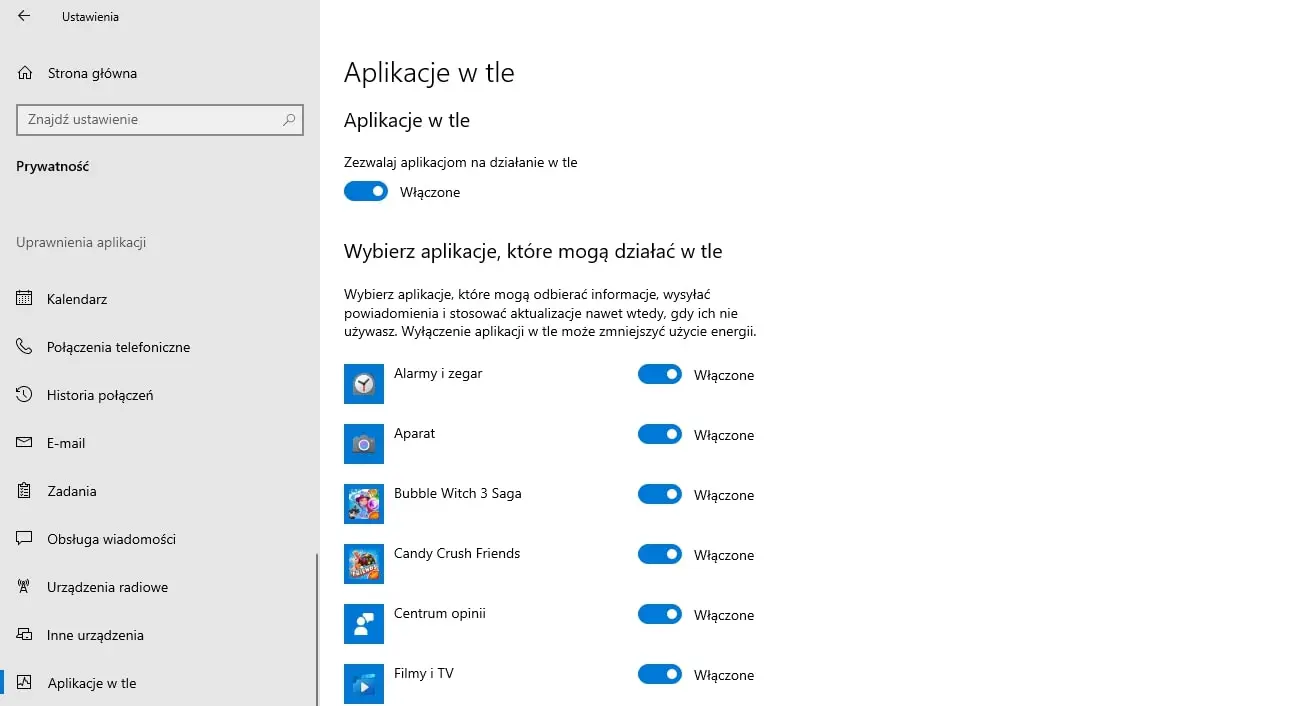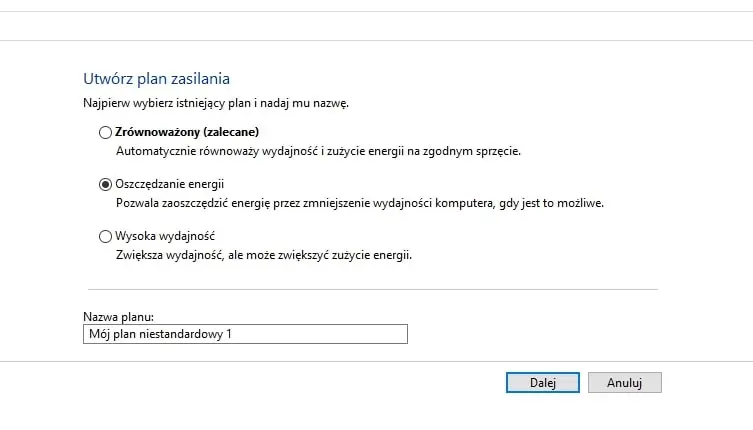1. Włącz oszczędzanie baterii
Jeśli zależy nam na maksymalnym przedłużeniu pracy na baterii, w pierwszej kolejności powinniśmy uruchomić tryb oszczędzania baterii. System czasowo wyłącza wtedy m.in. synchronizację e-mail, aplikacje działające w tle, których nie używamy czy wstrzymuje powiadomienia push, jednocześnie zmniejszając jasność ekranu.
Najprostszym sposobem, żeby uruchomić tryb oszczędzania baterii, jest kliknięcie ikony Centrum akcji, która znajduje się po prawej stronie paska zadań. Teraz wystarczy tylko zaznaczyć kafelek z oszczędzaniem baterii. Na potwierdzenie, że nasz system już ogranicza zużycie energii, przy ikonie baterii wyświetli się zielony znaczek.
2. Zmniejsz jasność ekranu
Tak, pamiętamy, że system już to zrobił przy uruchomieniu trybu oszczędzania baterii. Skoro jednak ekran można jeszcze mocniej przyciemnić, to dlaczego z tego nie skorzystać. Tym bardziej że jasno rozświetlone matryce znacznie skracają długość pracy na jednym ładowaniu. Samo zmniejszanie jest również banalnie proste. Wystarczy ponownie wejść w Centrum akcji, gdzie na dole umieszczono suwak do regulacji.
3. Wyłącz podświetlenie klawiatury
Podświetlona klawiatura naturalnie wpływa na skrócenie czasu pracy, dlatego – jeśli ją mamy – dobrym pomysłem jest wyłączenie podświetlenia. W tej kwestii producenci oferują najróżniejsze skróty klawiszowe, więc informacji o nich najlepiej szukać u samego źródła. Z kolei z pozycji systemu (choć nie we wszystkich modelach) tej opcji można także szukać w menu Centrum Mobilności w Systemie Windows.
4. Wyłącz łączność Wi-Fi oraz Bluetooth
Jeśli możemy pracować na lokalnych plikach bez konieczności korzystania z internetu, to w tej sytuacji warto uruchomić Tryb Samolotowy, co skutkować będzie jednoczesnym odłączeniem Bluetooth oraz Wi-Fi. W tym celu wystarczy wejść w Centrum akcji i kliknąć kafelek z Tryb Samolotowy. Natomiast w przypadku konieczności korzystania z sieci warto chociaż zrezygnować (o ile go akurat nie potrzebujemy) z aktywnego modułu Bluetooth. Opcja – tak jak w przypadku Trybu Samolotowego – również dostępna jest z pozycji Centrum Akcji.
5. Włącz odtwarzanie Wideo w mniejszej jakości
Odtwarzanie filmów samo w sobie nie jest najbardziej energooszczędnym zadaniem, dlatego w sytuacji braku dostępności zasilania, raczej odradza się konsumowanie np. ulubionych seriali. Natomiast jeśli bardzo nam na tym zależy, to system Windows 10 pozwala na automatyczne zmniejszenie rozdzielczości wyświetlanych materiałów wideo.
By uruchomić optymalizację materiałów wideo pod kątem długości pracy na baterii, klikamy ikonę baterii, a następnie wchodzimy w Ustawienia baterii, dostając się w ten sposób do okna ustawień. Teraz wystarczy kliknąć umieszczoną na samym dole opcję Zmień ustawienia na potrzeby odtwarzania wideo i w sekcji Opcje Baterii należy wybrać Optymalizuj pod kątem czasu pracy baterii. Przy okazji warto się upewnić, że opcja Preferuję odtwarzanie wideo w niższej rozdzielczości jest zaznaczona.
6. Odłącz klawiaturę i myszkę.
Peryferia, żeby działać, potrzebują zasilania, przez co sukcesywnie drenują naszą baterię. Odłączmy więc myszkę i zewnętrzną klawiaturę – być może różnica nie będzie kolosalna, jednak w sytuacji kiedy każda minuta jest na wagę złota, warto spróbować wszystkiego. Co więcej, niektórzy idą nawet krok dalej i z pozycji systemu dezaktywują złącza USB.
7. Zasilanie i uśpienie
Wśród rekomendacji systemu Windows znaleźć możemy także informację o tym, że wybranie krótszego czasu włączania ekranu i ustawień uśpienia umożliwia wydłużenie czasu pracy na baterii. W tym celu wchodzimy w Menu Start, Ustawienia, System oraz Zasilenie i uśpienie. W sekcji Ekran, Przy zasilaniu z baterii wyłącz po, ustawiamy najkrótszy możliwy czas. Czynność powtarzamy w sekcji Uśpienie, gdzie z listy Przy zasilaniu bateryjnym komputer przechodzi w stan uśpienia po wybieramy wartość z zakresu od 1 min do nawet 5 godzin.
8. Korzystaj z Microsoft Edge
Twórcy przeglądarki Edge zarzekają się, że ich produkt jest najbardziej energooszczędnym rozwiązaniem, co mają potwierdzać także oficjalne zalecenia systemu Windows 10 dotyczące wydłużenia pracy na baterii. I coś w tym prawdy musi być, skoro ostatnio przeprowadzone testy przez redakcję PC World dowodzą, że bazujący na Chromium Edge nadal ma najmniejszy ze wszystkich apetyt na zasoby.
9. Sprawdź, które aplikacje zużywają najwięcej baterii.
Windows 10 pozwala sprawdzić, które aplikacje zużyły najwięcej energii przez ostatnie 6 godzin, 24 godziny, a także cały tydzień. Należy zaznaczyć, że to system domyślnie decyduje o ich możliwości działania w tle. Możemy jednak ręczenie odznaczyć te pozycje, które naszym zdaniem są najmniej potrzebne, zmniejszając przez to ilość pracy, jaką aplikacja możemy wykonać podczas działania w tle.
W tym celu klikamy ikonę baterii, Ustawienia baterii, a następnie wybieramy Sprawdź, które aplikacje mają wpływ na czas pracy baterii. Teraz wystarczy kliknąć program, a następnie odznaczyć opcję Zezwól systemowi Windows na decydowanie, kiedy ta aplikacja może działać w tle. Pojawi się wtedy opcja Zmniejsz ilość pracy, jaką aplikacja może wykonać podczas działania w tle – upewnij się, że jest zaznaczona.
Przy okazji można wyłączyć aplikacje działające w tle. W tym celu wchodzimy w Ustawienia, Prywatność oraz Aplikacje w tle. Mimo że w trybie oszczędzania baterii teoretycznie nieużywane aplikacje powinny być wyłączone przez system, natomiast dla pewności możemy zrobić to ręcznie.
10 . Zmień plan zasilania
Wśród wskazówek systemu Windows znaleźć możemy także poradę, by zmienić plan zasilania. Domyślnie ustawiony jest zróżnicowany. My natomiast, chcąc osiągnąć jak najdłuższy czas pracy baterii, powinniśmy wybrać tryb oszczędzania energii.
W tym celu wchodzimy w Panel sterowania, klikamy Sprzęt i dźwięk, następnie Opcje zasilania, oraz Utwórz plan zasilania. Wybieramy wtedy oszczędzanie energii i przechodzimy dalej. Kiedy wszystko jest gotowe, możemy kliknąć Utwórz, co przełoży się na większą energooszczędność.
11. Ponownie uruchom system
Na koniec specjalnie zostawiliśmy (być może dla niektórych nieco zabawną) poradę, którą twórcy Windowsa wymieniają w sekcji dodatkowych czynności. Ich zdaniem dobrym pomysłem może być ponowne uruchomienie systemu, zaznaczając jednocześnie, że ten sposób czasami rozwiązuje problemy, które skracają czas pracy baterii. Może warto jednak spróbować?
W tym celu wchodzimy w Menu Start, Zasilanie ….
Źródło: mat własny, foto: Pexels