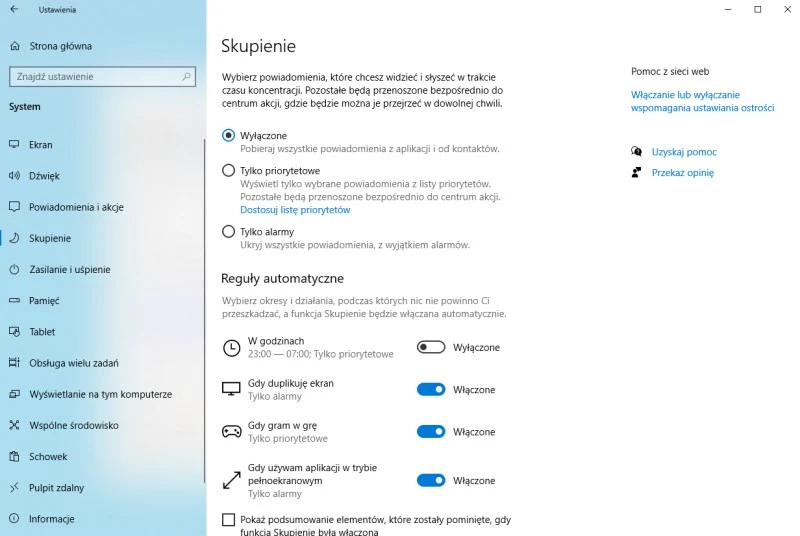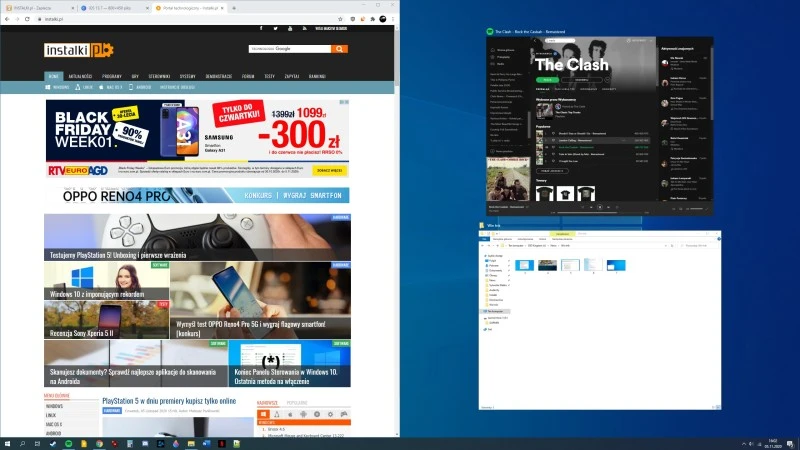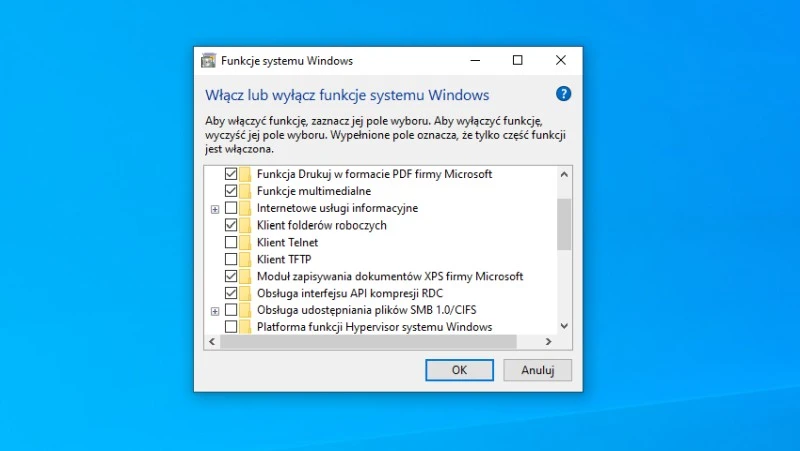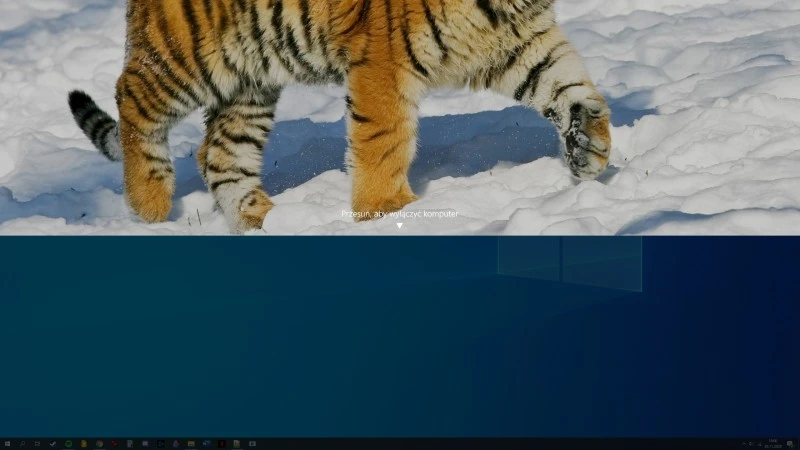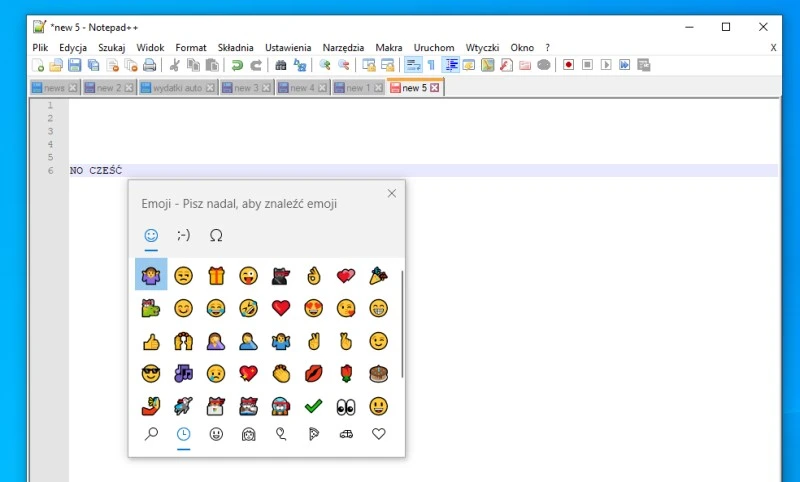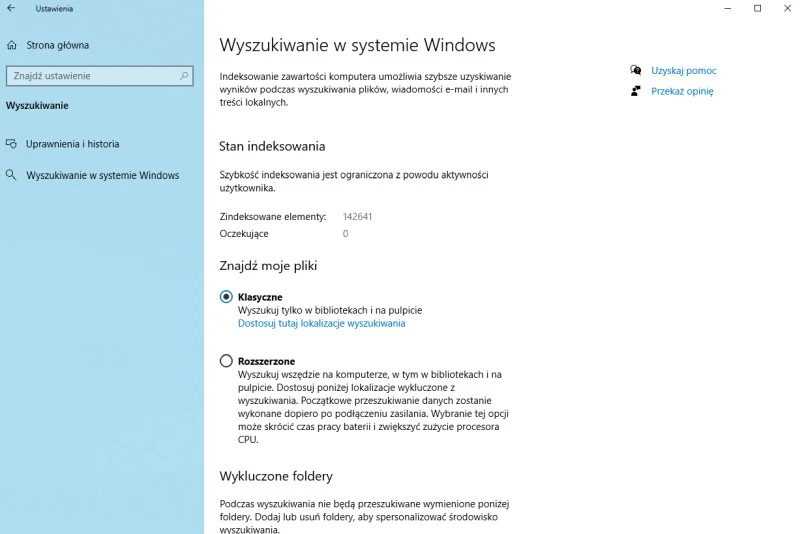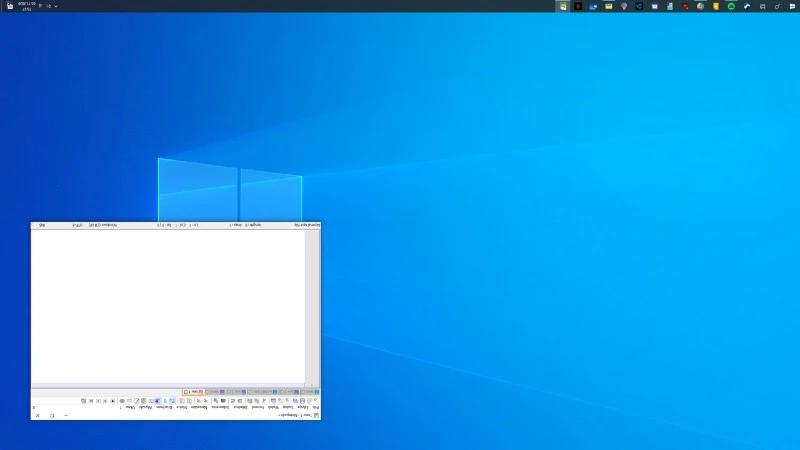Sztuczki w Windows 10, które mogą Ci się przydać
1. Wycisz irytujące powiadomienia
Funkcja wyciszania powiadomień pojawiła się w Windows 10 wraz z aktualizacją kwietniową z 2018 roku. Jeżeli denerwują Cię komunikaty dźwiękowe, którym towarzyszy powiadomienie graficzne wyświetlane w prawym dolnym rogu ekranu, zmień ustawienia notyfikacji.
By wyciszyć powiadomienia lub aktywować wyłącznie te najważniejsze, kliknij prawym przyciskiem myszy na Menu Start i wybierz „Ustawienia”. Następnie przejdź do zakładki „System” i „Skupienie”. Twoim oczom ukaże się cała masa przydatnych opcji związanymi z powiadomieniami. Możesz ustawić reguły manualnie lub automatycznie. Zalecam drugą z opcji.
2. Błyskawicznie dopasuj okna do danej części ekranu
Czy jeżeli pracujesz na wielu oknach ręcznie zmieniasz ich rozmiar, przeciągając każde okienko za jego brzegi? Przestań to robić, bo tracisz czas. System Windows 10 oferuje bardzo fajną i stosunkowo rzadko używaną przez „pececiarzy” funkcję zmiany rozmiaru okna przez przeciąganie go do krawędzi ekranu. Jak to działa?
Przeciągnij okienko klikając na jego górny pasek do lewej lub prawej krawędzi ekranu, aby zajmowało ono dokładnie połowę ekranu. Jeśli chcesz, aby dane okienko zajmowało ćwiartkę powierzchni monitora, przeciągnij okienko do któregoś z czterech rogów ekranu. Takie to proste. Możesz także spróbować zrobić to samo za pomocą klawisza Win i strzałek.
Źródło: mat. własny
3. Uruchamiaj pliki i aplikacje w wyizolowanej „piaskownicy”
Windows Sandbox to jedna z najciekawszych funkcji Windows 10, o których nie wie dość spore grono użytkowników OSu. Dzięki niej uruchamiać można na przykład niezaufane aplikacje w obrębie specjalnie zabezpieczonej „piaskownicy”, która jest swojego rodzaju systemem w systemie. Potencjalnie szkodliwe lub testowane programy nie będą mogły modyfikować plików, ani samego systemu, co znacznie zwiększy poziom bezpieczeństwa.
Źródło: mat. własny
Aby włączyć Windows Sandbox potrzebujesz systemu Windows 10. Zrobisz to wpisując „Włącz lub wyłącz funkcje systemu Windows” do wyszukiwarki systemowej i zaznaczając „Windows Sandbox” na liście.
Czytaj również: 10 trików, które przyspieszą system Windows 10
4. Wyłącz komputer przesuwając obrazek z góry na dół
Nie jestem przekonany czy jest to arcypraktyczna funkcja, ale… być może jest, o ile korzystacie z laptopów z ekranami dotykowymi. Zamiast klikać kolejno na Menu Start, przycisk zasilania i opcję „Zamknij”, możesz zamknąć system klikając na ikonę na pulpicie i przeciągając wyświetlony chwilę później ekran w dół.
By skorzystać z tej nietuzinkowej metody zamykania Windowsa 10, kliknij prawym przyciskiem myszy na Pulpicie, a następnie wybierz z listy „Nowy” -> „Skrót”. W okienku lokalizacji elementu wpisz %windir%System32SlideToShutDown.exe. W ten sposób utworzysz klikalną ikonę, której nazwę będziesz mógł od razu zmienić. Teraz klikając na nią dwukrotnie lub wywołując ukrytą w niej akcję poprzez uprzednio skonfigurowaną we właściwościach ikony kombinację klawiszy, wyłączysz komputer. Oczywiście będziesz musiał wcześniej przesunąć aktywowany w ten sposób obraz z góry do dołu ekranu.
Źródło: mat. własny
5. Używaj emoji i kaomoji jeszcze szybciej i wygodniej
Emotikony i emoji na stałe wpisały się do mowy internetowej. Na szczęście skomplikowanych kaimoji nie trzeba odtwarzać znak po znaku, a emoji wyszukiwać gdzieś w odmętach Internetu. Wystarczy nacisnąć kombinację klawiszy Win + . (kropka), aby włączyć specjalny przybornik. W kolejnych zakładkach znajdziecie emoji, kaimoji i inne symbole.
Źródło: mat. własny
Nie wiem czy wiecie, ale emoji wykorzystać można nawet do nazywania plików systemowych. Jak to zrobić? Sprawdź ten tekst: Emoji w nazwie pliku? Zobacz jak to zrobić w Windows 10.
6. Korzystaj z ulepszonego wyszukiwania w Windows 10
Wraz z aktualizacją z maja 2020 roku firma Microsoft udostępniła nowe opcje związane z wyszukiwaniem w systemie Windows 10. Użytkownicy od teraz mogą zawężać wyniki wyszukiwania, by jeszcze szybciej odnajdować interesujące ich pliki. W tym celu należy kliknąć prawym przyciskiem myszy na Menu Start, a następnie wybrać „Ustawienia” -> „Wyszukiwanie” i z listy po lewej „Wyszukiwanie w systemie Windows”. Domyślnie aktywne jest wyszukiwanie klasyczne, które indeksuje pliki wyłącznie z bibliotek i Pulpitu. Opcjonalnie da się wybrać opcję „rozszerzone”. Wtedy to indeksowanie rozszerzone zostanie na wszystkie pliki oprócz tych, które wykluczycie za pomocą menu znajdującego się poniżej wymienionych tu opcji.
Źródło: mat. własny
7. Obróć ekran kombinacją klawiszy
Ta wiedza może Ci się przydać, jeśli korzystasz z wielu monitorów – także tych ustawianych w orientacji innej niż pozioma. Obraz na monitorach da się obracać dzięki kombinacji klawiszy Ctrl + Alt + strzałek kierunkowych. Czasami funkcja nie będzie aktywna, a orientację należało będzie zmienić ręcznie w menu „Ustawienia” -> „System” -> „Ekran”, z poziomu listy „Orientacja wyświetlacza”.
Źródło: mat. własny
Czytaj także: Jak odzyskać klucz systemu Windows 10? Wykorzystaj te proste triki
Znacie inne ciekawe sztuczki w Windows 10, o których nie wspominaliśmy w tym lub wcześniejszych publikacjach? Dajcie znać w komentarzach.
Źródło: mat. własny