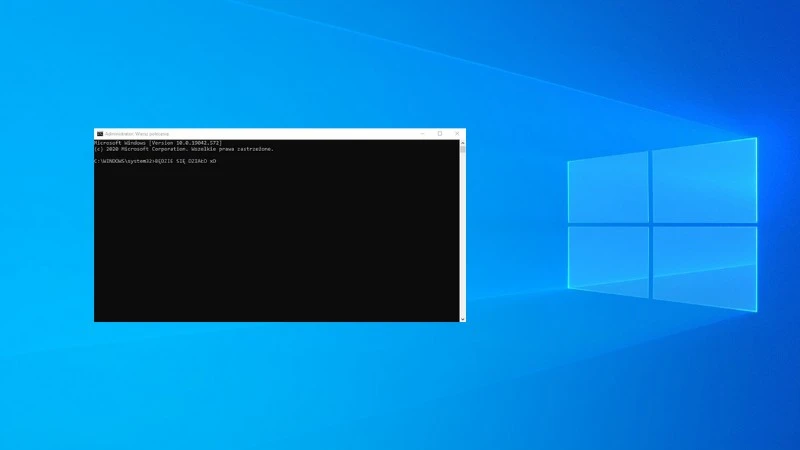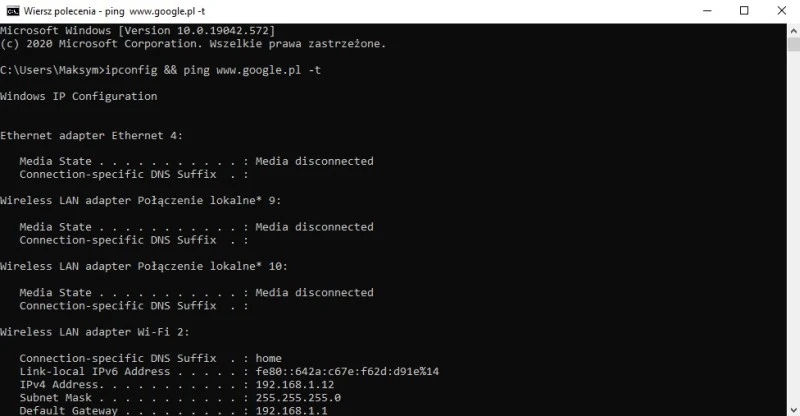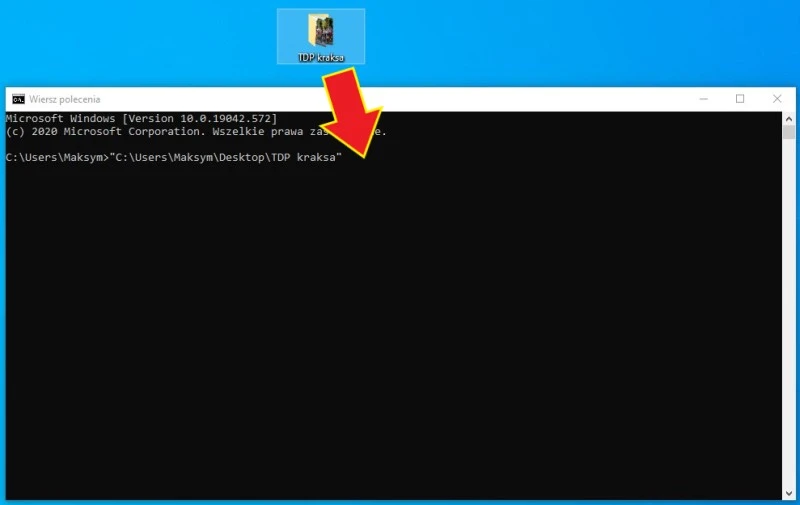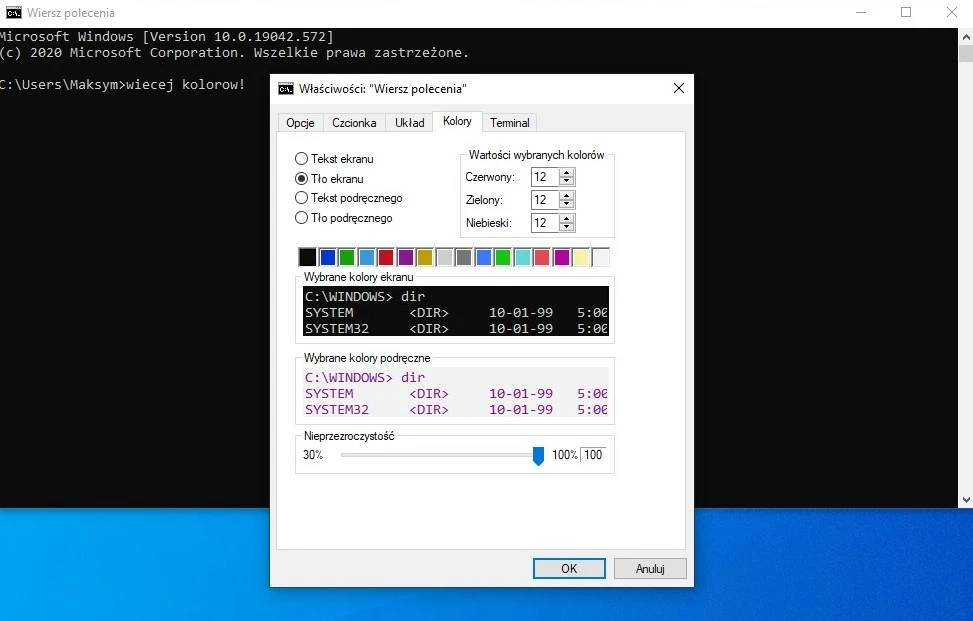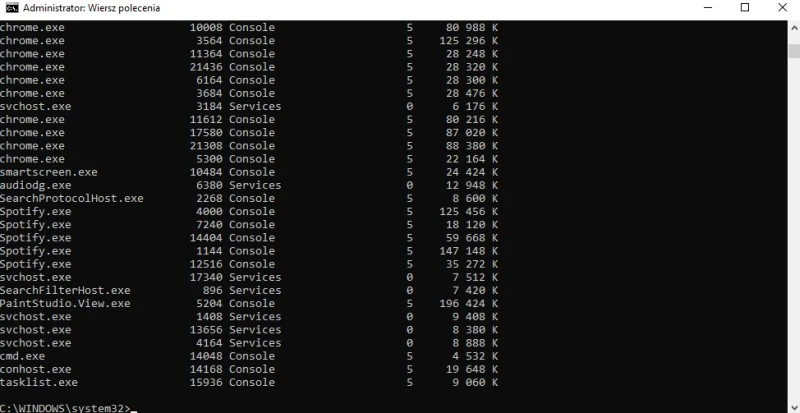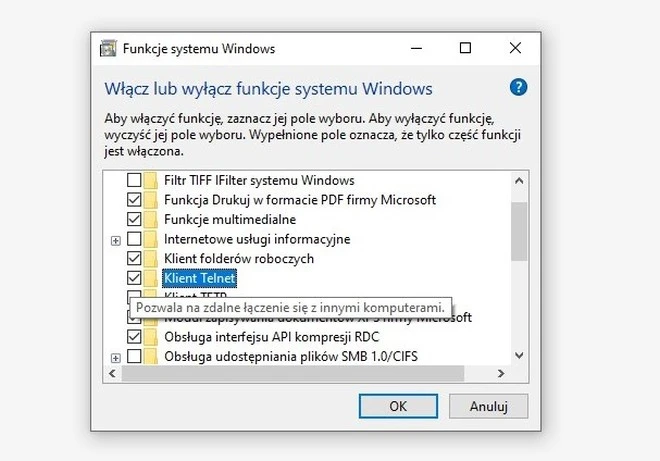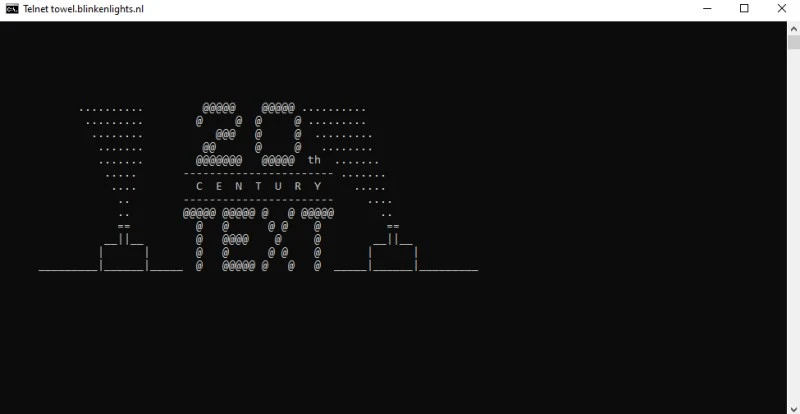Funkcje w Wierszu Polecenia, które warto znać
1. Egzekwuj dwie komendy jednocześnie
Chcesz z jakiegoś powodu nakazać wdrożenie w życie dwóch komend jednocześnie? Wpisz oba polecenia oddzielając je od siebie znakami „&&”. Oszczędność czasu jest niewielka, ale skoro można zrobić coś szybciej, to… dlaczego nie? Przykład? Proszę bardzo: ipconfig && ping www.google.pl -t
Źródło: mat. własny
2. Zamiast wpisywać ścieżkę, skorzystaj z tego
Wiele osób korzystając z linii komend przepisuje ścieżkę prowadzącą do interesującego ich pliku lub folderu. Tą można skopiować z Eksploratora Windows i wkleić ją do CMD za sprawą komend CTRL+C i CTRL+V. Można to zrobić jeszcze prościej. Jak? Przeciągając folder do okna Wiersza Polecenia.
3. Prześlij ipconfig wprost do Schowka
Ta prosta sztuczka pozwala przekopiować treści generowane przez komendę ipconfig wprost do schowka, bez uprzedniego wyświetlania ich w obrębie okna Wiersza Polecenia. Wystarczy wpisać polecenie ipconfig | clip , aby wynik został skopiowany. Teraz wystarczy otworzyć edytor tekstowy i użyć komendy Wklej (CTRL+V).
4. Natychmiast anuluj wydane polecenie
Jeśli na przestrzeni lat wielokrotnie korzystałeś z Wiersza Polecenia zapewne zdarzało Ci się nacisnąć Enter i egzekwować komendę w momencie, w którym nie chciałeś jej realizować. Do tej pory zapewne zamykałeś pospiesznie okno aplikacji. Następnym razem tego nie rób – kombinacja klawiszy Ctrl+C pozwala anulować przerwać już zadanie. Niestety, nie odwróci działań nieodwracalnych, które aplikacja zdążyła już wykonać.
5. Uczyń Wiersz Polecenia kolorowym i spersonalizuj go
Wiersz Polecenia kojarzy się większości osób wyłącznie z podstawowym, czarno-białym interfejsem. Tymczasem… da się go zmienić! Wystarczy kliknąć prawym przyciskiem myszy na okienku z aktywnym narzędziem, a następnie wybrać z listy „Właściwości”, aby móc edytować jego interfejs. W kolejnych zakładach da się zmodyfikować kolory, układ, a nawet rozmiar czcionki i jej rodzaj. Ten sam trik działa w Windows PowerShell.
Źródło: mat. własny
6. Przeskanuj system plików w poszukiwaniu ewentualnych problemów
Osoby użytkujące komputery z systemem Windows od długich lat zapewne znają polecenie pomagające sprawdzić i naprawić strukturę plików z poziomu Wiersza Polecenia. Wszyscy inni powinni natychmiast zaznajomić się z komendą sfc /scannow. Dzięki niej nie raz unikniecie problemów, gdy Windows 10 odmówi posłuszeństwa i będzie dało się uruchomić go wyłącznie w Trybie Awaryjnym. Uwaga: aby z niego skorzystać, należy uruchomić Wiersz Polecenia jako administrator. Jak uruchomić CMD jako administrator? Sprawdź na dole artykułu.
7. Przyjrzyj się wszystkim działającym procesom
Chcesz mieć lepsze pojęcie na temat tego jakie procesy działają na Twoim komputerze i ile zużywają pamięci? Zastosuj komendę tasklist. Jeżeli jesteś zainteresowany tym, jakie procesy wykorzystują łącze internetowe, w Wierszu Polecenia uruchomionym w trybie administratora wpisz netstat -b. Pomoże to czasem wykryć malware w systemie oraz programy w dużym stopniu obciążające połączenie sieciowe.
Źródło: mat. własny
8. Usuń w łatwy sposób pliki tymczasowe z komputera
Jak zwolnić miejsce na dysku komputera? Da się to zrobić w niezwykle łatwy sposób, właśnie przy pomocy Wiersza Polecenia. Jeśli wiesz co robisz, skorzystaj z któregoś z poniższych poleceń:
del /q /f /s %temp%* -> usuwa tymczasowe pliki użytkownika
del /s /q C:Windowstemp* -> usuwa tymczasowe pliki systemowe (tylko jako Administrator)
del /q /f /s %temp%* && del /s /q C:Windowstemp* -> sztuczka nr 1 pomaga wykonać obie powyższe komendy jednocześnie
9. Wygeneruj raport o baterii w swoim laptopie
Jeśli chcesz sprawdzić stan baterii w laptopie i dowiedzieć się więcej o zużyciu energii przez system, wykorzystaj wiersz polecenia. Najpierw włącz go w trybie administratora i za pomocą polecenia cd C:WindowsSystem32 przejdź do stosownego folderu. Teraz wpisz powercfg /energy i odczekaj 60 sekund na wygenerowanie raportu. Raport o statnie baterii znajdziesz w folderze C:Windowssystem32energy-report.html. Im większa różnica pomiędzy ostatnią a przedostatnią wartością, tym mniejszą pojemnością cechuje się bateria.
10. Obejrzyj Gwiezdne Wojny: Nowa Nadzieja w Wierszu Polecenia
Zestawienie kończymy niespodzianką, której na pewno nikt się nie spodziewał. Czy wiedziałeś bowiem, że w Wierszu Polecenia możesz obejrzeć film w ASCII? Tak myślałem…
Na początku upewnij się, że masz aktywną funkcję Telnet w Windows 10. W wyszukiwanie wpisz „Włącz lub wyłącz funkcje systemu Windows”, na liście zlokalizuj „Klient Telnet” i włącz go.
Źródło: mat. własny
Teraz, uruchom CMD jako administrator i wpisz telnet towel.blinkenlights.nl. Miłego seansu…
Źródło: mat. własny
Jak uruchomić Wiersz Polecenia w Windows 10?
Wystarczy wpisać CMD w wyszukiwarce Windows i kliknąć na wynik wyszukiwania lewym przyciskiem myszy. Jeśli chcesz uruchomić narzędzie w trybie administratora, kliknij nań prawym przyciskiem myszy i wybierz stosowną opcję. Alternatywnie, możesz nacisnąć na klawiaturze kombinację klawiszy Windows + R, wpisać CMD i nacisnąć Enter.
Źródło: mat. własny