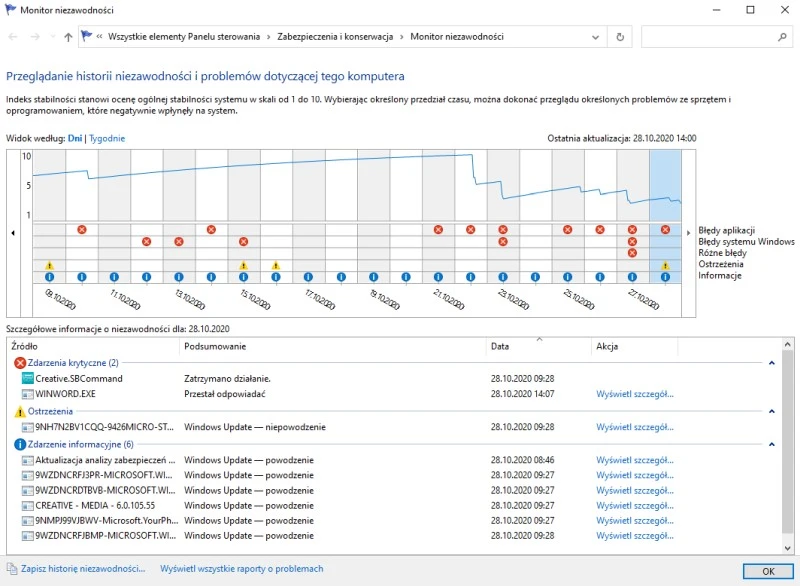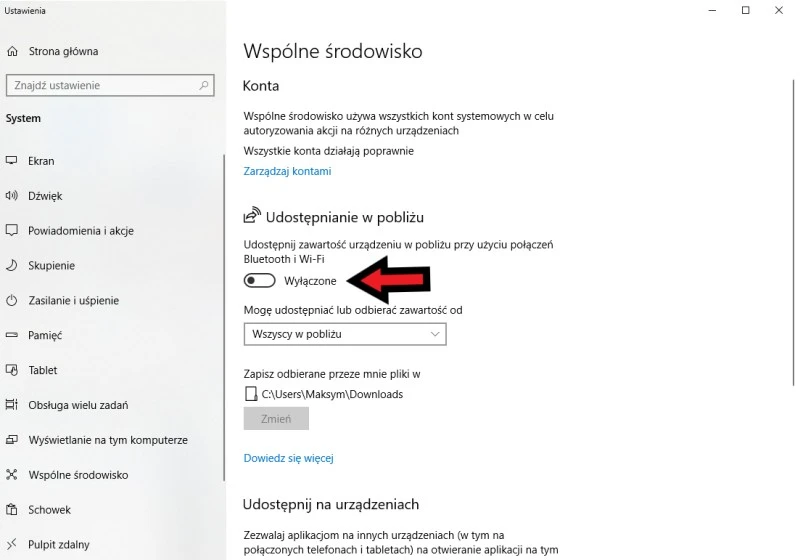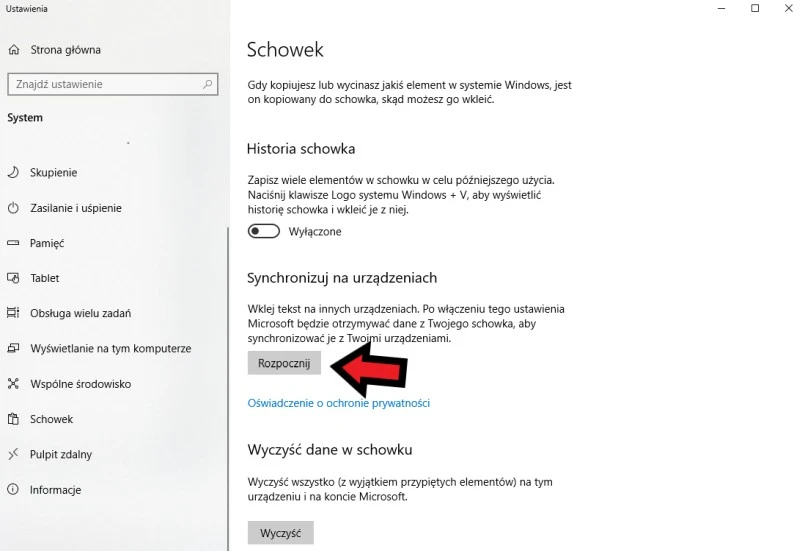Przydatne narzędzia w Windows 10, z których nie korzystacie
Monitor niezawodności
Nie ukrywam, że do stworzenia niniejszej wpisu skłoniło mnie odkrycie na nowo narzędzia o nazwie Monitor Niezawodności. Aplikacja pamiętająca jeszcze czasy systemu Windows Vista pomaga z dużą precyzją diagnozować usterki trapiące komputery. Ujrzałeś niebieski ekran śmierci (BSOD)? A może system zawiesił się i przestał działać? Rzut oka na informacje wyświetlane w obrębie Monitora Niezawodności pozwolą Ci zdiagnozować usterkę.
Aby uruchomić Monitor Niezawodności, wpisz w wyszukiwarkę systemową frazę „Wyświetl historię niezawodności” i uruchom proponowany program. Twoim oczom ukaże się oś czasu, na której widoczna będzie historia błędów występujących w Windows 10. Wystarczy kliknąć na dany dzień, a następnie dwukrotnie na zdarzenie, aby poznać szczegóły na jego temat. Z tego poziomu wygodnie odczytasz kody błędów oraz to, w obrębie których zasobów wystąpiły. Stąd krótka droga do odnalezienia solucji w Google.
Airdrop w Windows 10, czyli Udostępnianie w pobliżu
Korzystająca ze smartfonów Apple młodzież w polskich szkołach często korzysta z systemu Airdrop do udostępniania swoim znajomym (i nieznajomym) zabawnych lub ważnych treści. Niewiele osób zdaje sobie sprawę z faktu, iż Windows 10 ma wbudowaną podobną funkcję. Nosi nazwę „Udostępnianie w pobliżu” i umożliwia transfer plików pomiędzy urządzeniami w ramach sieci Bluetooth i Wi-Fi. Opcję domyślnie wyłączoną łatwo jest aktywować.
Źródło: mat. własny
Aby aktywować „Udostępnianie w pobliżu” w Windows 10, wpisz w wyszukiwarkę systemową frazę „Udostępnij na urządzeniach”. W menu „Wspólne środowisko” znajdź sekcję „Udostępnianie w pobliżu” i zmień pozycję suwaka na „włączone”. Z listy będziesz mógł wybrać czy chcesz udostępniać i odbierać zawartość od wszystkich w pobliżu, czy też tylko od wybranych urządzeń. Ponadto, da się tu określić także domyślny folder dla zapisywanych treści.
Włącz tryb Boga
Tryb God Mode znany jest przede wszystkim zaawansowanym użytkownikom systemu Windows 7, którzy za jego pośrednictwem uzyskiwali dostęp do użytecznych funkcji niedostępnych dla reszty użytkowników OSu. Tryb Boga w Windows 10 istnieje, a jego uruchomienie jest prostsze, niż mogłoby się wydawać.
Aby włączyć God Mode, wystarczy w którymkolwiek miejscu systemu (np. na Pulpicie) stworzyć nowy folder i nadać mu nazwę GodMode.{ED7BA470-8E54-465E-825C-99712043E01C} , czynność potwierdzając klawiszem Enter. Teraz pozostaje dwukrotnie kliknąć w ikonę folderu i poznawać nowe możliwości. Od teraz możesz zmienić nazwę folderu na dowolną inną.
Źródło: mat. własny
Czytaj także: 9 trików w Windowsie 10, o których mogliście nie wiedzieć
Synchronizuj zawartość schowka pomiędzy urządzeniami
Ta funkcja może przypaść do gustu osobom dynamicznie przenoszącym swoją pracę lub inne aktywności pomiędzy różnymi komputerami. Funkcja schowka w chmurze pozwala kopiować treści przechowywane w schowku systemowym nie tylko w obrębie komputera, na którym w danym momencie pracujecie, ale także wszystkich innych, na których jesteście zalogowani na tym samym koncie Microsoft.
Aby aktywować opcję schowka „w chmurze”, kliknij prawym przyciskiem myszy na Menu Start i wybierz „Ustawienia”, a później „System”. Z listy po lewej wybierz „Schowek”, a później „Rozpocznij” w sekcji „Synchronizuj na urządzeniach”.
Źródło: mat. własny
Jeśli prywatność jest dla Was kwestią priorytetową, przypominam rzecz oczywistą: po włączeniu tego ustawienia Microsoft będzie otrzymywać dane z Twojego schowka, aby synchronizować je z Twoimi urządzeniami. Nie przejmuj się tym – i tak Microsoft wie o Tobie najpewniej wszystko… 😉
Znacie inne ciekawe i użyteczne funkcje w Windows 10, które nie muszą być oczywiste dla każdego użytkownika? Podzielcie się nimi w komentarzach.
Źródło: mat. własny