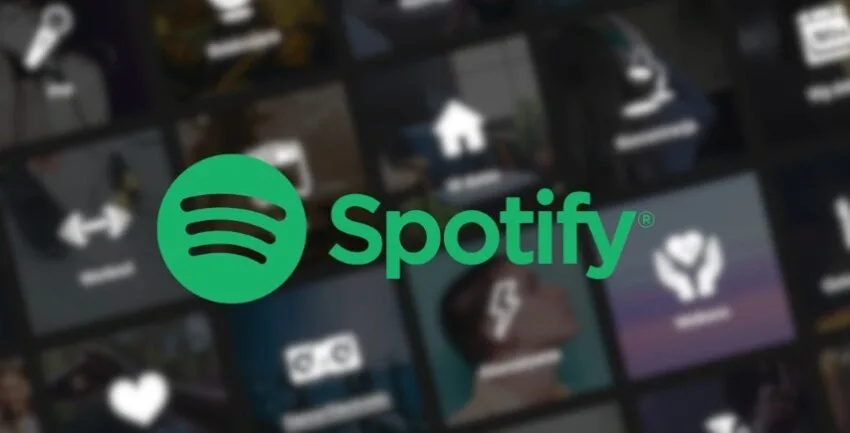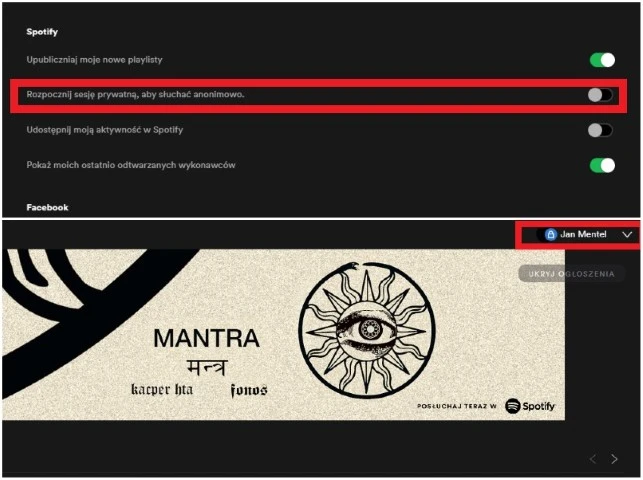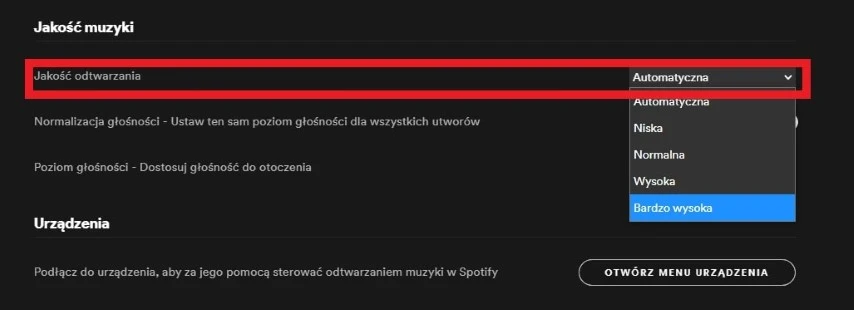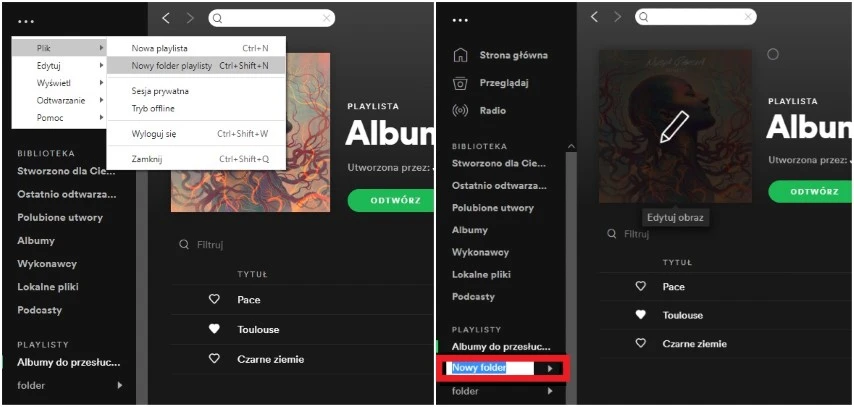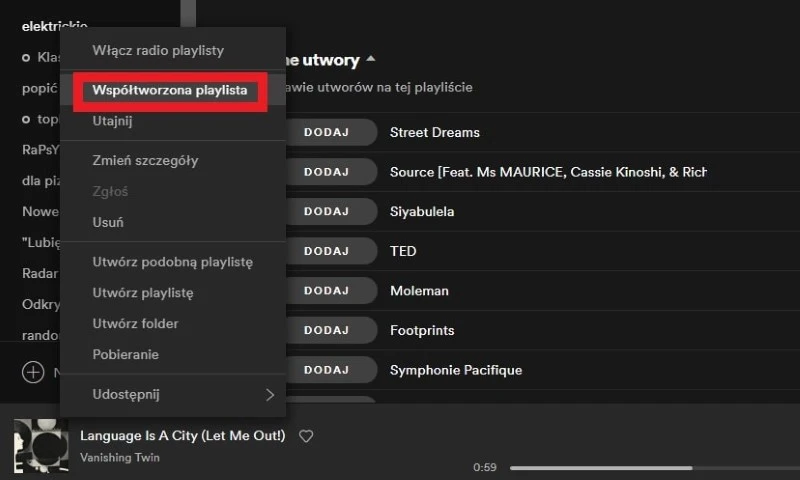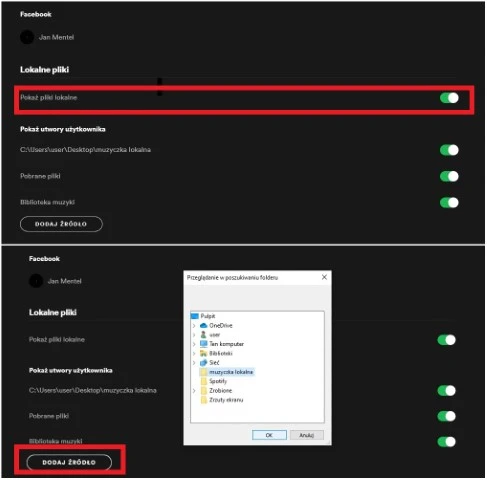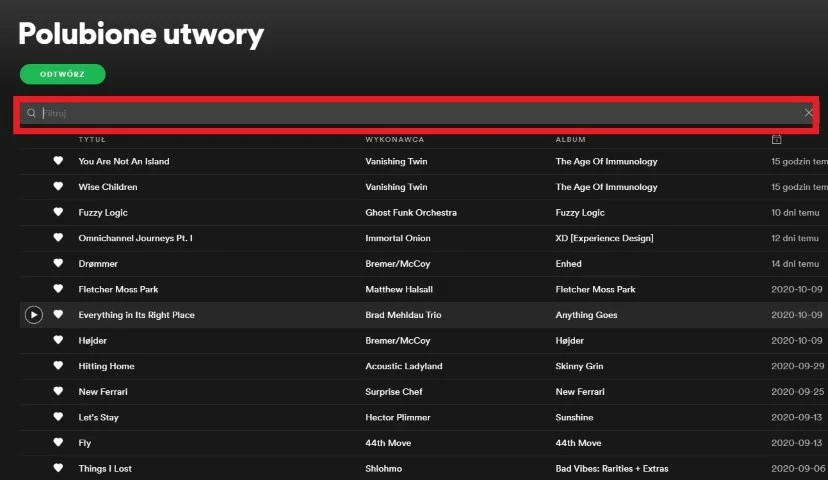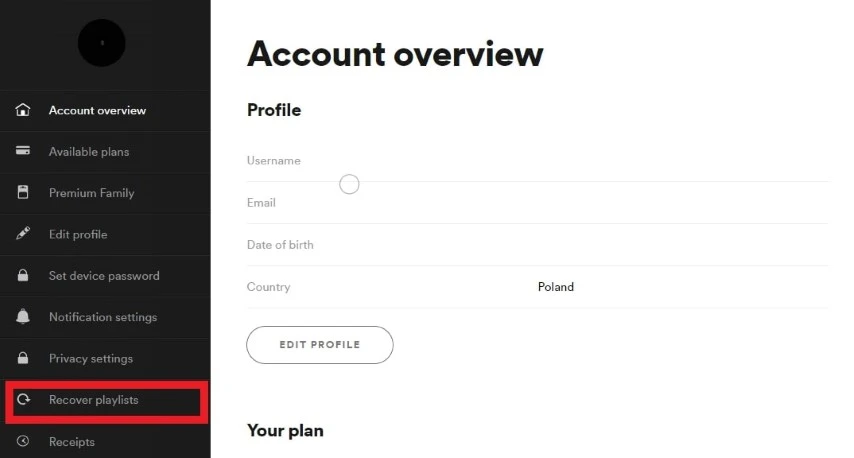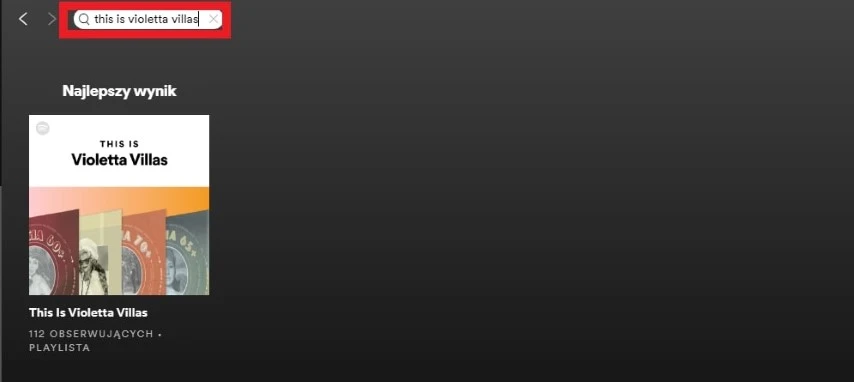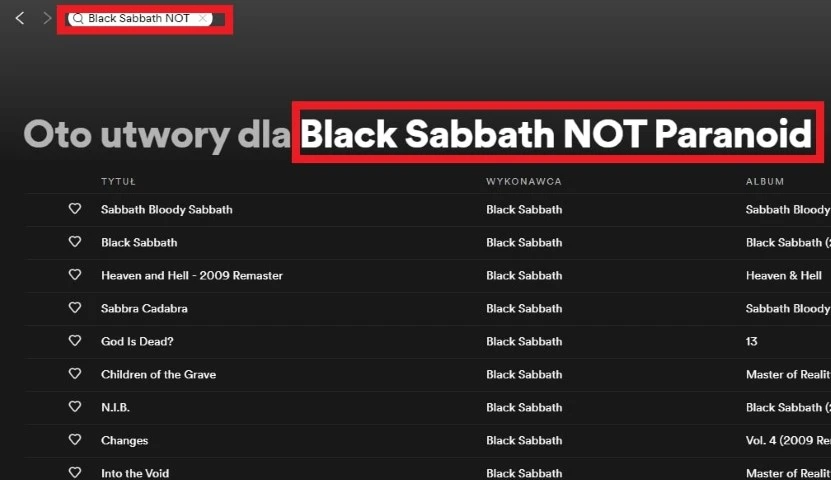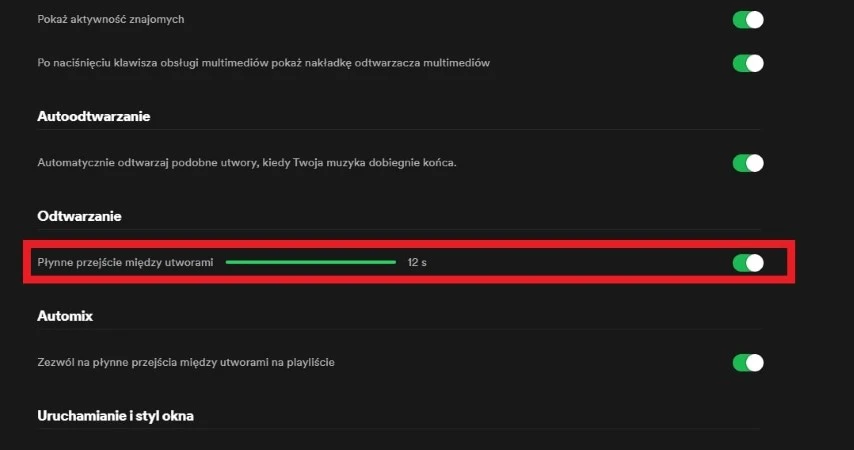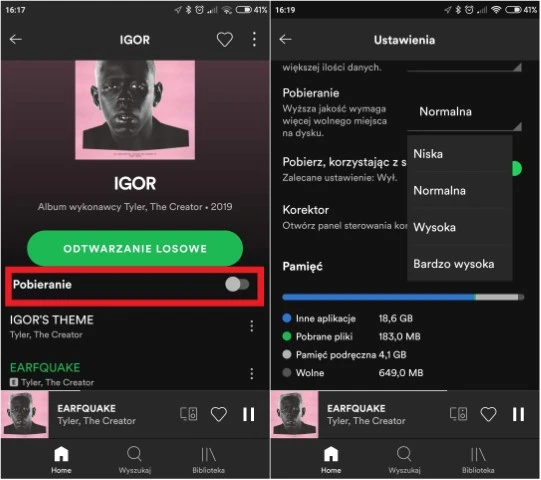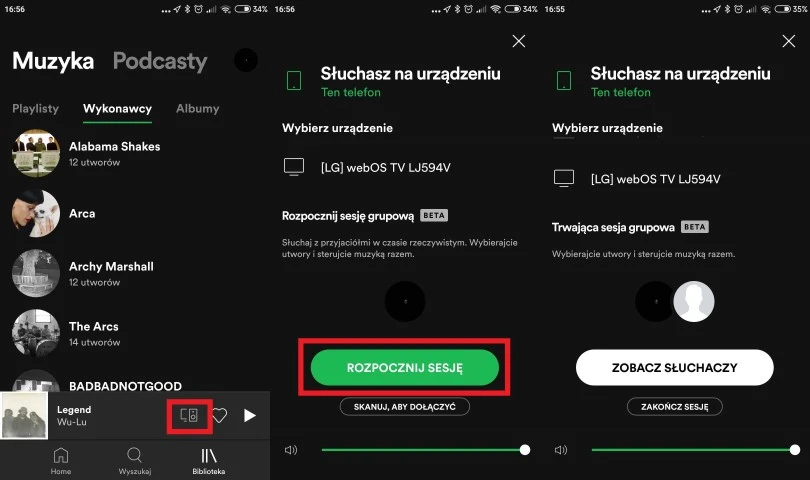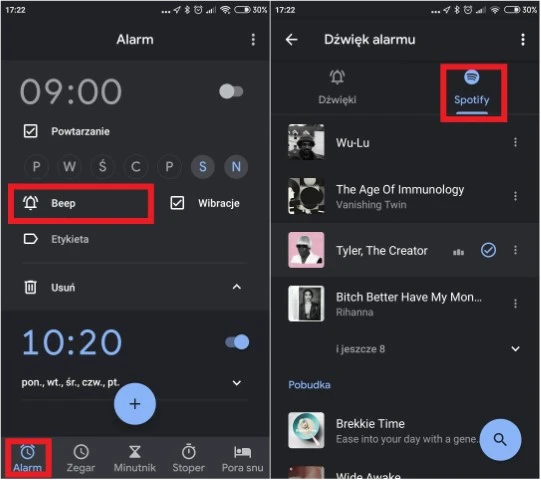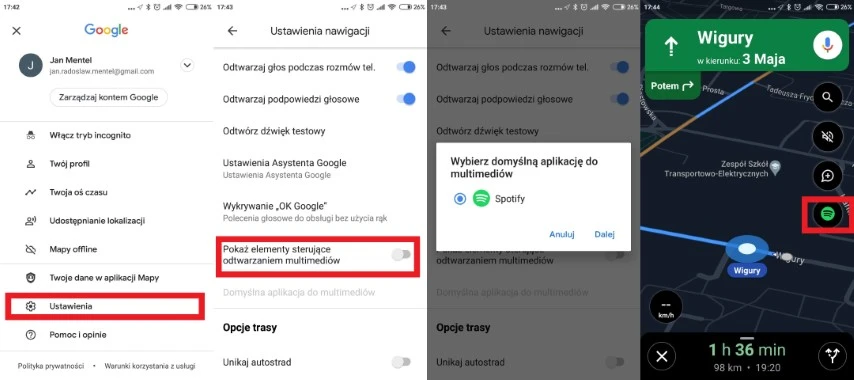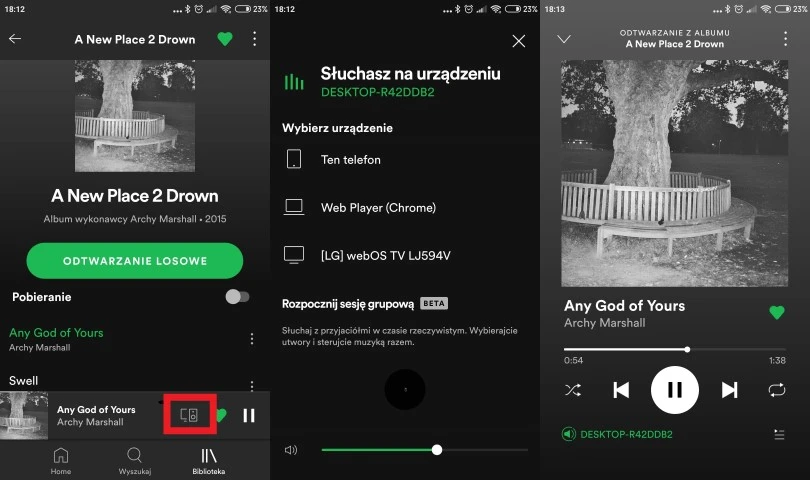1. Tryb Prywatny
Podobnie jak w przeglądarkach możemy włączyć tryb incognito, tak Spotify daje nam Sesję prywatną. Jej działanie polega na wyciszeniu naszych aktywności, ukrywając przed znajomymi utwory, których chcemy posłuchać. Jeśli więc jesteście np. zadeklarowanymi Deathgrindu, ale czasami w głębi duszy gra Wam Dawid Podsiadło – ta opcja całkowicie rozwiązuje problem.
Żeby uruchomić Sesję prywatną, z pozycji aplikacji desktopowej należy wejść w Menu (usytuowane w prawym górnym rogu), Ustawienia, a następnie kliknąć przełącznik Rozpocznij sesję prywatną, aby słuchać anonimowo. Przy miniaturce naszego zdjęcia powinna pojawić się wtedy niebieska kłódka, co oznaczać będzie, że od tej chwili jesteśmy bezpieczni. By powrócić do normalnego słuchania, wystarczy kliknąć Menu oraz Sesja prywatna.
2. Wysoka jakość
Spotify domyślnie oferuje automatyczną jakość dźwięku, która dynamicznie dostosowuje się do aktualnego łącza. Jeśli jednak mamy audiofilskie ambicje, to posiadając konto Premium, możemy na “sztywno” ustawić Bardzo Wysoką, co przekładać się będzie na strumieniowanie w jakości 320 kb/s.
Żeby uruchomić tę opcję, z pozycji aplikacji desktopowej wchodzimy w Menu, Ustawienia, a następnie szukamy sekcji Jakość muzyki. Po kliknięciu Automatyczna rozwinie się lista z dostępnymi opcjami. Obok Najwyższa do dyspozycji mamy także Niska (24 kb/s), Normalna (96 kb/s) oraz Wysoka (160 kb/s).
3. Foldery do playlist
Jeśli nałogowo tworzymy playlisty, to możliwość przetrzymywania ich w folderach wprowadzi nieco ładu i pozwoli znacznie szybciej przeszukiwać nasze zasoby. Żeby stworzyć folder, wystarczy kliknąć Menu (3 wertykalne kropki) umieszczone w lewym górnym rogu, następnie Plik oraz Nowy folder playlisty – folder pojawi się wtedy jako pierwsza pozycja w sekcji PLAYLISTY. Teraz wystarczy tylko chwycić i upuścić wybraną pozycję.
4. Współtworzona playlista
Obok tworzenia playlist w pojedynkę Spotify pozwala także na grupową zabawę w tej kwestii. Wystarczy tylko kliknąć prawym przyciskiem myszy wybraną playlistę i w menu kontekstowym zaznaczyć Współtworzona playlista. Teraz – pod warunkiem, że znajomi obserwują naszą playlistę – można zacząć kolaborację.
5. Wgrywanie lokalnych plików
Usługa nie ogranicza się wyłącznie do zasobów dostępnych online. Dzięki opcji Lokalne pliki możemy wzbogacić naszą bibliotekę o albumy zgromadzone na naszym dysku. Żeby wzbogacić zasoby, wchodzimy w Menu, Ustawienia i klikamy przełącznik Pokaż lokalne pliki. Następnie należy ustalić źródło, skąd Spotify zasysać będzie utwory lub całe albumy.
6. Filtrowanie
Macie czasami trudność w szybkim odnalezieniu utworu znajdującego się w Waszej (często bardzo długiej) playliście? Jeśli tak, to z pomocą przychodzi filtrowanie. By wywołać okno wyszukiwania, wystarczy użyć standardowego skrótu Ctrl + F.
7. Odzyskiwanie usuniętych playlist
Zdarzyło Wam się kiedyś usunąć playlistę, którą następnie chcieliście odzyskać? Jeśli nie, to … dobrze. Gdyby jednak tak się stało, to warto wiedzieć, że łatwo można ją odzyskać. Wystarczy tylko wejść w Menu, a następnie kliknąć Konto. Zostaniemy wtedy przeniesieni do naszego profilu w przeglądarce, gdzie wybieramy opcję Recover Playlist.
8. Kolekcja w stylu “The Best Of”
Żeby nie błądzić zbyt długo, poznawanie artysty można przecież zacząć od kolekcji “The Best Of”. W tej kwestii Spotify oferuje playlisty, które z założenia mają być kolekcją pozycji najbardziej reprezentatywnych dla danego zespołu lub wykonawcy. Oczywiście, bardzo podobnie funkcjonuje sekcja Popularne, z tą różnicą, że oferuje jedynie 10 utworów, i to z największą liczbą odtworzeń w danym momencie.
Jak więc zacząć korzystać? W okno wyszukiwania wystarczy wpisać This is i nazwę zespołu, czyli np. This is Violetta Villas da nam najlepsze wyniki dla słynnej polskiej wokalistki. Należy jednak zaznaczyć, że kolekcje nie są dostępne dla wszystkich artystów.
9. Zaawansowane wyszukiwanie
Spotify pozwala na bardzo zaawansowane wyszukiwanie dzięki modyfikatorom. Możemy m.in. wykluczyć pewien okres, szukać po gatunkach, a nawet wytwórniach. Podstawowy zestaw zawiera:
year:
genre:
label:
AND
OR
NOT
Przykładowe kombinacje
Black Sabbath NOT Paranoid
year:1999-2006 NOT year:2001
genre:jazz AND year:1969
10. Płynne przejścia
Jeśli nie lubicie przerwy pomiędzy utworami, możecie ją zlikwidować, zapewniając płynne przejścia. Spotify twierdzi, że dzięki temu “muzyka nigdy nie przestaje grać”. I przyznać trzeba przyznać, że coś w tym jest.
Z pozycji aplikacji desktopowej funkcję uruchamiamy, wchodząc w Menu, Ustawienia, a następnie (na końcu listy) w Pokaż ustawienia zaawansowane. Po przełączeniu na Płynne przejścia między utworami pojawi się zielony suwak, dzięki któremu możemy regulować długość przejścia.
11. Wyszukuj po słowach piosenki
Zdarzyło się Wam znać słowa piosenki, nie mogą sobie jednocześnie przypomnieć jej tytułu? To już nie problem. Teraz wystarczy wpisać w pole wyszukiwania fragment tekstu i gotowe.
12. Pobieranie
Pobieranie utworów może się bardzo przydać np. w trakcie zagranicznych wycieczek, kiedy mamy ograniczony transfer. Opcja dostępna jest w aplikacji desktopowej, ale zdecydowanie częściej przydaje się w przypadku aplikacji mobilnej. Warto podkreślić, że tutaj również mamy do dyspozycji możliwość wyboru jakości.
13. Sesja grupowa
Sesje grupowe pozwalają na słuchanie w czasie rzeczywistym tej samej muzyki. Jedna sesja pomieści maksymalnie 5 użytkowników, którzy mogą decydować np. o zmianie utworu. Warto zaznaczyć, że zabawa może się odbywać na odległość, bo nie jest potrzebne podłączenie do tej samej sieci Wi-Fi.
Żeby rozpocząć nową sesję, należy pacnąć ikonę urządzeń, a następnie wybrać ROZPOCZNIJ SESJĘ. Funkcja jak na razie jest dostępna tylko w wersji BETA i wciąż czekamy aż trafi do aplikacji desktopowej.
14. Alarm budzika
Tylko od Was zależy czy na alarm budzika ustawicie sobie ulubiony, czy najbardziej znienawidzony utwór. Do tego potrzebna będzie aplikacja Zegar, która wspaniałomyślnie umożliwia integrację ze Spotify.
W celu zmiany alarmu w pierwszej kolejności wchodzimy w budzik, następnie zaznaczamy godzinę i na kolejnym ekranie wybieramy Spotify. Rozwinie się wtedy lista propozycji — jeśli nie znajdziemy tam naszego utworu, wystarczy pacnąć ikonę lupy i ręcznie wpisać tytuł.
15. Spotify w Google Maps
Podstawową zaletą integracji Spotify w Google Maps jest możliwość sterowania muzyką w trakcie jazdy samochodem z uruchomioną nawigacją. Co prawda odtwarzacz delikatnie zmniejsza powierzchnię mapy, ale łatwo go można schować.
Żeby zacząć korzystać, wchodzimy Ustawienia aplikacji mapy, następnie z listy wybieramy Ustawienia nawigacji, by finalnie zaznaczyć Pokaż elementy sterujące odtwarzaniem multimediów. Zostaniemy wtedy poproszeni o wybranie domyślnej aplikacji i gotowe – na ekranie (po włączeniu widoku nawigacji) pojawi się ikona Spotify.
16. Sterowanie innymi urządzeniami
Jest to jedna z najlepiej dopracowanych funkcji pozwalających na płynne przełączanie pomiędzy urządzeniami takimi jak telewizor, smartfon czy komputer. W tym przypadku możemy też korzystać ze smartfona jak z pilota.
Żeby rozpocząć zabawę, na każdym sprzęcie podłączonym do tej samej sieci Wi-Fi musimy mieć zainstalowaną aplikację. Z pozycji mobilnej wersji wybieramy ikonę desktopu, a następnie wybieramy dostępne urządzenie, co skutkować będzie przełączeniem odtwarzania.
Źródło i foto: materiał własny