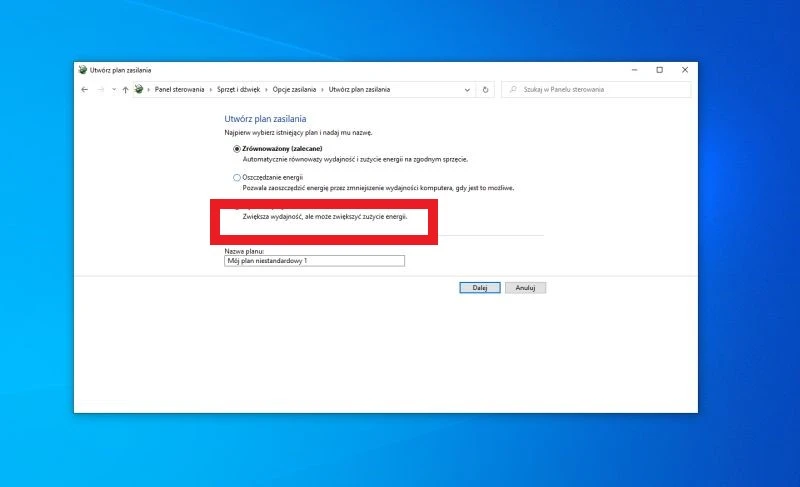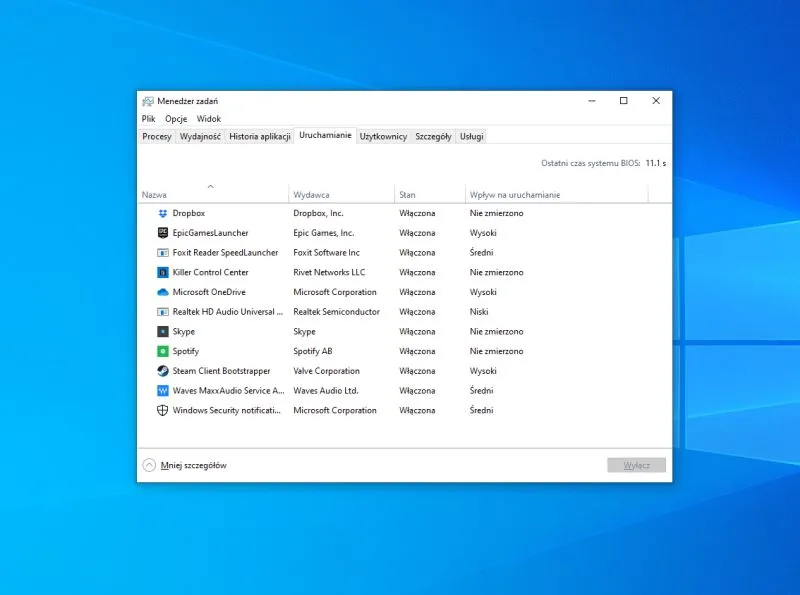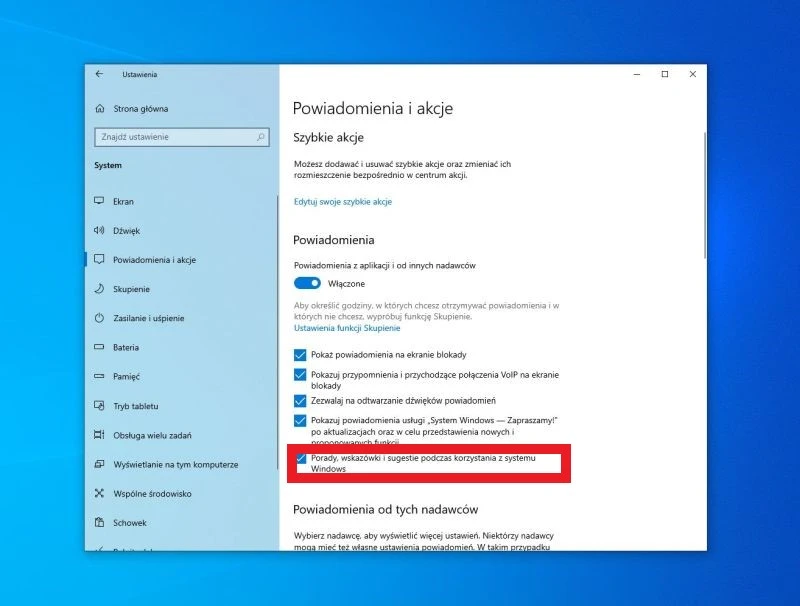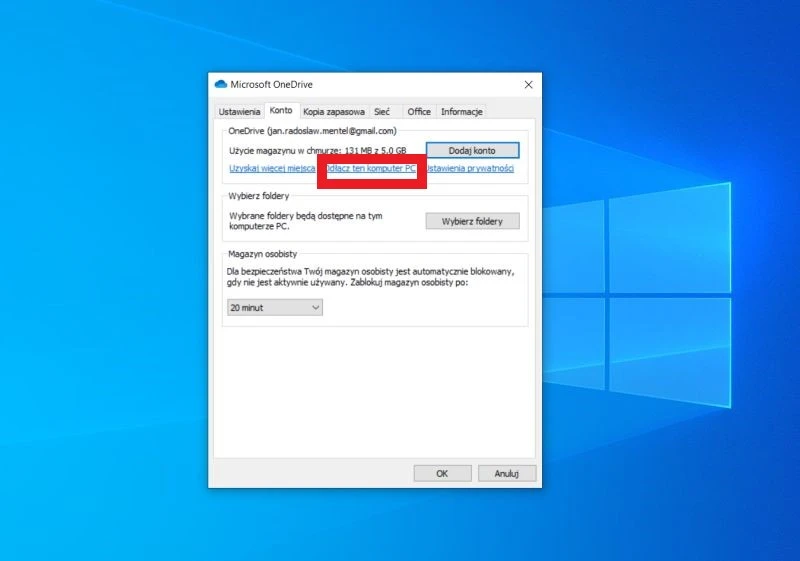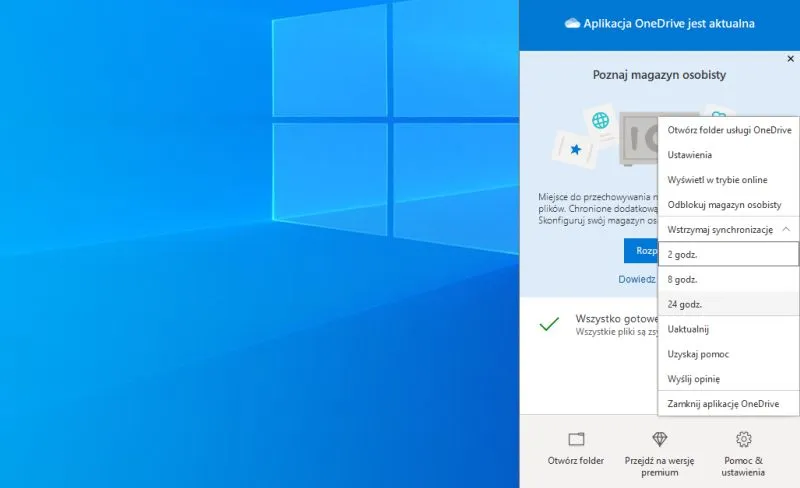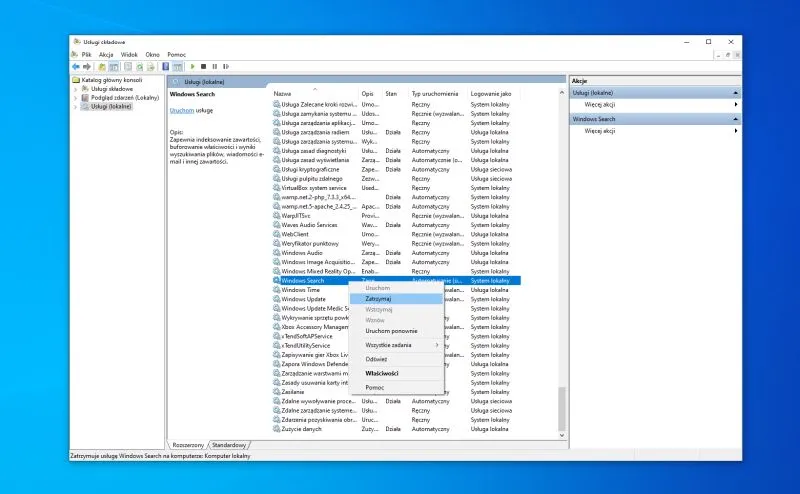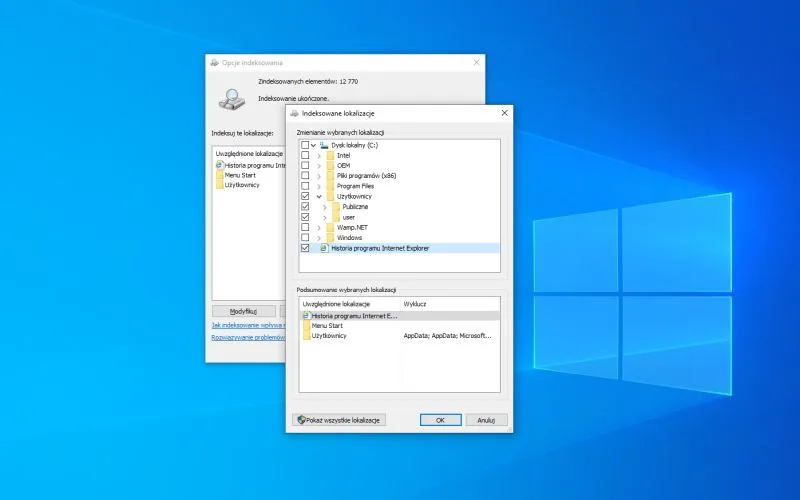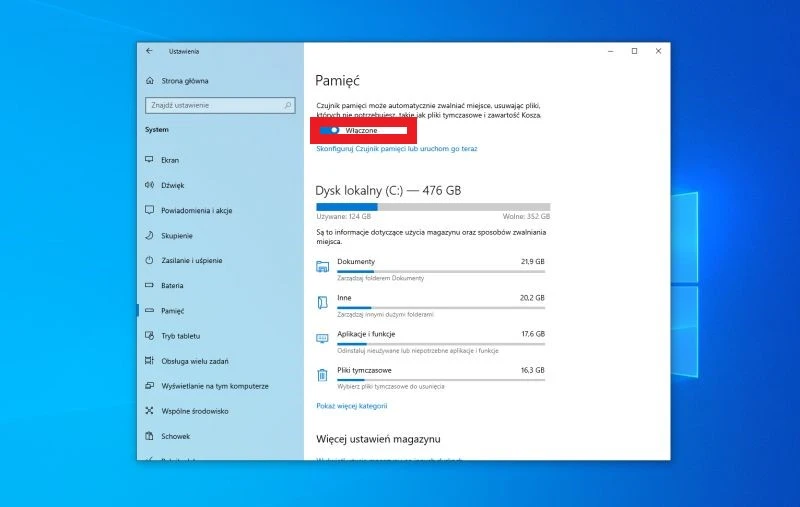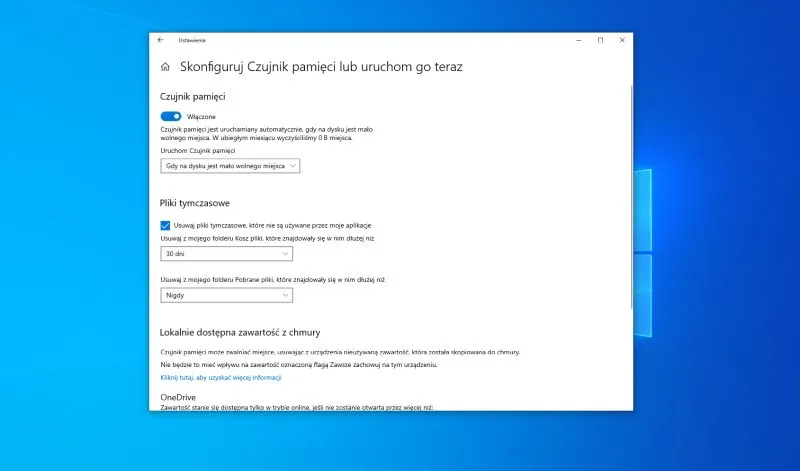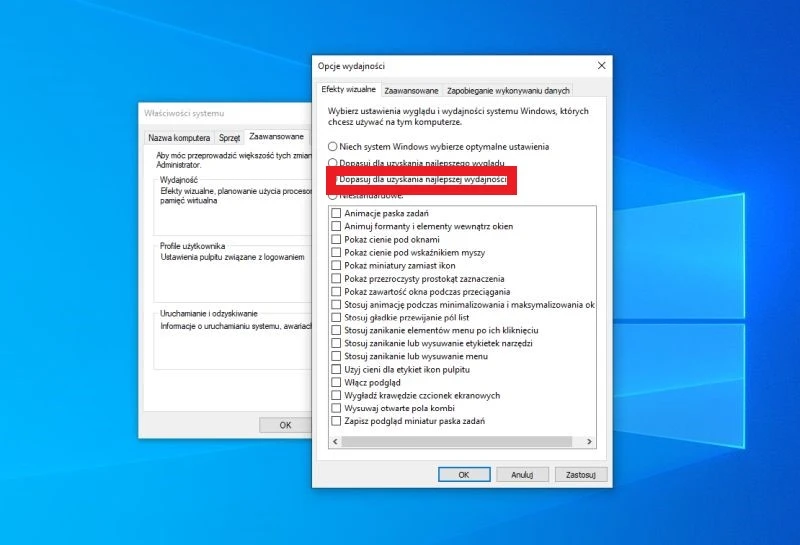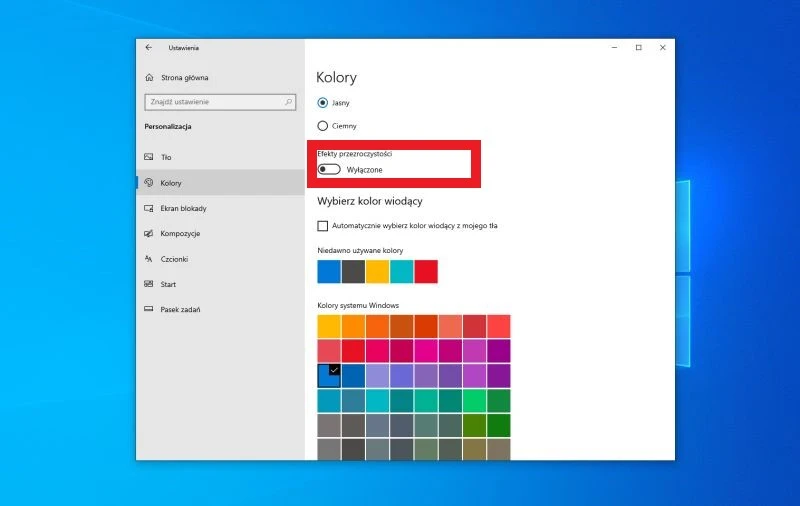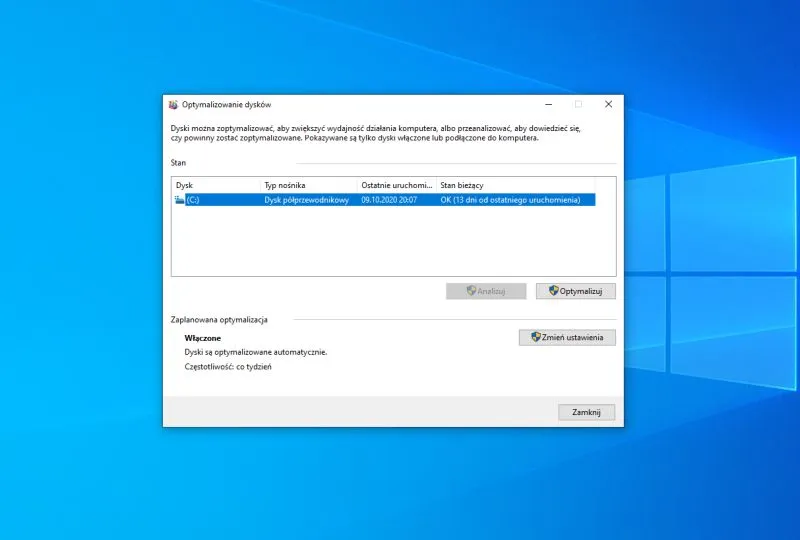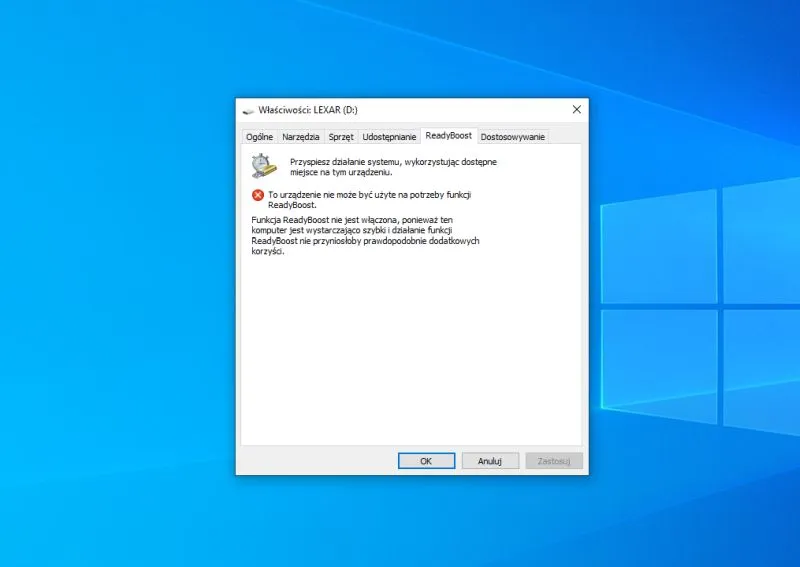1. Zmień plan zasilania
Plan zasilania ma ogromny wpływ na wydajność naszego sprzętu. W Windowsie 10 domyślnie ustawiono Zrównoważony, co pozwala na większą energooszczędność kosztem mocy obliczeniowej. Tak na marginesie: dostępny jest też tryb oszczędzania energii, który najbardziej wydłuża czas pracy na baterii. My natomiast, chęć wykrzesać jak najwięcej mocy z podzespołów, powinniśmy zainteresować się trzecią opcją, czyli Wysoką wydajnością.
W tym celu wchodzimy w Panel sterowania, klikamy Sprzęt i dźwięk, następnie Opcje zasilania, by finalnie znaleźć Utwórz plan zasilania. Wybieramy wtedy wysoką wydajność i przechodzimy dalej. W kolejnym kroku możemy zmienić ustawienia ekranu (wyłączenie ekranu oraz moment przełączenia w tryb uśpienia). Kiedy wszystko jest gotowe, możemy kliknąć Utwórz, co oznaczać będzie, że nasze podzespoły dostały właśnie dodatkowego kopa.
2. Wyłącz aplikacje uruchamiane przy starcie
Nie jest tajemnicą, że nie wszystkie uruchamiane przy starcie aplikacje są nam potrzebne. Ba, często zdarza się, że ich jedyną funkcją jest angażowanie naszych ograniczonych zasobów. Dlatego warto skontrolować listę programów, ocenić przydatność i ewentualnie wyłączyć ich uruchamianie. Nasz system z pewnością odetchnie wtedy z ulgą, odwzajemniając się płynniejszą pracą.
Żeby sprawdzić listę programów, należy uruchomić Menedżera zadań, używając do tego kombinacji Ctrl + Shift + Esc. Jeśli poskutkuje to otwarciem małego okna, klikamy Więcej szczegółów. Wchodzimy wtedy w zakładkę Uruchamianie, gdzie wyświetli się lista aplikacji. Po prawej stronie otrzymujemy też informacje o ich wpływie na start systemu. Teraz wystarczy tylko wybrać “szkodnika” i kliknąć wyłącz.
Niektóre pozycje mogą wydawać się podejrzane — jeżeli nie mamy pewności co do ich funkcji ani pochodzenia, wystarczy kliknąć prawym klawiszem myszy i z menu kontekstowego wybrać Wyszukaj w trybie online. Wyszukiwarka Bing wyświetli wtedy podstawowe informacje dotyczące zagadkowego programu.
3. Wyłącz porady i wskazówki
System Windows domyślnie wyświetla użytkownikom bardziej lub mniej przydatne porady. Jak nietrudno się domyślić, jest to dodatkowe obciążenie dla naszego komputera. Na całe szczęście funkcję bardzo łatwo można wyłączyć. Wystarczy tylko wejść w Menu Start, Ustawienia, oraz System. Następnie klikamy Powiadomienia i akcje i odznaczamy Porady, wskazówki, i sugestie podczas korzystania z systemu Windows.
4. Wyłącz synchronizację OneDrive
Tworzenie kopii zapasowej danych to świetne rozwiązanie. Natomiast jeżeli naszym priorytetem jest odciążenie systemu, to powinniśmy poważnie rozważyć wyłączenie synchronizacji. Na początku warto wyłączyć ją czasowo, by sprawdzić, czy wyczuwalna jest jakakolwiek zmiana.
W tym celu należy kliknąć lewym przyciskiem myszy ikonę usługi, która zwykle znajduje się po prawej stronie paska zadań. Następnie klikamy Pomoc i ustawienia oraz Wstrzymaj synchronizację. Wyświetlą się wtedy 3 możliwości: 2 godz., 8 godz. oraz 24 godz. Teraz nie pozostaje nic innego, jak tylko wybrać przedział czasowy i możemy zacząć obserwację.
Jeśli rzeczywiście odczujemy zmianę, to warto permanentnie wyłączyć synchronizację. W tym celu ponownie klikamy lewym przyciskiem myszy ikonę chmurki. Wchodzimy kolejno w Pomoc i ustawienia , Ustawienia, a następnie Konto, gdzie szukamy opcji Odłącz ten komputer PC. Oczywiście, jeżeli korzystacie z innych usług chmurowych jak np. Dropbox, zasada odłączania konta jest bardzo podobna.
5. Wyłącz indeksowanie
Indeksowanie pozwala przyspieszyć proces wyszukiwania, dlatego system skanuje nasze zasoby. Proces oczywiście angażuje zasoby nasze komputera, stąd dobrym rozwiązaniem (o ile często nie korzystamy z lupy) może być wyłączenie tej funkcji.
Po wpisaniu w okno wyszukiwania (rzeczonej lupy) Windowsa komendy services.msc uruchomimy Usługi składowe. Następnie klikamy Usługi (lokalne) i z dość długiej listy wybieramy Windows Search. Teraz wystarczy tylko kliknąć prawym klawiszem myszy i z menu kontekstowego wybrać Zatrzymaj.
Istnieje także opcja wyłączenia indeksowania dla konkretnej lokalizacji. W tym przypadku w okno wyszukiwania wpisujemy Opcje indeksowania – po pojawieniu okna klikamy przycisk Modyfikuj. Teraz pozostało nam tylko oznaczyć zasoby oraz zatwierdzić akcję.
6. Wyczyść dysk
To polecenie może wydawać się zbyt dużą oczywistością. Okazuje się jednak, że Windows 10 posiada wbudowane narzędzie, które pozwala na zautomatyzowanie procesu. Po uruchomieniu funkcji czujnika pamięci system sam będzie opróżniał kosz, usuwał tymczasowe pliki lub pozycje znajdujące się w folderze Pobrane, których nie używaliśmy od 30 dni.
Żeby zacząć korzystać, należy wejść Menu Start, wybrać Ustawienia, następnie System oraz Pamięć. Na samej górze okna mamy przełącznik do uruchamiania funkcji. Jeżeli chcemy dostosować działanie oczyszczania, klikamy Skonfiguruj czujnik pamięci lub uruchom go teraz.
Do dyspozycji mamy ustawienie momentu uruchomienia Czujnika, który zacznie oczyszczać dysk tylko wtedy, kiedy wykryje, że zaczyna brakować miejsca. Proces usuwania plików możemy też cykliczne powtarzać kolejno: co dzień, co tydzień lub co miesiąc. Dostępny jest też osobny harmonogram oczyszczania dla Kosza oraz folderu Pobrane.
7. Wyłącz animacje
Windows 10 oferuje zestaw animacji i elementów wizualnych, które z jednej strony są miłe dla oka, z drugiej jednak (w przypadku wolniejszych maszyn) mogą powodować wyraźne spowolnienie działania systemu. Żeby je wyłączyć, w pierwszej kolejności należy wpisać w okno wyszukiwania komendę sysdm.cpl – dzięki temu dostaniemy się do właściwości systemu.
Klikamy zakładkę Zaawansowane, a następnie w sekcji Wydajność wchodzimy w Ustawienia. Do dyspozycji mamy kilka gotowych rozwiązań, wśród których znaleźć można kolejno: najbardziej optymalny, najlepszy widok, najlepsza wydajność lub niestandardowe. Jeśli naszym priorytetem jest odciążenie systemu, najlepszym wyborem będzie trzecia opcja od góry, czyli Dopasuj do uzyskania najlepszej wydajności.
8. Wyłącz efekt przezroczystości
Tematycznie jest to kontynuacja powyższego punktu, czyli po prostu zwiększanie możliwości kosztem pięknego wyglądu. Efekt przeźroczystości pod względem wizualnym na pewno daje powiew świeżości elementom interfejsu, jednak czasami warto zrezygnować z doznań wizualnych na rzecz płynnie działającego systemu. Zatem do dzieła!
Żeby wyłączyć efekt przezroczystości, należy wejść w Menu Start, Ustawienia i otworzyć Personalizację. Następnie w sekcji Kolory klikamy przełącznik Efekt przezroczystości, co skutkować będzie jego wyłączeniem.
9. Uruchom defragmentację dysku
Fragmentacja jest to proces polegający na zapisywaniu poszczególnych plików w wielu miejscach na dysku, co naturalnie przekłada się na wydłużenie czasu ich odczytu. W skrócie: im bardziej postępująca fragmentacja, tym wolniejsze działanie systemu. Na całe szczęście Windows 10 oferuje wbudowane narzędzie, które działanie polega na odwróceniu procesu, czyli defragmentacji.
Jednym ze sposobów znalezienia funkcji jest wpisanie nazwy Defragmentacja oraz optymalizacja dysków w okno wyszukiwania. Klikając Optymalizuj proces porządkowania dysków, rozpoczęcie procesu możemy wymusić ręcznie. Z kolei w sekcji Zaplanowana optymalizacja znajdziemy informację, jak często system wykonuje optymalizację — jeżeli chcemy np. zwiększyć jej częstotliwość, klikamy przycisk Zmień ustawienia i z listy wybieramy Codziennie. Możemy także zmienić priorytet procesu lub wybrać dyski, które mają zostać pominięte.
10. Uruchom funkcję ReadyBoost
Ostatnim w tym zestawieniu sposobem zwiększenia wydajności systemu jest funkcja ReadyBoost. Do jej uruchomienia potrzebna będzie zewnętrzna pamięć flash. Po co? System wykorzysta pendrive’a czy kartę SD jako pamięć podręczna cache, uwalniając dzięki temu pamięć systemową. Należy jednak zaznaczyć, że funkcja nie będzie działać na wszystkich komputerach. System pozwoli uruchomić ją tylko w przypadku, jeśli uzna, że rzeczywiście przekładać się to będzie na płynniejsze działanie — użytkownicy starych dysków talerzowych mają na to sporą szansę.
Żeby uruchomić funkcję, należy podłączyć pendrive’a, a następnie wejść w Ten komputer i kliknąć prawym klawiszem myszy wykryty dysk. Z menu kontekstowego wybieramy Właściwości, a następnie klikamy zakładkę ReadyBoost. Jeśli system pozwoli na skorzystanie z funkcji, użytkownik będzie mógł regulować ilość pamięć przeznaczonej na wspomaganie systemu.
Warto pamiętać, że w przypadku starszych komputerów kluczowym czynnikiem wpływającym na szybkość działania systemu może być dysk HDD. Warto wymienić go na nowoczesny SSD – zainteresowanych odsyłamy do naszego poradnika: Przesiadka na SSD czyli prosty sposób na przyspieszenie komputera
Źródło: mat. własny