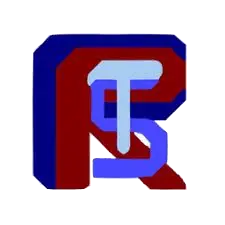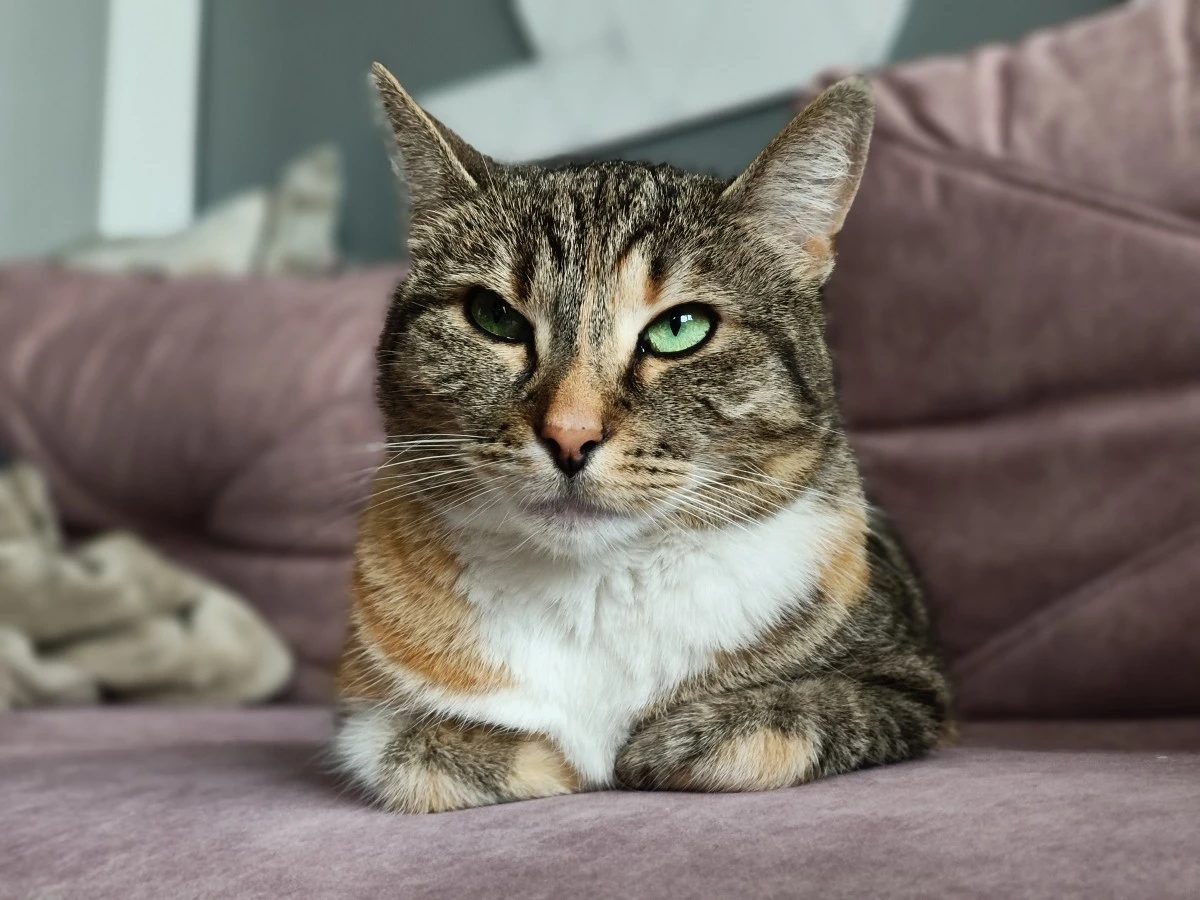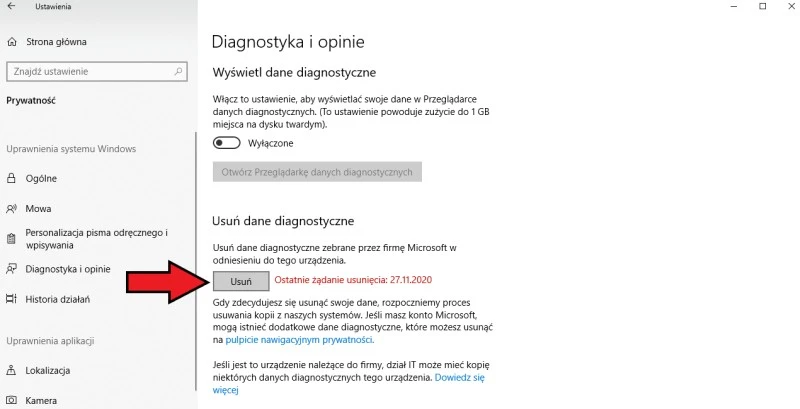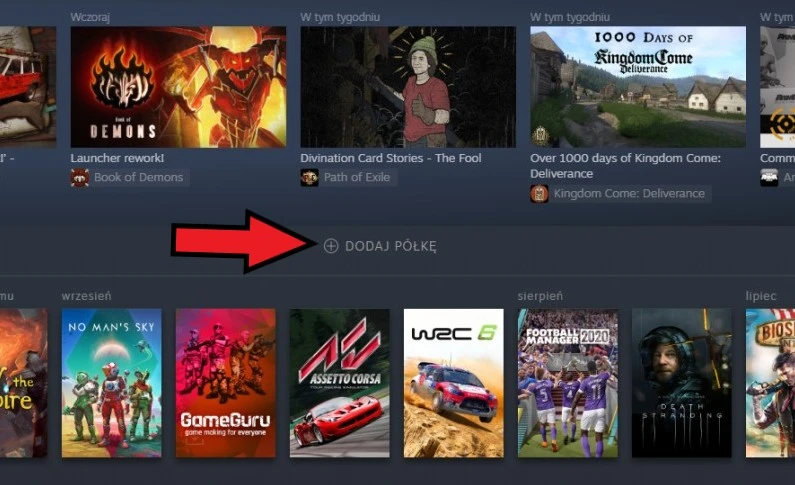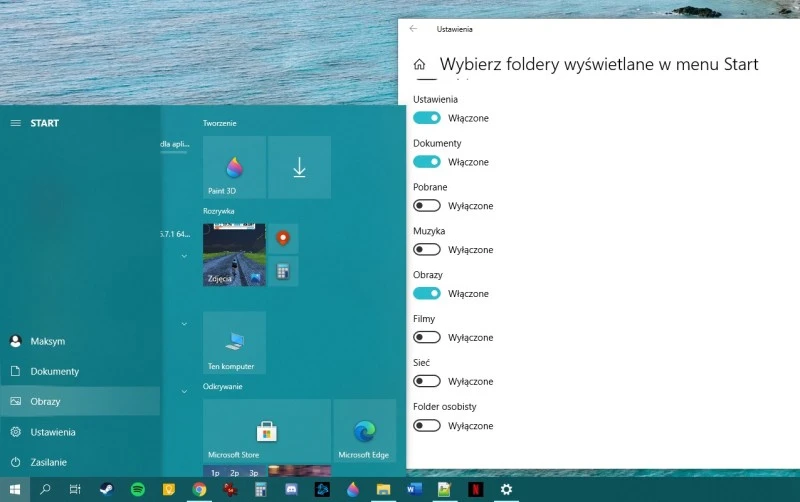Niniejszy poradnik przeznaczony jest dla osób początkujących i średnio-zaawansowanych. Przygotowujemy także test poruszający znacznie dalej idące modyfikacje, które da się uzyskać tylko po zainstalowaniu specjalistycznych narzędzi.
1. Zmień rozmiar tekstu, aplikacji i innych elementów
Użytkownicy laptopów od razu po zakupie swojego urządzenia na ogół zmieniają jedynie rozdzielczość ekranu, zupełnie nie interesując się przy tym drugą z kluczowych opcji, wpływających w znaczący sposób na dostępną przestrzeń roboczą. Jeśli po zmianie rozdzielczości na wyższą dalej macie wrażenie, że na pulpicie mieści się stanowczo zbyt mało ikon, powinniście zmienić domyślny rozmiar tekstu, aplikacji i innych elementów.
1. Kliknij prawym przyciskiem myszy na pulpit.
2. Wybierz opcję „Ustawienia ekranu”.
3. Rozwiń listę „zmień rozmiar tekstu, aplikacji i innych elementów”.
4. Ustaw wartość 100% (lub inną).
Kolosalna różnica, prawda? Na laptopach z małymi ekranami o dużej rozdzielczości często automatycznie wybierane jest ustawienie rzędu 150%. Zmiana wartości na 100% sprawi, że zyskacie więcej przestrzeni na ikony, kosztem oczywiście potencjalnego pogorszenia czytelności poszczególnych elementów interfejsu.
2. Zmiana tapety w Windows 10
Trywialne? Oczywiście, pod warunkiem, ze mówimy jedynie o zmianie tapet na jedną z domyślnie proponowanych. Na wszelki wypadek, przypominam jak to zrobić:
1. Kliknij prawym przyciskiem myszy na pulpit.
2. Wybierz opcję „Personalizuj”.
3. Z listy „Tło” wybierz „Obraz”, ustawiając jeden z domyślnych obrazów lub podając lokalizację własnej tapety na dysku komputera.
4. Dodatkowo, z położonej nieco niżej listy „Dopasowanie” możesz precyzyjnie dopasować daną tapetę do pulpitu.
Źródło: mat. własny
Alternatywnie, w systemie Windows 10 da się ustawić pokaz slajdów. Jak to zrobić?
1. Kliknij prawym przyciskiem myszy na pulpit.
2. Wybierz opcję „Personalizuj”.
3. Z listy „Tło” wybierz „Pokaz slajdów”.
4. Z listy poniżej wybierz album do pokazu slajdów.
5. Ustal jak często ma zmieniać się tapeta. Możesz wymusić natychmiastową zmianę tapety klikając prawym przyciskiem myszy na pulpit i wybierając z listy „Następne tło pulpitu”.
Domyślne tapety to za mało? Pobierz więcej kompozycji ze sklepu Microsoft Store.
3. Pobieranie kompozycji w Windows 10
1. Kliknij prawym przyciskiem myszy na pulpit.
2. Wybierz opcję „Personalizuj”.
3. Z listy „Kompozycje” wybierz „pobierz więcej kompozycji ze sklepu Microsoft Store”.
4. Kliknij na interesującą Cię kompozycję.
Źródło: mat. własny
5. Wybierz „Pobierz”.
6. Po pobraniu kliknij opcję „Zastosuj”.
7. Kompozycje zapisane są w sekcji „Kompozycje”.
4. Włącz tryb ciemny lub jasny
Powiem szczerze: nie rozumiem osób, które nadwyrężają swój wzrok trybami ciemnymi aplikacji w dzień. W nocy? Jasne, tryb ciemny wygląda świetnie i nie męczy wzroku. Istnieją jednak internauci kochający ciemne interfejsy i właśnie z myślą o nich Microsoft po długich latach wprowadził alternatywny, ciemny motyw systemowy, działający także w obrębie wybranych aplikacji. Jak go wyłączyć?
1. Kliknij prawym przyciskiem myszy na pulpit.
2. Wybierz opcję „Personalizuj”.
3. Przejdź do zakładki „Kolory”.
4. Z listy „Wybierz kolor” wybierz interesujący Cię motyw.
Źródło: mat. własny
Jeśli wybierzesz kolor „niestandardowy” i zaznaczysz opcję „automatycznie wybierz kolor wiodący z mojego tła”, kolorystyka interfejsu dopasowana będzie do aktualnie ustawionej tapety. Będzie też zmieniała się przy automatycznych zmianach tapet wyświetlanych w ramach pokazu slajdów!
5. Włącz nowe Menu Start
Nie bójmy się tego powiedzieć: dotychczasowe Menu Start prezentuje się fatalnie, a jego interfejs jest przestarzały. Na szczęście w nadchodzącej aktualizacji listopadowej systemu Windows 10 Microsoft zaprezentuje odświeżoną wersję tego elementu interfejsu. Nie musicie jednak czekać na stosowną poprawkę, bowiem nowe Menu Start da się aktywować już teraz. Wymóg? Musicie korzystać z najnowszej wersji systemu Windows 10 2004 (May 2020 Update). Co dalej?
1. Przejdź do Windows Update i kliknij na „Aktualizacje opcjonalne”.
2. Zainstaluj poprawkę KB4568831, o ile nie jest jeszcze zainstalowana.
3. Zrestartuj komputer.
4. Otwórz Notatnik lub dowolny inny edytor tekstowy (na przykład NotePad++).
5. Do treści pustego dokumentu wklej:
Windows Registry Editor Version 5.00
[HKEY_LOCAL_MACHINESYSTEMCurrentControlSetControlFeatureManagementOverrides�2093230218]
„EnabledState”=dword:00000002
„EnabledStateOptions”=dword:00000000
6. Zapisz plik na Pulpicie jako plik bez rozszerzenia.
7. Kliknij na pliku prawym przyciskiem myszy i zmień jego nazwę, dopisując na końcu .reg. Operację zatwierdź.
8. Kliknij dwukrotnie lewym przyciskiem myszy na plik i dodaj wpis do rejestru systemu.
9. Zrestartuj komputer, a Twym oczom ukaże się nowe Menu Start.
Menu Start w Windows 10 przed zmianami. | Źródło: mat. własny

Nowe Menu Start w Windows 10. | Źródło: mat. własny
Uwaga: modyfikowanie rejestru systemu nie jest działaniem oficjalnie zalecanym przez Microsoft i dokonujecie go na własną odpowiedzialność.
6. Wybierz dominujący kolor w systemie Windows 10
Być może nie chcecie aby kolorystyka interfejsu była dostosowywana do w danym momencie wyświetlanego obrazu tła. Wolicie wybrać własny kolor dominujący? Proszę bardzo.
1. Kliknij prawym przyciskiem myszy na pulpit.
2. Wybierz opcję „Personalizuj”.
3. Przejdź do zakładki „Kolory”.
4. Przy „Wybierz kolor wiodący” odznacz opcję „automatycznie wybierz kolor wiodący z mojego tła”.
5. Wybierz jeden z kolorów zaprezentowanych poniżej lub wybierz kolor niestandardowy.
6. Jako kolor niestandardowy można wybrać dowolny odcień z palety RGB – wystarczy wpisać kod koloru.
Poniżej będziesz mógł jeszcze określić to, w jakich obszarach ma być wyświetlany wiodący kolor.
Źródło: mat. własny
7. Spersonalizuj ekran blokady Windows 10
Wielu użytkowników systemu Windows 10 współdzielących swój komputer z innymi decyduje się na tworzenie różnych profili systemowych. Po wylogowaniu się z konta, wyświetlany jest domyślny ekran blokady. Niewiele osób zdaje sobie sprawę, że można go z łatwością modyfikować. W tym celu:
1. Kliknij prawym przyciskiem myszy na pulpit.
2. Wybierz opcję „Personalizuj”.
3. Przejdź do zakładki „Ekran blokady”.
Źródło: mat. własny
Z poziomu tego menu możesz wybrać nie tylko tło ekranu blokady, ale określić także jakie elementy mają być prezentowane w tym widoku.
8. Jak zmienić zawartość Menu Start?
Jeśli zmieniliście już Menu Start na nowe lub wcale nie macie zamiaru tego robić, musicie wiedzieć, że Microsoft pozwala w pewnym zakresie personalizować wygląd tego elementu interfejsu. Jak to zrobić?
1. Kliknij prawym przyciskiem myszy na pulpit.
2. Wybierz opcję „Personalizuj”.
3. Przejdź do zakładki „Start”.
Źródło: mat. własny
W tym miejscu zdecydujecie, które elementy Menu Start ukryć, a które wyeksponować. Klikając na opcję „Wybierz foldery wyświetlane w menu Start” możecie nawet ukryć najważniejsze elementy wyświetlane po lewej stronie listy aplikacji. Nie bójcie się eksperymentować!
Źródło: mat. własny
9. Menu Start z Windows 7 w Windows 10?
Technicznie jest to wykonalne! Wymaga od Was jedynie odrobiny wysiłku związanego z ręcznym usunięciem wszystkich animowanych kafelek umieszczonych w Menu Start. Jak to zrobić? Wystarczy na każdą z kafelek kliknąć prawym przyciskiem myszy i wybrać „Odepnij od obszaru startowej”. Gdy to zrobicie, oczom Waszym ukaże się taki widok.
Źródło: mat. własny
Co Wy na to?
10. Usuń funkcje opcjonalne Windows 10
Aktualizacja KB4565503 wprowadziła długo wyczekiwaną możliwość usunięcia wielu preinstalowanych aplikacji systemowych. Z Windows 10 usunąć można dzięki niej m.in. Notatnik, klasyczny program Paint, edytor tekstu WordPad oraz wiele innych elementów, z których nigdy nie korzystaliście. Jak to zrobić?
1. Kliknij PPM na Menu Start i wybierz „Ustawienia”.
2. Wybierz „Aplikacje”, a następnie „Aplikacje i funkcję” i po prawej „Funkcje opcjonalne”.
3. Z listy odinstaluj zbędne składniki. Możesz je potem przywrócić poprzez opcję „Dodaj funkcję”, znajdującą się powyżej.
Źródło: mat. własny
Znacie inne proste sztuczki, którymi chcielibyście się podzielić z innymi? Pole do popisu pozostawiamy Wam w sekcji komentarzy.
Źródło: mat. własny, zdj. tyt. Christian Salas @Unsplash