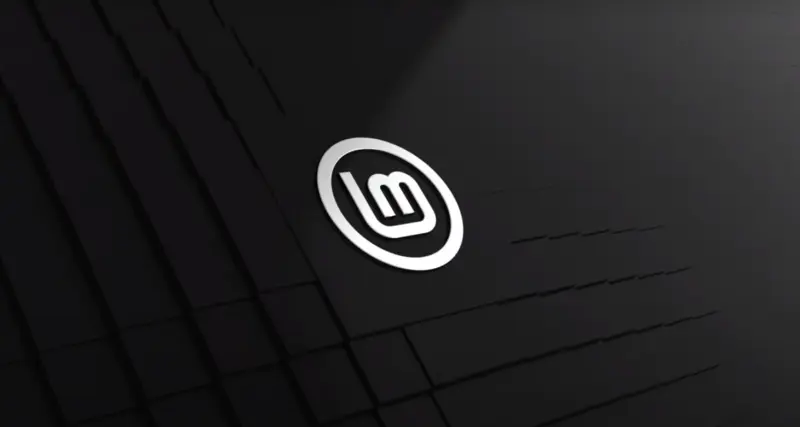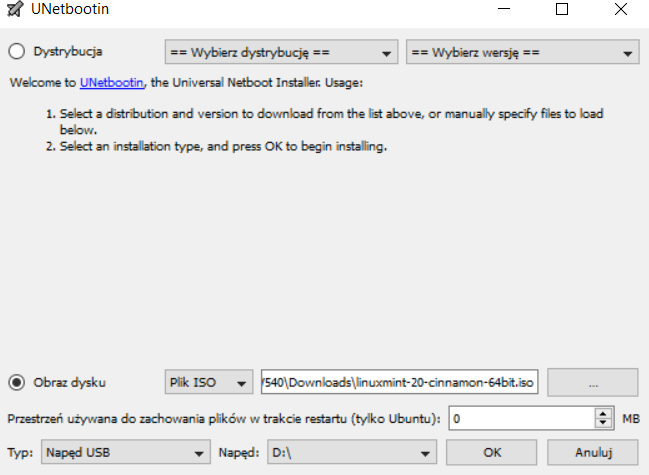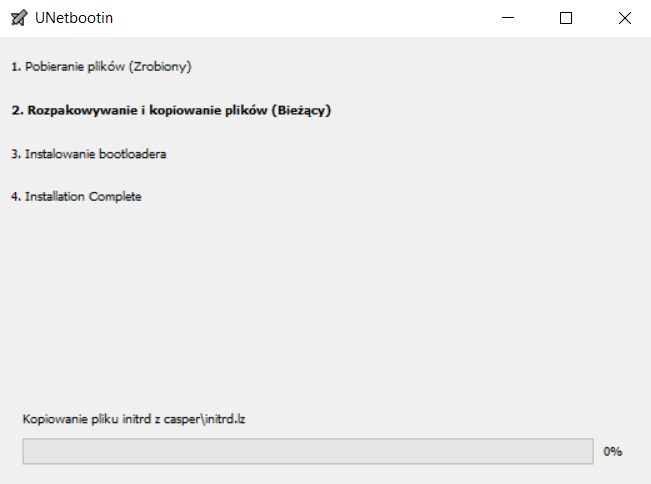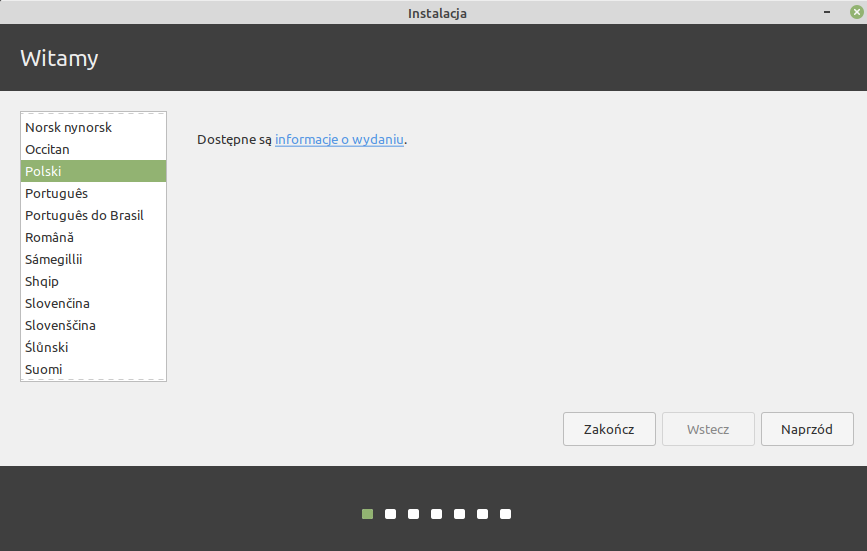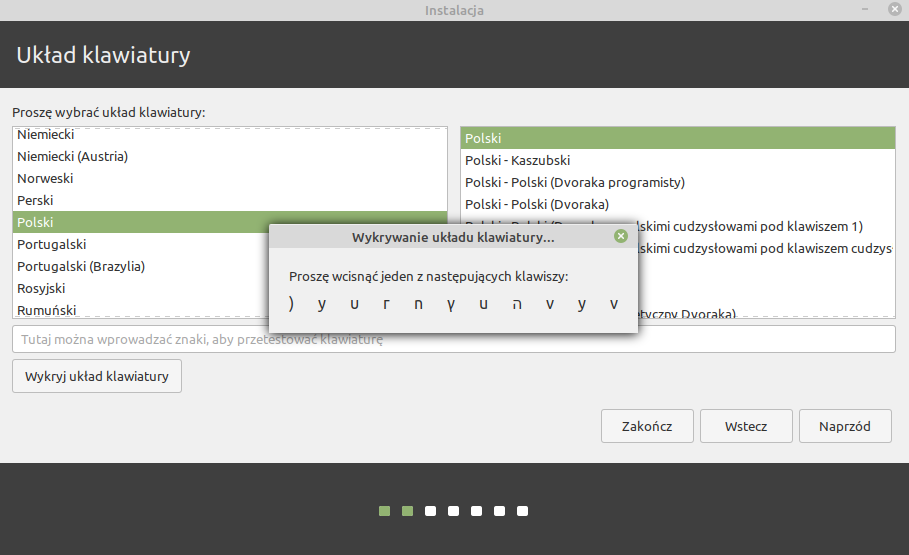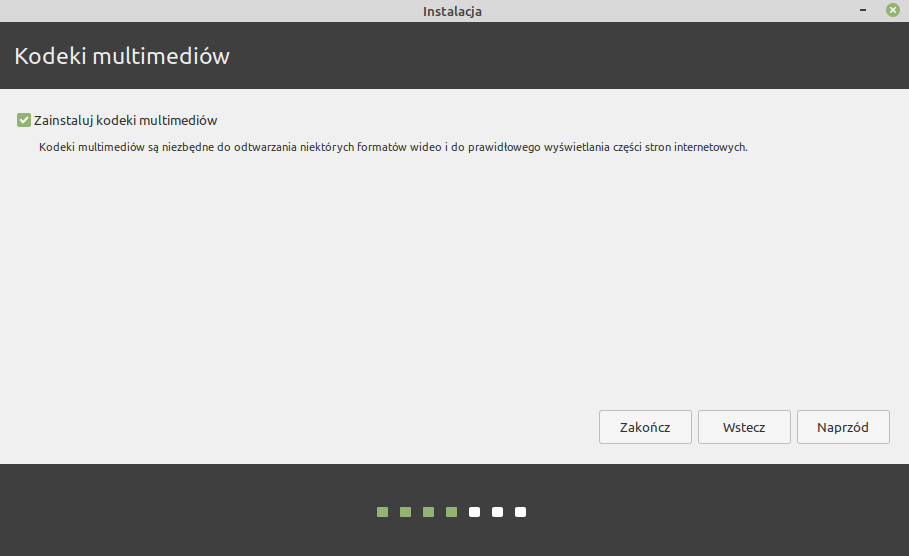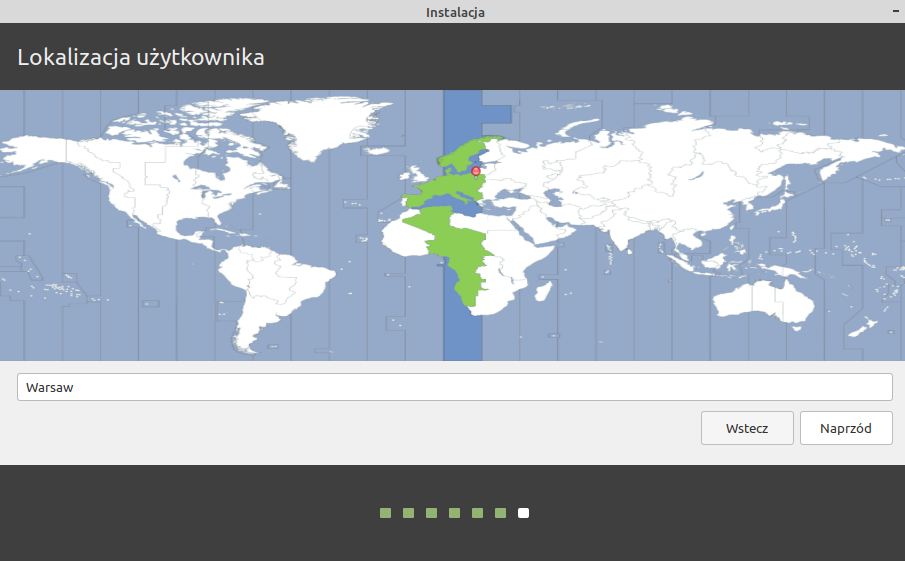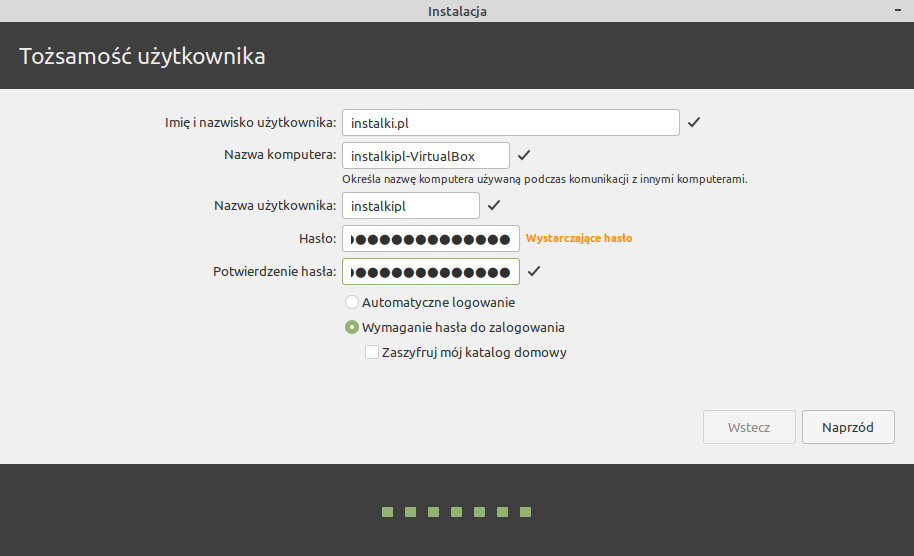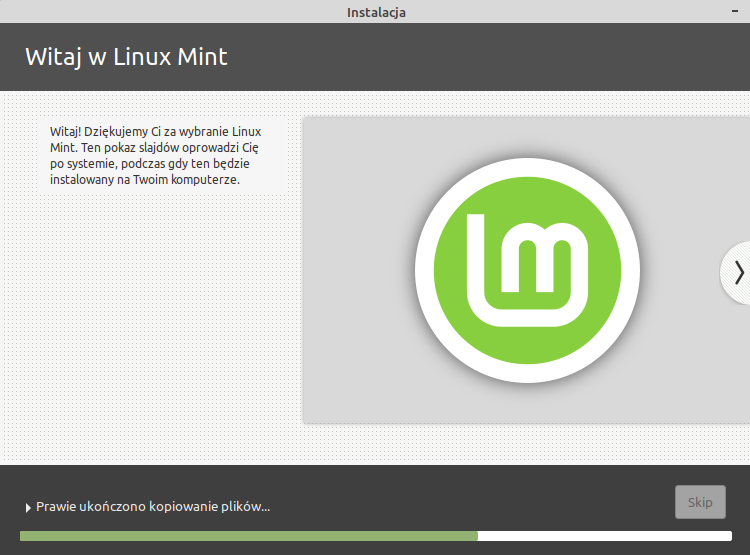I tak właśnie było z bohaterem dzisiejszego odcinka, czyli modelem Lenovo G505 w najbardziej budżetowej konfiguracji z 4 GB RAM-u, procesorem AMD E1 2100, grafiką AMD Radeon HD 8210 oraz dyskiem HDD o pojemności 320 GB.
Pamiętam, że od samej nowości nie był demonem prędkości i z każdą aktualizacją odczuwalnie zwalniał. Aż doszliśmy do momentu, w którym trzeba było podjąć decyzję: albo utylizacja albo dajemy mu ostatnią szansę. Jak się pewnie domyślacie wybraliśmy tę drugą opcję.
Linux Mint, czyli stary laptop na sterydach
Oczywiście wybór padł na znaną i bardzo lubianą dystrybucję Linux Mint w swojej najnowszej odsłonie, czyli Ulyana z interfejsem Cynamon. Dlaczego akurat zdecydowałem się na “miętówkę” w tej wersji? Bo najbliżej jej do Windowsa, a osoba, która docelowo będzie korzystać z laptopa wcześniej nie eksperymentowała z pingwinem. Inaczej mówiąc, chodziło o miękkie lądowanie dla średniozaawansowanych.
Warto także dodać, że Ulyana została wydana w czerwcu tego lata i zapewniać będzie wsparcie aż do 2025 roku. Tutaj też mała uwaga: do pobrania dostępna jest tylko wersja 64-bitowa. Jeśli więc Wasz komputer dysponuje 32-bitowym procesorem, jedynym rozwiązaniem będzie instalacja poprzedniczki, czyli Linux Mint 19.3 Tricia, która wspiera 32-bitową architekturę.
Ulyana: minimalne wymagania sprzętowe
Przed samą instalacją została jeszcze tylko jedna formalność. Jeśli Wasz sprzęt spełnia poniższe warunki, to czas zabierać się za wgrywanie nowego systemu.
- minimum 1 GB pamięci RAM (zalecane 2 GB)
- minimum 15 GB miejsca na dysku (zalecane 20 GB)
- rozdzielczość 1024 x 768 pikseli lub wyższa
Pobranie obrazu oraz przygotowywanie pendrive’a
Do naszej instalacji potrzebny będzie pendrive o pojemności większej niż 1.8 GB. Obraz ISO Linux Mint można pobrać bezpośrednio z naszych zasobów. Kiedy już mamy go na dysku, przechodzimy do kolejnego kroku.
Do stworzenia instalacyjnego pendrive’a pobieramy małe narzędzie UNetbootin – po jego uruchomieniu (i wpięciu pendrive’a) klikamy obraz dysku i szukamy pliku ISO, który najpewniej wylądował w folderze Pobrane. Oczywiście, alternatywnie możemy kliknąć Dystrybucję i po prosty wybrać ją z listy. Zwykle jednak znajdziemy tam starsze wydania, a nam przecież chodzi o najnowszą wersję.
Po kliknięciu OK rozpocznie się przygotowywanie naszego pendrive do instalacji. Całość powinna potrwać nie dłużej niż 5 min. Pamiętajmy tylko, by w trakcie procesu nie wyciągać go z portu. Po ukończeniu czwartej fazy, czyli Installation Complete, możemy przejść do kolejnego zadania.
Instalacja
Instalacja nie powiedzie się, jeśli nie mamy ustawionego bootowania z USB. Dlatego po restarcie musimy wywołać BIOSa poprzez wciśnięcie (w zależności od producenta) klawiszy F2, F11 lub F12 – w naszym testowym Lenovo służy do tego fizyczny przycisk. W menu szukamy następnie karty Boot i ustawiamy pamięć flash jako priorytetową. Tyle. Możemy ponownie uruchomić komputer.
Zanim przejdziemy do właściwej fazy, Linuxy pozwalają jeszcze sprawdzić, czy wszystko będzie działać, i to bez żadnej instalacji ani konfiguracji. Po prostu system działa “w locie” z pendrive’a. Możemy wtedy m.in. bez problemów przeglądać witryny internetowe. W trakcie testów warto zwrócić także uwagę na układ klawiszy – kiedyś omyłkowo “udało” mi się wgrać system z Dvorakiem na pokładzie.
Jeżeli wszystko działa zgodnie z naszymi oczekiwaniami, możemy przejść do instalacji. Bez wychodzenia z systemu należy wtedy kliknąć umieszczoną na pulpicie ikonę płyty CD. Instalator zapyta nas jeszcze o kilka kwestii i gotowe.
Język
Wybieramy Polski i klikamy Naprzód.
Układ Klawiatury
System domyślnie sam powinien zaznaczyć Polski i Polski. Co więcej, klikając Wykryj układ klawiatury możemy sprawdzić też “ręcznie”.
Kodeki multimediów
Zalecane jest zaznaczyć tę opcję i potwierdzić przyciskiem Naprzód.
Rodzaj instalacji
Jeśli jesteście zdecydowani w 100% (tak jak ja) na trwałe usunięcie softu od Microsoftu, wybieracie drugą opcję. Oczywiście, istnieje też możliwość pozostawienie Windowsa – zaznaczamy wtedy Instalacja Linux Mint obok Windowsa. Klikamy Zainstaluj.
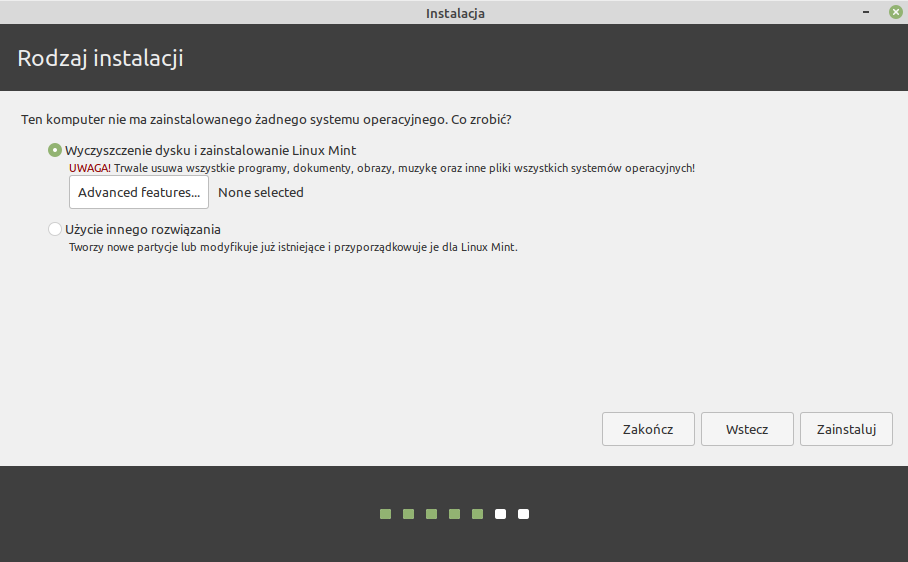
Lokalizacja użytkownika
Jeżeli domyślnie pojawi się Warszawa, zaznaczamy Naprzód.
Tożsamość użytkownika
Zgodnie z wymaganiami podajemy nasze dane, czyli imię, nazwisko,nazwę komputera oraz nazwę użytkownika. Pod spodem tradycyjnie wpisujemy hasło oraz wybieramy spośród dwóch: Automatyczne logowanie lub Wymaganie hasła do zalogowania (system przy uruchomieniu każdorazowo będzie nas pytał o hasło). Jeżeli dodatkowo nie chcemy zaszyfrować katalogu użytkownika (czyli dane nie będą dostępne poza sesją), klikamy Naprzód, co jednoznaczne będzie z rozpoczęciem procesu instalacji.
Instalacja
Teraz czas na odpoczynek, w trakcie którego system wyświetli nam informacje o zainstalowanym pakiecie programów i nie tylko.
Ukończenie Instalacji
Pojawienie się tego komunikatu oznaczać będzie koniec instalacji. Po restarcie systemu wreszcie możemy się zabrać za poznawanie nowego środowiska graficznego, które wyciskać będzie siódme poty ze starych podzespołów. Dodam tylko, że nowy system był niczym dobre Spa i Lenovo G505 przeżywa teraz drugą młodość. U Was jest podobnie?
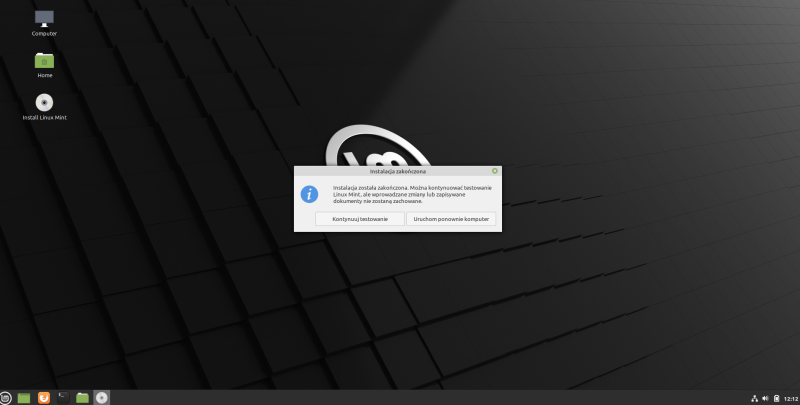
Warto jednocześnie zaznaczyć, że Linux Mint w przeciwieństwie do Windowsa instalowany jest z pakietem niezbędnych programów. Stąd na belce czekać będzie m.in. Firefox. Oczywiście w repozytorium do pobrania dostępnych jest wiele innych pozycji. Ale to już materiał na kolejny poradnik, w którym przyjrzymy się, co warto zainstalować na “gołego” Linuxa.
Źródło: Materiał własny