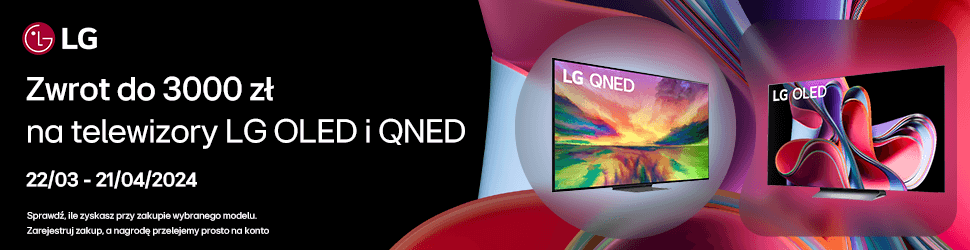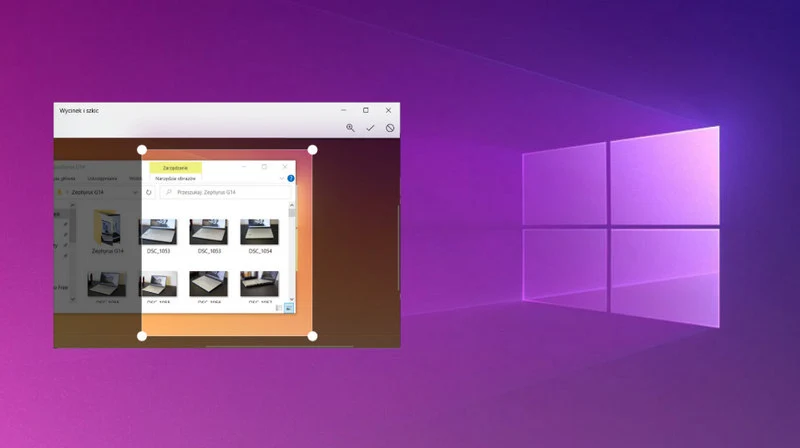Narzędzie z Windows 10 pomoże przy screenshoot’ach
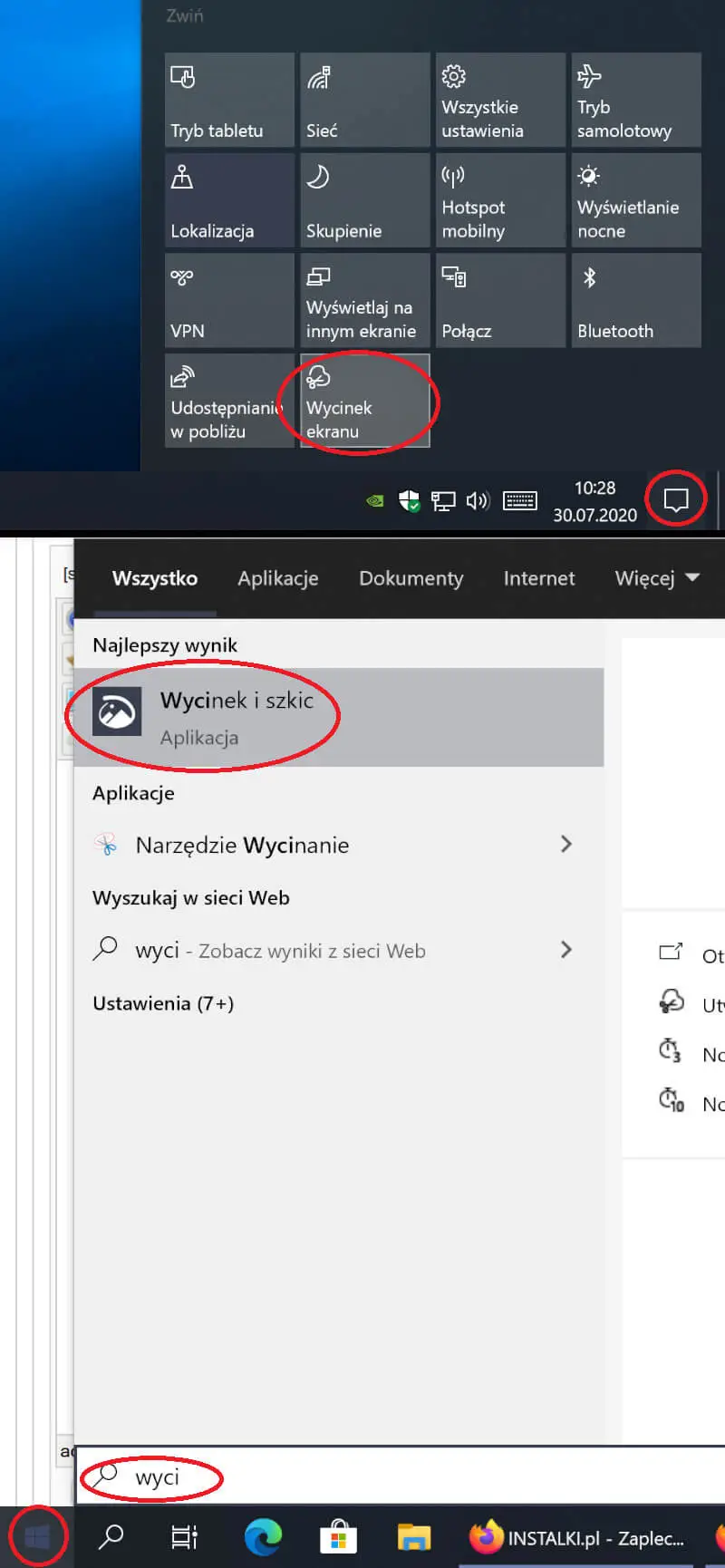
Ostatnią możliwością jest rozwinięcie menu startowego Windows (klawisz [Win] lub ręczne kliknięcie w ikonę Windowsa w lewym dolnym rogu na pasku systemowym) i odszukanie pozycji „Wycinek i szkic” pod sekcją dla litery W. Ewentualnie zamiast przesuwać menu, możemy od razu zacząć wpisywać nazwę funkcji, program pojawi się w wynikach wyszukiwania.
Zrzut ekranu, okna lub dowolnego fragmentu
Wchodząc z poziomu menu start należy w lewym górnym rogu kliknąć w „Nowy” i zdecydować, czy chcemy zrobić wycinek natychmiast, za 3 sekundy czy za 10 sekund. Jeśli zechcemy wybrać opcję z opóźnieniem, to musimy rozwinąć menu naciskając nie bezpośrednio na napis „Nowy”, tylko strzałkę do dołu po jego prawej stronie. Wejście skrótem klawiszowym lub z menu powiadomień na pasku systemowym od razu przenosi nas do wykonania screena.
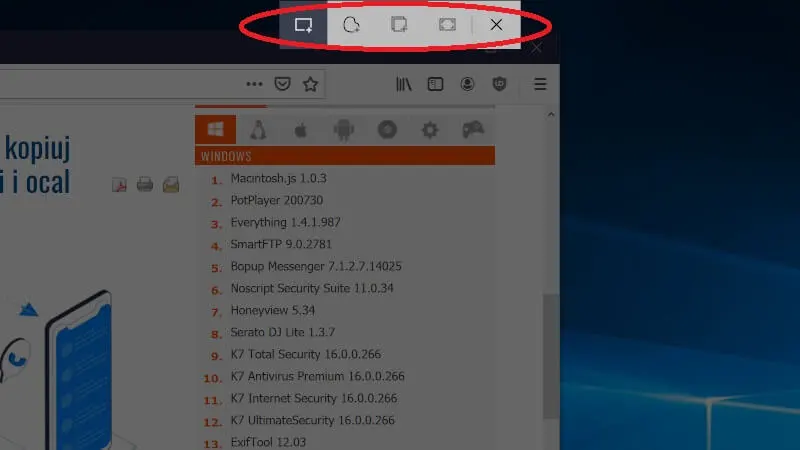 Narzędzia do zrobienia screenshoota całego ekranu, fragmentu lub pojedynczego okna / foto. Instalki.pl
Narzędzia do zrobienia screenshoota całego ekranu, fragmentu lub pojedynczego okna / foto. Instalki.pl Screenshoot w schowku Windowsa
Jeśli już zaznaczyliśmy, to co chcemy, powinno pokazać się duże powiadomienie w prawym dolnym roku ekranu z komunikatem „Wycinek został zapisany w schowku”. Teraz możemy wkleić go do dowolnego programu graficznego jak zapewne dobrze wam znany Microsoft Paint lub czegoś zaawansowanego w postaci np. mającej swoje korzenie w środowisk Linuxa aplikacji GIMP, która jest w pełni darmowym odpowiednikiem popularnego Photoshopa.
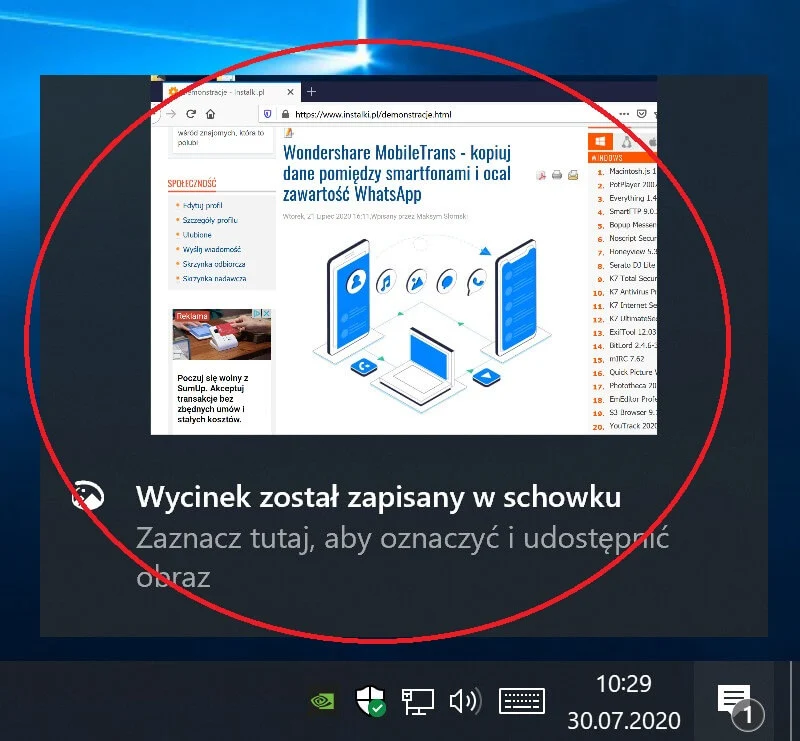 Komunikat zapisania screena do pamięci podręcznej, można wkleić go do jakiejś aplikacji lub dalej edytować w Windowsie / foto. Instalki.pl
Komunikat zapisania screena do pamięci podręcznej, można wkleić go do jakiejś aplikacji lub dalej edytować w Windowsie / foto. Instalki.pl
Jednak w tym poradniku dalej będziemy korzystać z tego, co daje fabrycznie sam Microsoft. Klikamy na opisany przed chwilą komunikat o zapisaniu wycinka w schowku. Jeśli z jakiegoś powodu zniknął, to w menu powiadomień (tak, znów ikona jak chmurka dialogowa w prawym końcu paska systemowego) klikamy obszar z napisem „Zaznacz tutaj, aby oznaczyć i udostępnić obraz” lub sam obrazek naszego zrzutu ekranu.
Dalsza edycja lub zapisanie screena
I tym samym przechodzimy do aplikacji „Wycinek i szkic”, w której możemy coś dodatkowo zaznaczyć, pomalować, dodatkowo przyciąć. Ale to w pełni opcjonalne zabiegi. Na górze pośrodku znajdziemy kilka narzędzi do rysowania i kadrowania. „Piórko kulkowe” (nieprzezroczyste rysowanie), „Ołówek” (prześwitujący, no chyba że przejedziemy kilka razy po tym samym miejscu) i „Wyróżnienie” (działa jak zakreślacz do tekstu, więc przez kolor mocno przebija się nasz screen). Jeśli chcemy zmienić parametry rysowania, to klikamy na używane narzędzie i dostosowujemy grubość linii czy kolor.
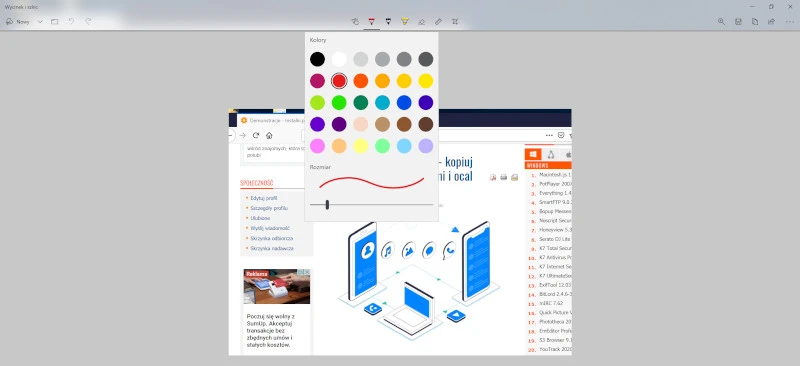 W aplikacji możemy narysować coś na naszym screenie, wykadrować go i zapisać, wysłać albo skopiować do schowka / foto. Instalki.pl
W aplikacji możemy narysować coś na naszym screenie, wykadrować go i zapisać, wysłać albo skopiować do schowka / foto. Instalki.pl
Dalej mamy też gumkę, linijkę/kątomierz i kadrowanie. Gumka nie działa jak w programie Microsoft Paint – usuwa całe pociągnięcia rysowania (opcją jest wymazanie wszystkich naniesionych malunków). Linijka i kątomierz umożliwiają rysowanie prostych linii lub łuków (na zasadzie cyrkla) oraz mierzenie długości czy kątów pomiędzy elementami.
W razie poprawek możemy użyć opcji „Cofnij” i „Ponów” standardowymi skrótami klawiszowymi [Ctrl] + [Z] i [Ctrl] + [Y] lub ikonami po lewo w aplikacji. Po ewentualnych malunkach i kadrowaniach, lub od razu chcąc mieć czysty zrzut ekranu, zapisujemy go (ikona dyskietki po prawo – do wyboru JPG, PNG i GIF), kopiujemy do schowka (kolejna ikona), wysyłamy pocztą lub np. do programu OneNote (jeszcze następna pozycja), albo wybieramy z menu znajdującego się na samym końcu drukowanie czy otwarcie obrazka za pomocą innego programu.
Pełny ekran i szybsza metoda w Windowsie
Wycinek ekranu jest całkiem wygodnym narzędziem, ale dla pełnoekranowych zrzutów w PNG do pliku jest jeszcze szybsza metoda. Wystarczy kombinacja [Win] + [PrtScr] (innymi słowy klawisz Print Screen) i w naszych dokumentach użytkownika wchodząc w „Obrazy” i dalej „Zrzuty ekranu” pojawi się nowy plik z obrazem wszystkiego, co widzieliśmy w chwili wciskania skrótu klawiszowego. Metoda ta działa też w części gier.
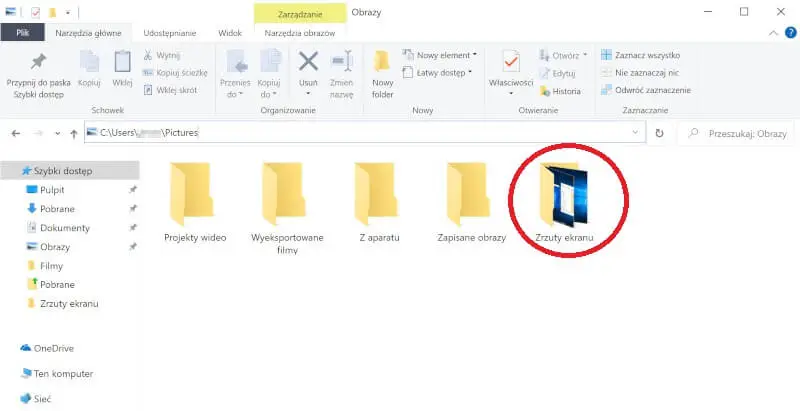 Zrzuty ekranu w dokumentach użytkownika Windows (folder „Obrazy”) / foto. Instalki.pl
Zrzuty ekranu w dokumentach użytkownika Windows (folder „Obrazy”) / foto. Instalki.pl
Jeśli chcecie poznać też inne sztuczki z systemu Windows, to idealną lekturą będzie artykuł: 9 trików w Windowsie 10, o których mogliście nie wiedzieć.