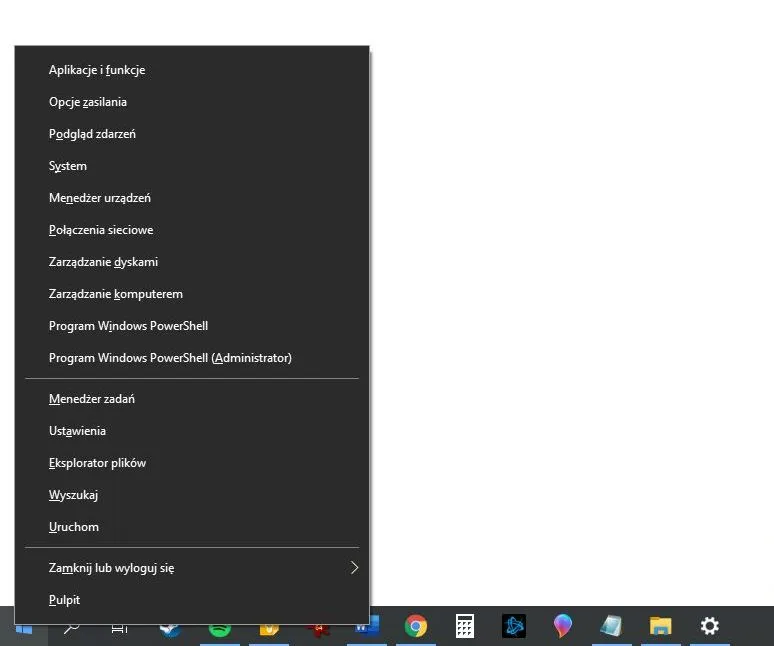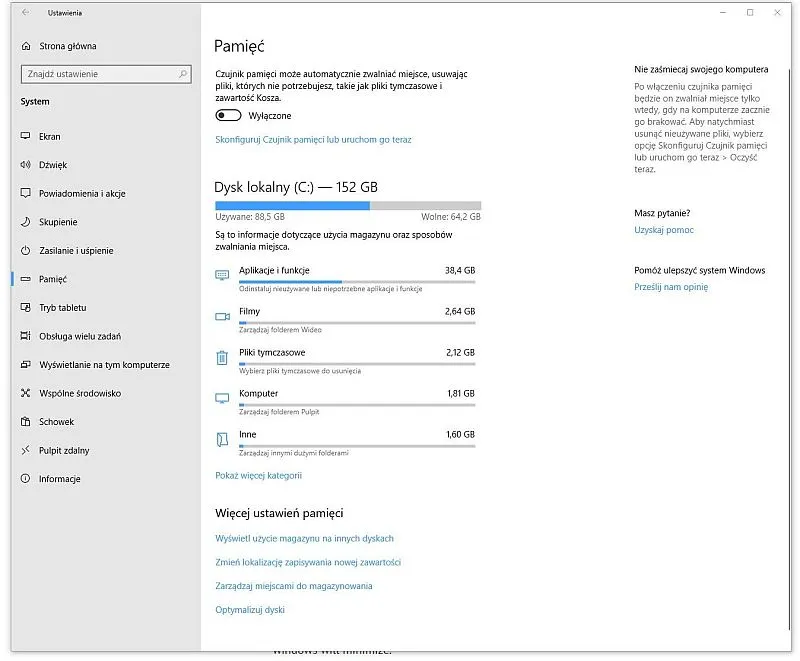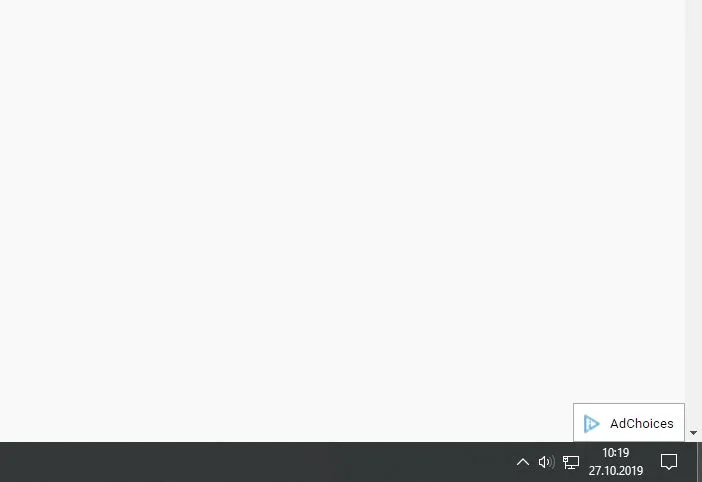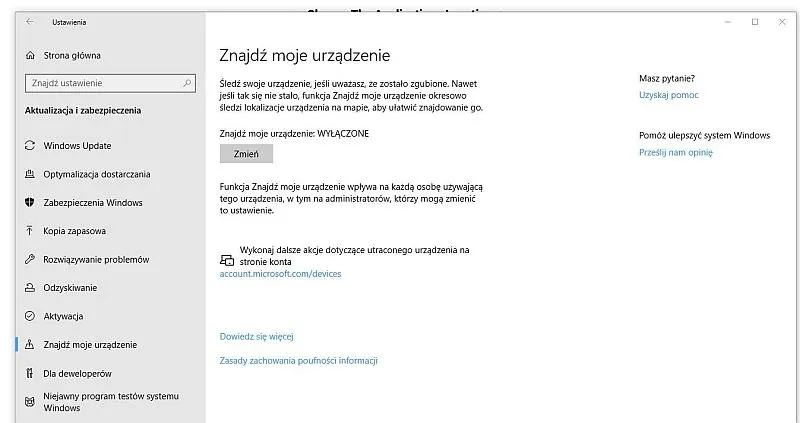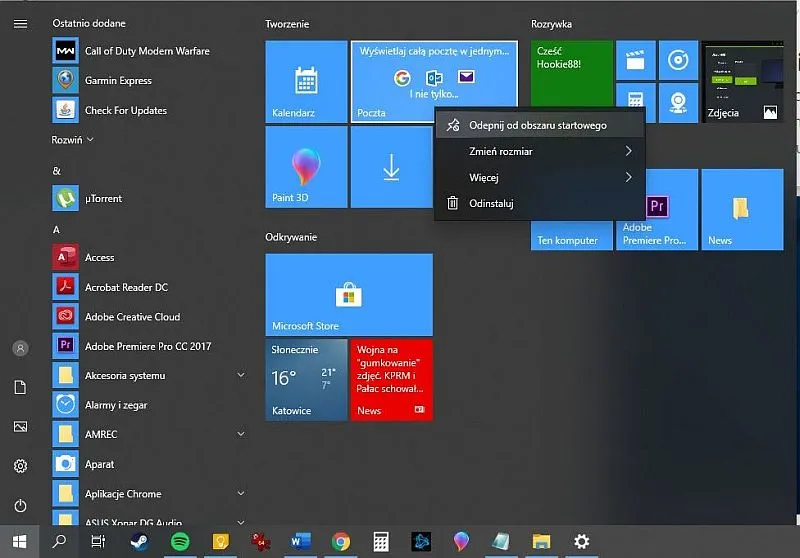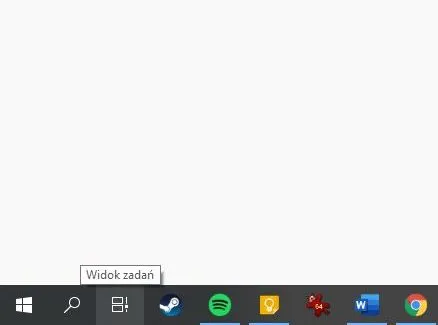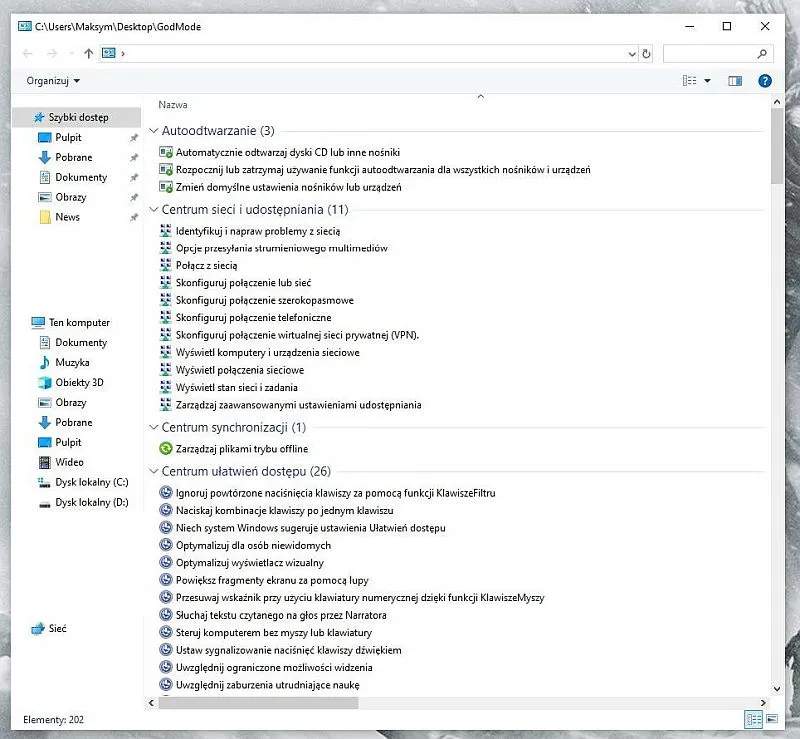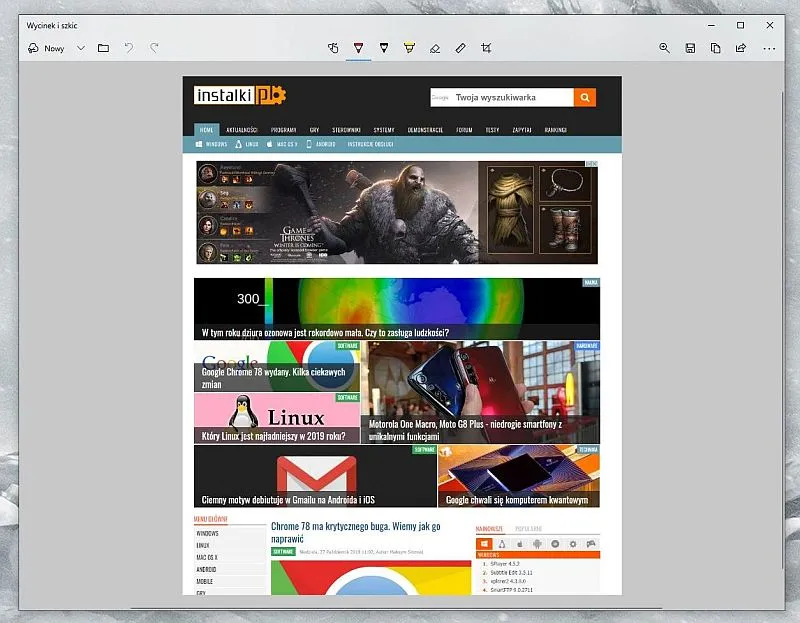Windows 10 oferuje zaskakująco dużą liczbę funkcji, o których istnieniu wielu użytkowników nie ma zielonego pojęcia. Niektóre z nich są realnie użyteczne i gdy tylko je poznacie, zaczniecie z miejsca je wykorzystywać na co dzień. Prezentujemy listę dziewięciu funkcji, z których użytek zrobią zarówno użytkownicy zaawansowani, jak i zupełnie „casualowi”.
Jeśli znacie inne przydatne sztuczki, podzielcie się nimi w komentarzach. Inni internauci z pewnością je docenią!
1. Ukryte Menu Start dla użytkowników zaawansowanych
Jakie jest Menu Start w Windowsie 10 wie każdy i nie każdemu podoba się idea niezbyt czytelnych kafelków. Tymczasem, do wielu zaawansowanych funkcji z tego menu można uzyskać szybki dostęp otwierając „sekretne” menu. Wystarczy nacisnąć skrót Win + X na klawiaturze lub kliknąć prawym przyciskiem myszy na ikonie Menu Start, aby otworzyć listę najważniejszych funkcji zaawansowanych w komputerze.
2. Łatwe wyszukiwanie plików zajmujących sporo miejsca na dysku
Czy wiecie, że w Windowsie 10 istnieje podobne narzędzie do tego, które na systemach Android i iOS w łatwy sposób pozwala sprawdzić ilość przestrzeni zabieranej przez poszczególne pliki i aplikacje? Wystarczy przejść do menu Ustawienia, następnie kliknąć w System, a później w Pamięć. W tej sekcji możecie łatwo sprawdzić które pliki zajmują najwięcej miejsca – wszystkie podzielone są w przejrzysty sposób na różne kategorie. Sprawdźcie sami!
3. Zminimalizuj jednym kliknięciem wszystkie okna i pokaż pulpit
Okej, ten trik wielu z Was wyda się szalenie oczywisty, ale wśród moich znajomych nie brakowało osób, które go nie znały. Aby szybko zminimalizować wszystkie aktywne okna i przedostać się szybko do widoku pulpitu wystarczy najechać kursorem w prawy dolny róg ekranu – za datą i godziną oraz ikoną powiadomień – a następnie kliknąć w niemalże niewidoczny prostokącik.
4. Znajdź swoje urządzenie w sposób zdalny
Niewiele osób ma tego świadomość, ale nic nie stoi na przeszkodzie, aby lokalizować dowolne urządzenie z systemem Windows 10. Każdy użytkownik laptopa powinien w tym momencie przejść do menu Ustawienia, a następnie skierować się do sekcji Aktualizacja i zabezpieczenia. W tym miejscu należy wybrać z listy po lewej opcję Znajdź moje urządzenie i aktywować ją. Funkcja ta jest zawsze domyślnie wyłączona. Wszystkie swoje urządzenia możecie śledzić na stronie account.microsoft.com/devices . Kiedy się może przydać taka funkcja? Na przykład, gdy zostawicie torbę z laptopem w pociągu lub ktoś go Wam ukradnie. Tak, rabusie również często nie są świadomi tego, że sprzęt z Windowsem 10 można szybko zlokalizować.
5. Zminimalizuj wszystkie okna oprócz jednego poprzez… potrząsanie
No o tym na pewno nie wiedzieliście! 😉 Kliknijcie lewym przyciskiem myszy na górną część ramki otwartego okna, przytrzymajcie go, a następnie dynamicznie „pomachajcie” myszką. Zminimalizujecie w ten sposób wszystkie okna oprócz tego, które właśnie „trzymacie”. Ponowne potrząśnięcie oknem wywoła wszystkie zminimalizowane wcześniej okienka.
6. Personalizuj „żywe” kafelki w Menu Start
Wiedzieliście, że kafelki w Menu Start można organizować, prawda? Możliwości nie sprowadzają się tylko do ich reorganizowania poprzez przeciąganie. Jeśli klikniecie prawym przyciskiem myszy na którąś z kafelek możecie edytować jej rozmiar, przypiąć ją do któregoś z pasków lub po prostu całkowicie usunąć. W ten sposób możecie także odinstalowywać programy, do których skróty tam umieszczono.
7. Stwórz kilka różnych pulpitów i przełączaj się pomiędzy nimi
Wiecie, że w zależności od własnych preferencji możecie tworzyć zupełnie odmienne pulpity w obrębie jednego konta użytkownika? Jeden może być przeznaczony wyłącznie do pracy i zawierać najważniejszy zestaw skrótów do plików i folderów, a drugi służyć na przykład wyłącznie wirtualnej rozrywce? Kolejne pulpity utworzycie przechodząc do Widoku Zadań, klikając na tę oto ikonę.
W tym miejscu w górnej części ekranu kliknijcie na Nowy Pulpit i voila! Możecie ustawić nawet odmienna tapetę! 😉
Przełączanie się pomiędzy wirtualnymi pulpitami jest naprawdę łatwe i dokonuje się z poziomu menu Widoku Zadań. Utworzone pulpity można oczywiście kasować.
8. Włącz sobie tryb God Mode
Zupełnie jak w grach, tak i w Windows 10 możecie uruchomić tryb „boga”, czyli tryb God Mode. Jak przystało na tak zaawansowaną funkcję, jej aktywacja jest dość nietypowa. Musicie dosłownie gdziekolwiek stworzyć nowy folder – polecam na pulpicie – i nazwać go GodMode.{ED7BA470-8E54-465E-825C-99712043E01C} . Ikona folderu zmieni się. Teraz pozostaje Wam kliknąć w nią dwukrotnie i… eksplorować. Możecie od teraz korzystać z wielu zaawansowanych funkcji systemu pogrupowanych w strukturze przejrzystego drzewa.
9. Szybkie i wygodne zrzuty ekranu
Czy w 2019 roku dalej korzystacie z przycisku Print Screen na klawiaturze, by robić zrzuty ekranu? Uroczo. Skorzystajcie lepiej z zaawansowanego narzędzia oferowanego przez Windows 10 od października 2018 roku. Wduście na klawiaturze kombinację przycisków Shift+Win+S, aby przechwycić ekran lub jego fragment o dowolnym kształcie. Ten zostanie następnie zapisany schowku, gdzie będziecie go mogli łatwo edytować i udostępniać.