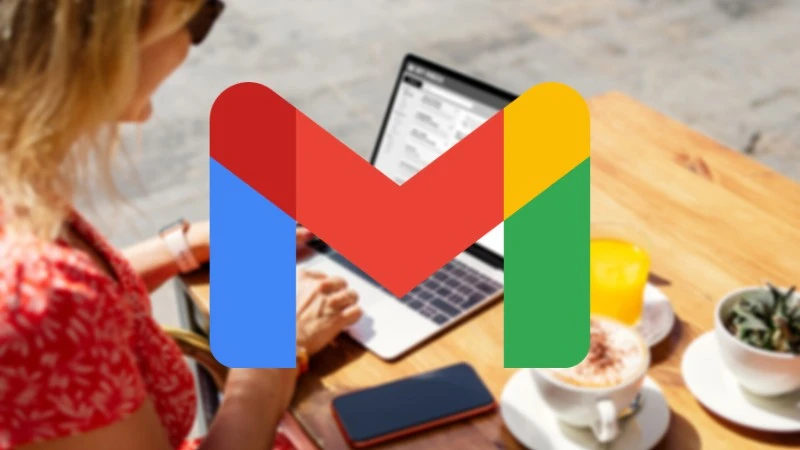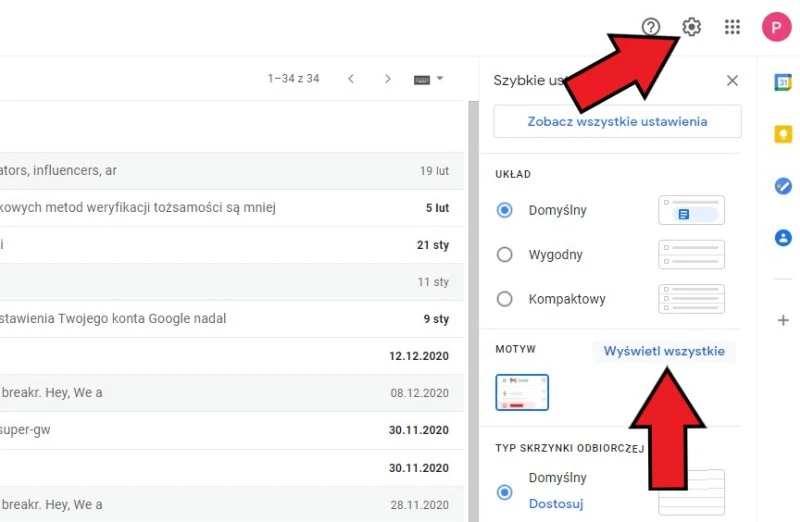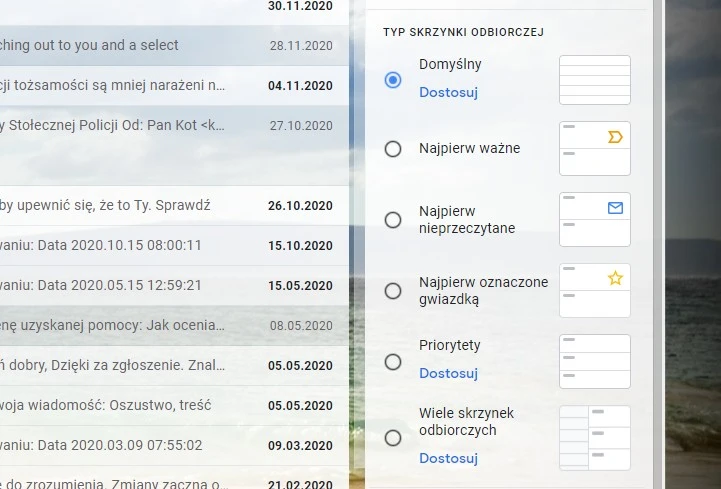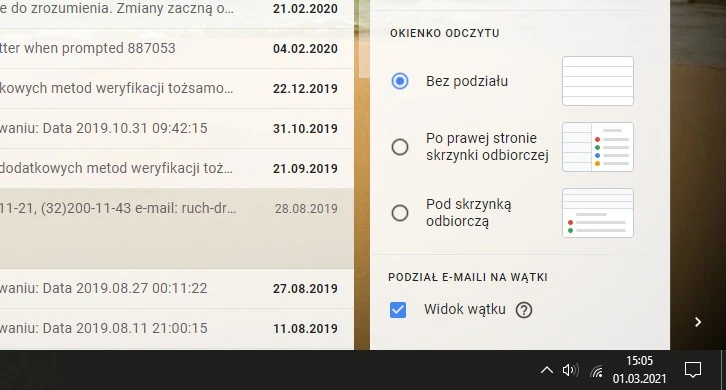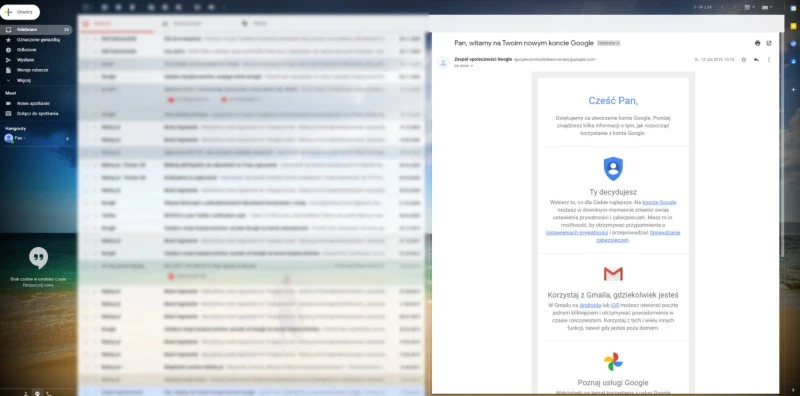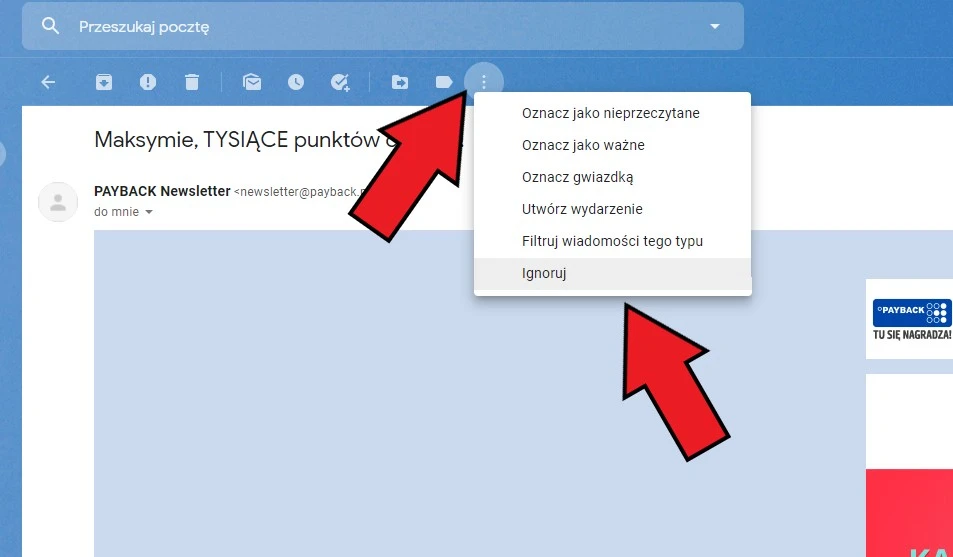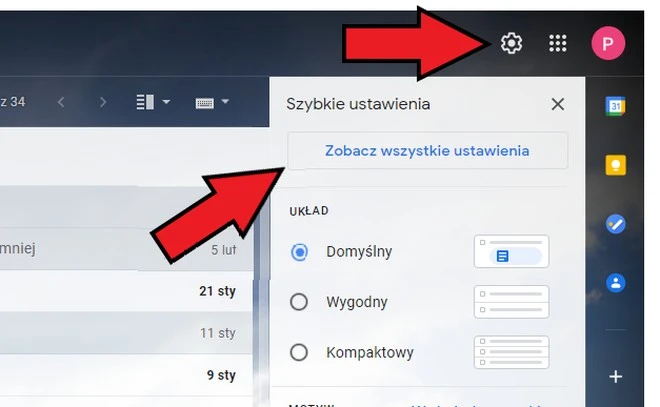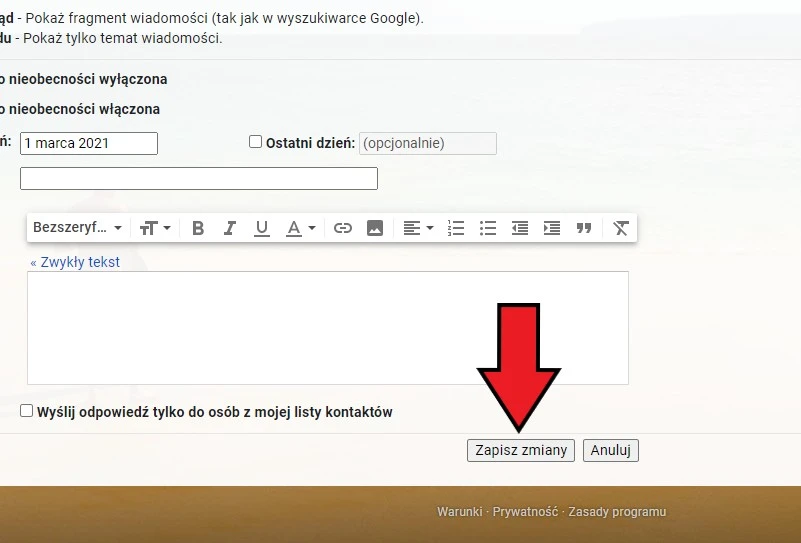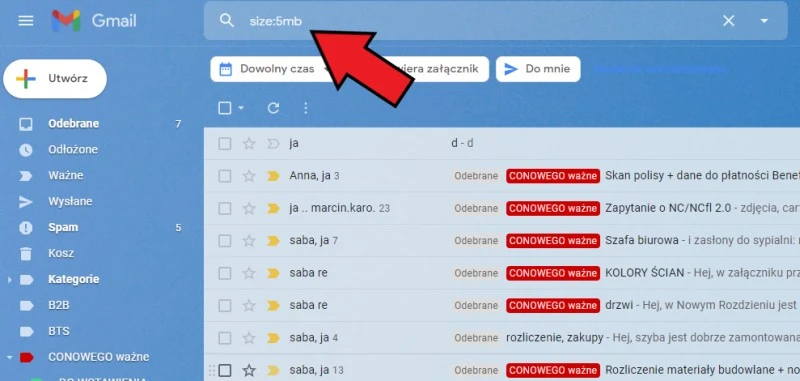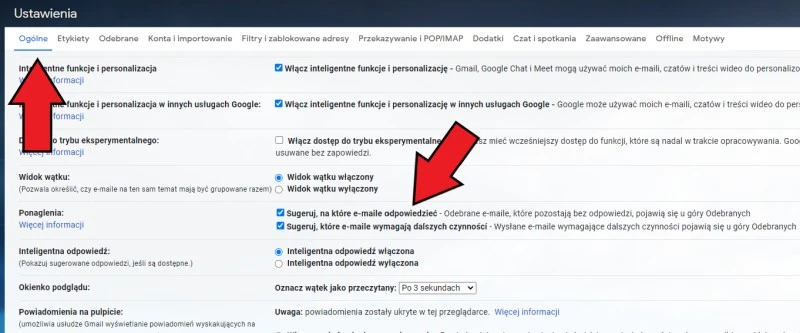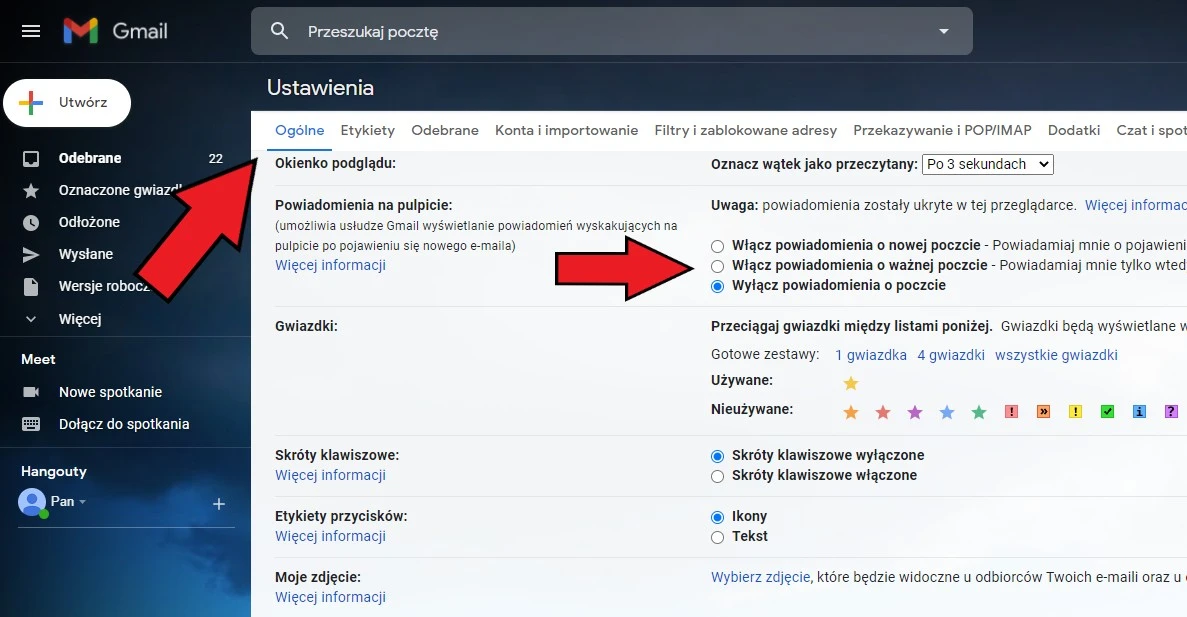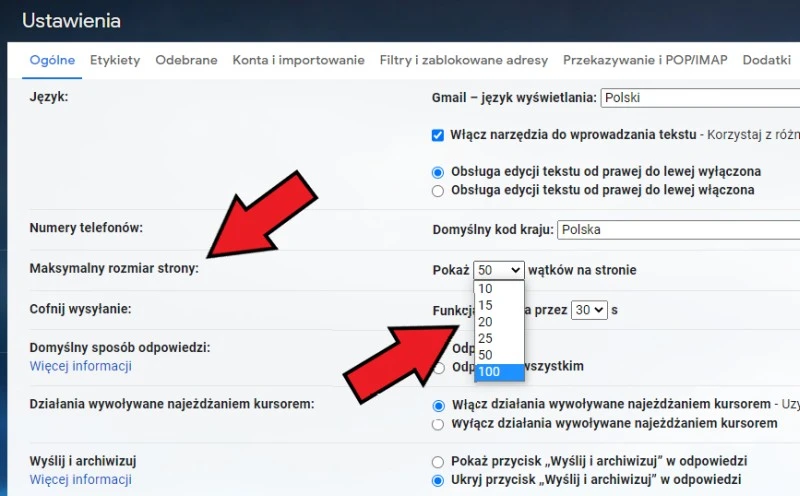Poradnik powstał w oparciu o desktopową, przeglądarkową wersję Gmaila. Jeśli jesteście zainteresowani sztuczkami dotyczącymi mobilnej jego wersji, zachęcam do lektury wpisu Gmail na Androida: 6 ukrytych funkcji, które warto sprawdzić.
Zmień domyślny motyw na ciekawszy
Bardzo niewiele trzeba, aby tchnąć sporo życia w domyślny, nudny motyw poczty Gmail. Zaskakująco niewielka liczba użytkowników zdaje sobie sprawę z tego, że zmiana motywu Gmail z białego lub czarnego to wyjątkowo proste zadanie. Wystarczy kliknąć w ikonę koła zębatego w prawym górnym rogu, a na liście w sekcji „Motyw” kliknąć „Wyświetl wszystkie”. Możesz wybierać spośród wielu motywów, a w niektórych przypadkach określić nawet poziom winietowania (polecam włączyć), rozmycia lub dostosować tło tekstu.
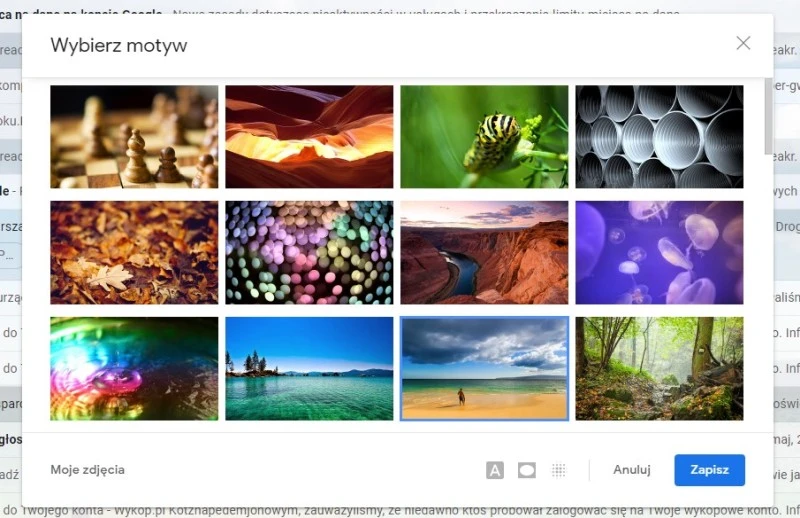
Źródło: mat. własne
Zmień typ skrzynki odbiorczej
Domyślny typ skrzynki odbiorczej jest w porządku, ale być może na co dzień wygodniejszy okaże się inny? Google oferuje sześć różnych typów skrzynki odbiorczej. Internauta może wybierać pomiędzy układem domyślnym, najpierw ważne, najpierw nieprzeczytane, najpierw oznaczone gwiazdką, priorytety, wiele skrzynek odbiorczych. Pierwszy oraz ostatnie dwa typy da się dodatkowo personalizować i decydować o tym, czy poczta ma wyświetlać wyłącznie folder główny, czy kierować część wiadomości automatycznie do zakładek Oferty, Społeczności, Powiadomienia i Fora.
Aby zmienić typ skrzynki, kliknij na ikonę koła zębatego („Ustawienia”) i zerknij na sekcję „typ skrzynki odbiorczej”. Dobierz idealną dla swoich preferencji.
Wybierz tryb odczytywania wiadomości
Kolejna z interesujących i praktycznych funkcji dotyczy tego, w jaki sposób mają być wyświetlane wiadomości otwierane w Gmail. Domyślnie, po kliknięciu w dany wątek, wiadomość otwiera się w trybie bez podziału, niemalże pełnoekranowym. Przechodząc do menu ustawień, do sekcji „okienko odczytu” można to zmienić. Kliknięcie w wątek może powodować otwarcie wiadomości bez podziału, po prawej stronie skrzynki odbiorczej lub pod skrzynką odbiorczą. Dwie ostatnie opcje powinny przypaść do gustu użytkownikom dużych monitorów o wysokiej rozdzielczości.
Źródło: mat. własne
Wycisz irytujące wątki mailowe
Denerwują się wyskakujące co rusz powiadomienia o nowych wiadomościach w wątku, w którym nie uczestniczysz bezpośrednio i tylko odczytujesz co jakiś czas? Gmail pozwala wyciszyć konwersację. Funkcja ta określana jest jako funkcja „Ignorowania”. By z niej skorzystać, wejdź do wątku, który chcesz wyciszyć, a następnie kliknij na trzy umieszczone w pionowym układzie kropki w górnej części ekranu, pod paskiem wyszukiwania. Pozostaje Ci wybrać opcję „ignoruj” i cieszyć się świętym spokojem.
Źródło: mat. własne
Cofnij wysłanego maila
Ile razy zdarzyło Ci się wysłać wiadomość do niewłaściwego odbiorcy? Ile razy pisałeś „załączam”, nie załączając przy tym żadnego pliku? Ech, chciałoby się czasem cofnąć wysłaną wiadomość… Na szczęście Gmail na to pozwala! Technicznie nie jest to osiągane poprzez „cofanie” wysyłki e-maila, a opóźnienie czynności wysyłania określonego pakietu danych o maksymalnie 30 sekund.
Jak cofnąć wysłanego maila? Musisz przejść do menu ustawień (ponownie: ikona koła zębatego), a następnie kliknąć w „Zobacz wszystkie ustawienia”. Teraz w zakładce „Ogólne” pozostaje Ci znaleźć funkcję „Cofnij wysyłanie” – czwartą pozycję od góry. Polecam ustawić czas jej aktywności na 30 sekund. Dokładnie tyle czasu otrzymasz na anulowanie procesu wysyłki swoich wiadomości. Czynność na koniec potwierdź przyciskiem „Zapisz zmiany” na samym dole strony.
Źródło: mat. własne
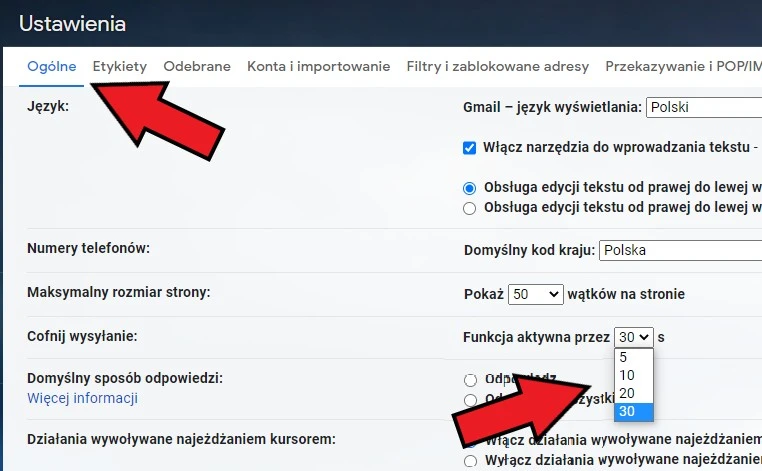
Źródło: mat. własne
Sprawnie znajdź i usuń wiadomości zajmujące dużo miejsca
Niemal każdy zna problem kończącej się przestrzeni na dane w chmurze Google, współdzielonej pomiędzy Gmailem, aplikacją Zdjęcia i Dokumentami. Jeśli nie chcesz wykupować droższej subskrypcji, zrób porządek z wiadomościami zawierającymi duże załączniki. Jak to zrobić? Cóż, zaawansowane wyszukiwanie w Gmail daje kolosalne możliwości. Chyba najprzydatniejszą jest właśnie wyszukiwanie e-maili o określonym lub większym od niego rozmiarze.
Wpisz na przykład size:5mb, aby wyszukać wszystkie maile o rozmiarze większym od 5 MB. Nic nie stoi na przeszkodzie, by stosować operatory larger, larger_than, smaller i smaller_than, na przykład w taki sposób larger_than:5mb smaller_than:10mb (wiadomości większe niż 5 MB i mniejsze niż 10 MB). Znalezione treści usuń i nie zapomnij opróżnić kosza!
Źródło: mat. własne
Włącz przypomnienia o odpowiedziach
Wszyscy czasem zapominamy odpowiadać na wiadomości, nawet te najpilniejsze. Na szczęście Gmail ma funkcję przypominania o konieczności udzielenia odpowiedzi. Działa ona dwojako – umożliwia wysyłanie „przypominajek” dotyczących zarówno maili odebranych, jak i tych wysłanych, na odpowiedzi na które nam zależy. Otwórz menu ustawień i kliknij na „Zobacz wszystkie ustawienia”. W zakładce „Ogólne” odnajdź „Ponaglenia” i zaznacz opcje przy „Sugeruj, na które e-maile odpowiedzieć” oraz „Sugeruj, które e-maile wymagają dalszych czynności”. Po dokonaniu tej czynności, zapisz zmiany.
Źródło: mat. własne
Włącz powiadomienia o mailach na Pulpicie
Skoro jesteś już w sekcji ustawień ogólnych, rzuć przy okazji okiem na funkcję „Powiadomienia na Pulpicie”. Dzięki niej, usługa Gmail będzie mogła wyświetlać użytkownikom przeglądarek Chrome, Firefox lub Safari, na Pulpicie komputera powiadomienia o pojawieniu się nowych wiadomości. Warunek? Użytkownik musi być zalogowany do Gmaila i mieć go otwartego w przeglądarce. Gmail może w ten sposób informować o każdej nowej wiadomości lub wyłącznie ważnych treściach.
Źródło: mat. własne
Oszczędzaj czas, nie wpisuj kropek
Czy wiedziałeś, że Gmail lekceważy kropki w adresach mailowych w domenie gmail.com? Jeśli założyliście sobie pocztę pod adresem mateusz.iksinski(@)gmail.com, można wysyłać do Ciebie wiadomości na adres mateusziksinski(@)gmail.com i wszystkie one dotrą wprost do Twojej skrzynki odbiorczej. Ba, nawet gdybyś stworzył sobie adres b.o.b.e.r(@)gmail.com, otrzymałbyś wszystkie wiadomości wysłane na adres bober(@)gmail.com. Analogicznie wygląda sytuacja, gdy założycie sobie adres bez kropki i ktoś wysyłając wiadomość oddzielni na przykład Wasze imię i nazwisko kropką – ta trafi do skrzynki odbiorczej.
Źródło: mat. własne
Istnieje tutaj wyjątek od reguły. Jeśli korzystasz z poczty Gmail w pracy, szkole lub organizacji w domenie (@)twoja_domena.com lub (@)twoja_szkoda.edu kropki mają wpływ na zmianę adresu e-mail. Za zmianę ustawień w tym przypadku odpowiada administrator konta.
Zwiększ liczbę wyświetlanych wiadomości
Korzystasz z dużego monitora i chcesz widzieć jak najwięcej wątków w skrzynce odbiorczej bez konieczności wertowania kolejnych stron? Wystarczy zwiększyć liczbę wiadomości wyświetlanych na jednym ekranie. Zrobisz to, przechodząc do „Zobacz wszystkie ustawienia”, po uprzednim kliknięciu na ikonie koła zębatego. W zakładce „Ogólne” zwróć uwagę na trzecią pozycję na liście o tajemniczej nazwie „Maksymalny rozmiar strony”. Z listy obok możesz wybrać maksymalnie 100 wątków prezentowanych na jednej stronie. Wartość minimalna to zaledwie 10 wątków. Po dokonaniu wyboru, nie zapomnij kliknąć na „Zapisz zmiany” na samej dole strony.
Źródło: mat. własne
Jeśli znasz inne ciekawe funkcje w Gmail, nie omieszkaj podzielić się nimi w sekcji komentarzy.
Źródło: mat. własny