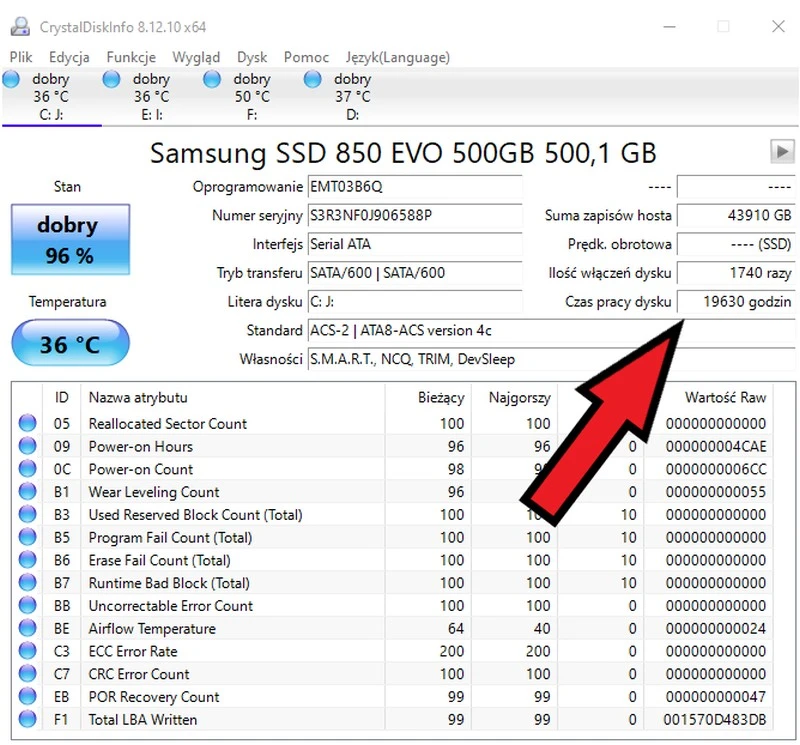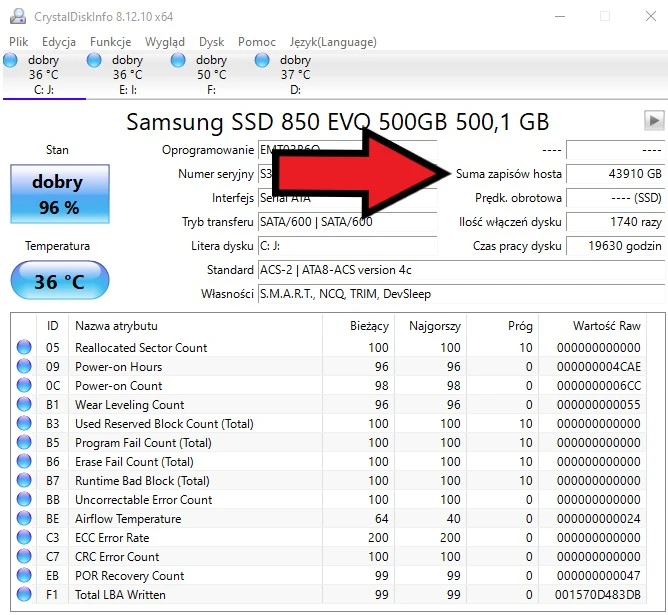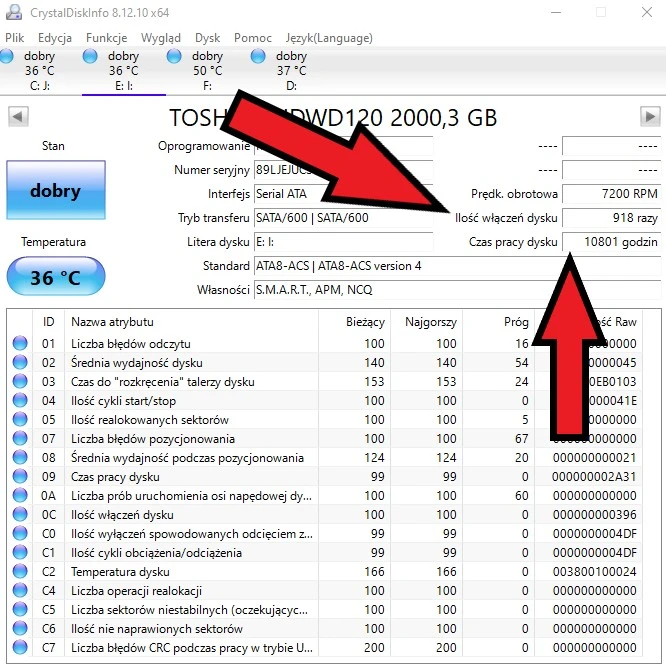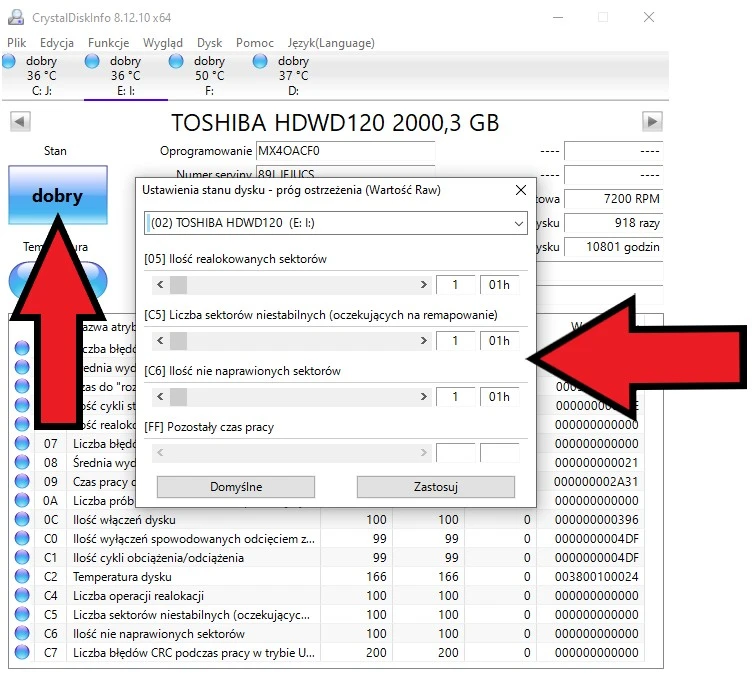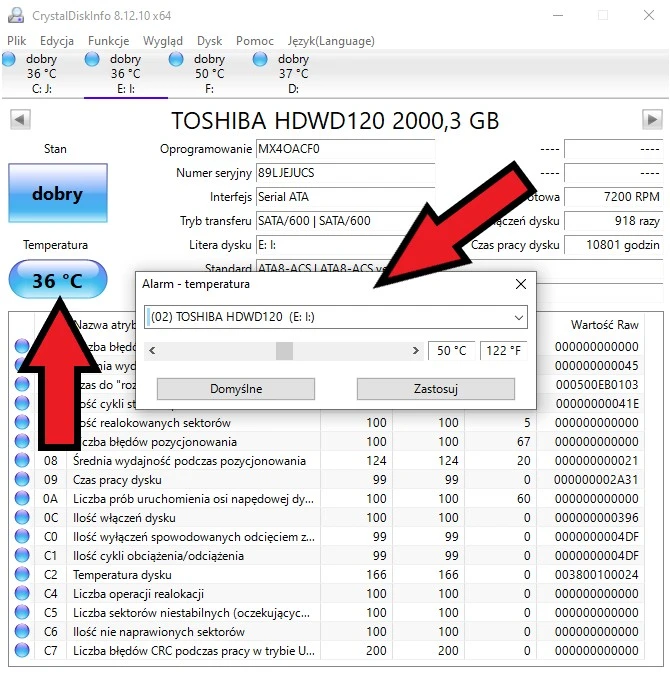Nośniki danych to temat traktowany często po macoszemu przez użytkowników komputerów. Nie budzą takich emocji jak procesory, karty graficzne, czy nawet efektowne obudowy i układy chłodzenia. Mało osób zdaje sobie sprawę, że po jakimś czasie korzystania z danego dysku warto zainteresować się jego „kondycją”, a w trakcie użytkowania zapewnić mu odpowiednie warunki do działania. Dyski, podobnie jak wiele innych podzespołów, zużywają się. Gdy ulegną awarii, przywrócenie danych może być niemożliwe.
Jak sprawdzić stan dysku?
Istnieje cała masa różnych darmowych programów, które pomagają ocenić zużycie dysku twardego lub dysku SSD. Ja na co dzień korzystam z darmowego narzędzia o nazwie CrystalDiskInfo. Pobierzecie je bezpłatnie z bazy oprogramowania naszego serwisu. Co można sprawdzić za pomocą CrystalDiskInfo? Wiele interesujących i kluczowych danych.
Jak sprawdzić ile godzin przepracował dysk? To bardzo proste, wystarczy uruchomić aplikację i kliknąć na jedną z kafelek w górnej części interfejsu. Jeśli masz jeden nośnik danych, zobaczysz tylko jeden przycisk. W moim komputerze wykorzystuję cztery dyski. Czas pracy dysku odczytasz w tym miejscu:
Jak widzicie, dysk Samsung SSD 850 EVO 500 GB przepracował już niemal 19630 godzin. Dużo to, czy mało? Jeden rok ma ok. 8766 godzin. Oznacza to, że nośnik danych pracował bez wytchnienia przez ponad dwa lata. Dyski SSD nie mają elementów mechanicznych i ich żywotność określa się ilością zapisywanych danych TBW (total bytes written). W przypadku mojego dysku współczynnik ten wynosi 150 TB (terabajtów). Jak sprawdzić, ile danych zapisał dysk? Spójrz tutaj:
Źródło: mat. własny
Jak widać, suma zapisów hosta dysku to 43910 GB, czyli niemal 44 TB. Nośnik ten jeszcze trochę pożyje. Aktualnie jest to mój dysk systemowy z Windows 10, który jest głównym systemem na moim komputerze. Dyski systemowe na ogół zużywają się szybciej, o ile zapisujecie na nich przy okazji także inne dane. Współczynnik TBW swojego dysku sprawdzisz na stronie jego producenta. Pamiętaj, że bardzo często różne warianty pojemnościowe mocno różnią się od siebie w tej kwestii.
A co z dyskami talerzowymi (HDD), wciąż będącymi w użyciu w wielu pecetach? Od mojego komputera jakiś czas temu odpiąłem dysk twardy (HDD), który przepracował ponad… 55000 godzin bez przerwy. To ponad 6 lat ciągłej (!) pracy. Uznałem, że to wartość zbyt duża, aby w dalszym ciągu przechowywać na nim dane bez obawy o ich utratę. Pojawiły się na nim poza tym tzw. „bad sectory”, czyli sektory nośnika danych, których próba odczytu zwraca błąd. Zamieniłem go na dysk Toshiba P300 o pojemności 2 TB. Jego czas pracy wynosi obecnie 10800 godzin. Dysk włączał się 918 razy.
Źródło: mat. własny
Warto zwracać uwagę na stan dysku. Jeśli jest określany jako „dobry”, to… dobrze. Gdy jednak kafelek zmieni kolor na żółty (jak w przypadku mojego starego dysku HDD), oznacza to przeważnie kłopoty. Ostrzeżenie na ogół związane jest z wzmiankowanymi wyżej bad sectorami. Ich rosnąca ilość jest zazwyczaj sygnałem do wymiany dysku oraz pilnego wykonania kopii zapasowej danych. Dla własnego dobra: nie bawcie się w defragmentacje dysków z bad sectorami – jeśli odczujecie spadek wydajności ich pracy i zobaczycie w programie CrystalDiskInfo ostrzeżenia, rozważcie wymianę. Kliknij w przycisk stanu, aby poznać szczegóły na temat ewentualnych usterek.
Źródło: mat. własny
Jak dbać o dysk SSD lub HDD?
W przypadku dysków talerzowych ważne jest to, aby działały w orientacji zalecanej przez producenta. W praktyce oznacza to poprawny montaż we wnętrzu obudowy – w orientacji poziomej. Dyski twarde wrażliwe są na uszkodzenia mechaniczne, w związku z czym laptopy w nie wyposażone powinny być odkładane delikatnie na biurko, a nie rzucane. W obudowę z dyskiem twardym nie warto kopać, nawet wtedy, gdy w grze online w dany dzień nie idzie.
Dyski SSD SATA i M.2 są znacznie mniej wymagające. Wystarczy dbać o odpowiednio niskie temperatury ich działania. Wysoka temperatura może przyczyniać się do znaczącego spadku prędkości odczytu i zapisu danych. W praktyce oznacza to umieszczenie dysku SSD w jak najprzewiewniejszym miejscu obudowy. Czasem warto zainwestować w nośnik danych SSD M.2 z dodatkowym radiatorem. Alternatywnie, dysk SSD M.2 można umieścić pod specjalnymi radiatorami oferowanymi przez producentów płyt głównych. W mojej płycie MSI B560 Tomahawk Wi-Fi są aż dwa takie radiatory. Dysk SSD M.2 z LED-ami? Pomysł wydaje się średni, ale w przypadku wielu konstrukcji dodatkowe LED-y nie wpływają na wzrost temperatury nośnika. Orientacja montażu dysków SSD nie ma najmniejszego wpływu na ich działanie.
Temperaturę pracy dysku HDD i SSD również sprawdzisz w CrystalDiskInfo. Wystarczy zerknąć tutaj:
Źródło: mat. własny
Nie zwlekaj, zadbaj o swój dysk już teraz
Uruchom CrystalDiskInfo lub inny podobny program i sprawdź w jakim stanie są Twoje dyski choćby dziś. Nie odkładaj tego na kiedyś. Gwarantuję, że nośniki danych są obecnie na tyle tanie, że w razie mocnego zużycia dotychczasowych, wymiana nie uderzy mocno po kieszeniach. Utrata danych zaboli na pewno mocniej. Wiem co mówię. Nie pytajcie skąd. 😉
Źródło: mat. własny